إعدادات قفل الشاشة على جهاز Android
الجميع منكم على دراية جيدة بشاشة قفل Android ويمكن القول بلا شك أن شاشة القفل تقوم بعمل رائع لمستخدم Android. إنها تعمل حقًا كبوابة رئيسية لجهاز Android الخاص بك. كما أنه يعمل كوقاية لجهازك من الوصول غير المصرح به إذا قمت بتمكين نوع من الحماية. بالمناسبة ، يعد تنشيط شاشة القفل اختياريًا حيث يمكنك تخصيصه أو إلغاء تنشيطه من إعدادات شاشة قفل Android.
إليك سحر يمكنك من خلاله إلغاء قفل شاشة القفل بعدة طرق وعليك تعيين الطرق من إعدادات شاشة قفل Android. ستعرف الآن كيفية تعيين أنواع مختلفة من قفل الشاشة ، وتخصيص شاشة قفل Android ، وحتى إلغاء قفل هاتف Android الخاص بك دون إعادة تعيينه لأن جميع طرق إلغاء القفل مرتبطة بالجهاز عند تشغيله.
- طرق مختلفة لفتح جهاز Android الخاص بك
- تخصيص شاشة قفل Android
- تجاوز شاشة قفل هاتف Samsung الخاص بك باستخدام DrFoneTool – قفل الشاشة (Android)
طرق مختلفة لفتح جهاز Android الخاص بك
انظر أولاً إلى الإجراءات المتعلقة بكيفية تمكين وظيفة شاشة القفل من إعدادات شاشة قفل Android. للوصول إلى إعدادات شاشة القفل android ، عليك اتباع المسار:
الخيارات – الأمان – قفل الشاشة – اختر قفل الشاشة.

تعرف الآن على كيفية فتح قفل الشاشة بطرق مختلفة.
1. الانزلاق
هذه هي الطريقة الأكثر شيوعًا لإلغاء قفل شاشة قفل Android. في معظم أجهزة Android ، ستلاحظ قفلًا في الغالب على الجانب الأيمن (أحيانًا في الأعلى) لسحر دائري. عليك فقط التوجه نحو القفل وبعد ذلك سيتم إلغاء قفل شاشة القفل في أي وقت من الأوقات. لا توفر هذه الطريقة أي أمان (إنها تحمي جهازك فقط من الوصول المفاجئ عن طريق النقر على الشاشة أو أي زر) إلى جهازك حيث لا يلزم إدخال كلمة مرور أو رقم تعريف شخصي لتعيين إلغاء تأمين ‘الشريحة’.

أبق أي إصبعك في منتصف السحر المستدير وباستمرار الضغط بإصبعك ، قم بالوصول إلى أيقونة القفل. سيتم إلغاء قفل شاشة القفل بعد الوصول بإصبعك إلى رمز القفل مباشرة.
2-فتح الوجه
تحتاج طريقة إلغاء قفل الشاشة هذه إلى جهاز Android الخاص بك لالتقاط صورة لك بالكاميرا الخاصة به. بعد تعيين الصورة الملتقطة باعتبارها التعرف على إلغاء القفل ، يمكنك إلغاء قفل جهازك من خلال إظهار وجهك على الشاشة.
التقط صورة لوجهك باستخدام كاميرا جهاز Android الخاص بك ، ثم اضبطها لتسجيل الدخول إلى جهازك. من شاشة القفل ، يمكنك تسجيل الدخول بمجرد إمساك وجهك. إنه أمر مثير للاهتمام للغاية ، ولكن لا يجب أن تعتمد على هذه الطريقة أبدًا للحصول على أمان قوي لأن طريقة إلغاء القفل هذه عرضة للانكسار بسهولة حيث يمكن للمتطفل فتح قفل جهازك عن طريق وضع صورتك أمام جهازك. علاوة على ذلك ، لا تعمل هذه الطريقة في بعض الأحيان بشكل صحيح. لذلك من الأفضل البحث عن بعض الخيارات الأخرى عالية الأمان لقفل الشاشة.

3.نمط
هذه طريقة لضبط نمط قفل الشاشة من شبكة من تسع نقاط. يمكنك تحديد النمط مثل بعض الأحرف مثل Z أو L أو C وما إلى ذلك ، ولكن لا شيء يضمن أمانًا عاليًا حيث يمكن بسهولة تخمين النمط المحدد أو رؤيته أثناء إلغاء قفل جهازك. مشكلة أخرى هي أنه من خلال فتح القفل بنفس النمط ، يترك إصبعك بعض العلامات لمسار النمط. باتباع المسار ، يمكن لشخص غريب أن يفتح جهازك. لذلك من أجل القليل من الأمان ، يمكنك استخدام طريقة فتح النمط على جهاز Android الخاص بك.

انتقل إلى إعداد شاشة القفل للنمط ثم اضبط النمط عن طريق تحريك إصبعك من نقطة إلى أخرى ، ثم أخرى وهكذا. تذكر النمط الذي قمت بتعيينه لإلغاء قفل جهازك في المرة القادمة.
4.PIN
قد تشعر بالانزعاج من التفكير في الفرق بين PIN وكلمة المرور. يوجد اختلاف بسيط في رقم التعريف الشخصي وهو يتكون من أرقام فقط بينما بالنسبة لكلمة المرور ، يمكنك ربط بعض الأحرف الأبجدية أو العلامات مع الأرقام.

انتقل إلى إعداد شاشة القفل لرقم التعريف الشخصي ثم قم بتعيين رمز PIN يتكون من 4 أرقام كحد أدنى. إنه خيارك لاستخدام رقم التعريف الشخصي المكون من 4 أرقام أو أكثر. بعد تعيين رقم التعريف الشخصي ، يمكنك الوصول إلى جهاز Android الخاص بك عن طريق وضع رقم التعريف الشخصي في صندوق من شاشة القفل. تكون شاشة القفل المحمية برقم التعريف الشخصي محمية للغاية إذا تم تعيين رقم التعريف الشخصي بقوة.
5. كلمة المرور
بالإضافة إلى حماية PIN ، يمكنك اعتبارها كلمة مرور عن طريق إضافة بعض الأحرف والأحرف الخاصة برموز PIN المحددة مسبقًا. إنها أيضًا طريقة محمية للغاية لقفل الشاشة على الرغم من أنك قد تشعر بالملل من النقر على كلمة المرور مرارًا وتكرارًا. لكن لا تتجاهل أبدًا قيمة ملفات جهازك ، لذلك يمكن أن تكون كلمة المرور بمثابة حماية شاشة قفل مرغوبة للعديد من المستخدمين.
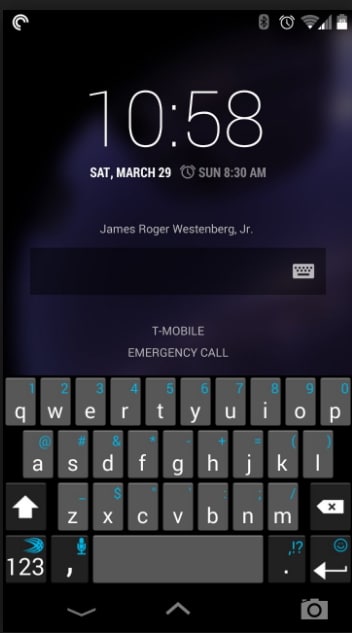
6. بصمة
في بعض أجهزة Android الحديثة ، ستجد ميزة فتح بصمات الأصابع. يمكنك العثور على الخيار من خلال الشاشة أو أي زر مخصص. من خلال ضبط بصمة إصبعك ، يمكنك إلغاء قفل جهازك بالنقر بإصبعك على شاشة الجهاز أو الزر المخصص.
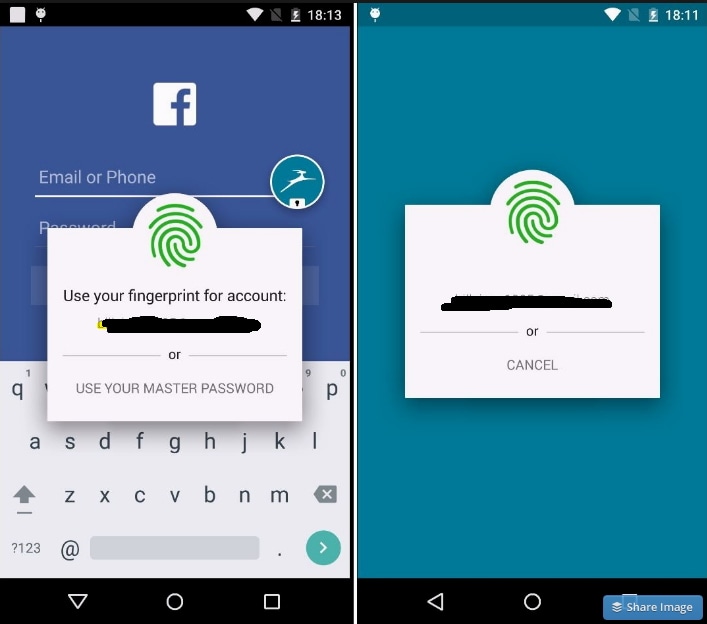
7.Voice
هذه أيضًا طريقة ممتعة لإلغاء قفل شاشة قفل Android حيث يمكنك إلغاء القفل بقول نفس الصوت الذي قمت بحفظه باعتباره التعرف على إلغاء القفل.

انتقل إلى الإعداد من زر ‘فتح القفل الصوتي’ وسجل صوتك مثل ‘فتح هاتفي’ أو حسب اختيارك بصوت واضح. كرر الصوت عدة مرات حتى يتطابق جيدًا. ثم اضبط وفتح جهازك من شاشة القفل باستخدام نفس الأمر الصوتي.
تخصيص شاشة قفل Android
أدوات شاشة القفل
يمكن استخدام الأدوات من شاشة قفل Android دون إلغاء قفل الجهاز أولاً. وبسبب هذا أيضًا ، يمكن لأي شخص يمكنه الوصول إلى هاتفك رؤية معلوماتك من الأدوات. ولكن منذ تحديث Lollipop ، تم تغيير الأدوات إلى الإشعارات على Android. هنا ، دعنا نرى كيفية تعيين أدوات تخصيص على نظام التشغيل Android الذي يعمل بنظام التشغيل قبل lollipop. يمكنك أيضا أن تجد البعض بدائل مفيدة لأدوات قفل الشاشة هنا.
بالنسبة للأجهزة التي تعمل بنظام التشغيل Android 4.2 أو 4.3 ، يتم تمكين أدوات قفل الشاشة افتراضيًا. لذلك يمكنك استخدامها مباشرة. لمستخدمي KitKat ، يمكنك الانتقال إلى الإعدادات ، وتحديد الأمان ، والعثور على خيار تمكين الأدوات. لإضافة عنصر واجهة مستخدم جديد إلى شاشة القفل ، اسحب الشاشة من اليسار إلى اليمين حتى تظهر علامة زائد على الشاشة. انقر فوق علامة الجمع وحدد الأداة التي ترغب في إضافتها. يمكنك أيضًا سحب الأدوات لإعادة ضبطها.
Smart Lock على Android
Smart Lock هي ميزة جديدة تم تقديمها في Lollipop. يساعدك على إبقاء جهازك مفتوحًا عندما يكون آمنًا معك ، من خلال التعرف على المواقع أو نظام البلوتوث أو الساعة الذكية وما إلى ذلك لمعرفة المزيد عن إعدادات القفل الذكي، فقط اتبع المعلومات هنا.
تخصيص خلفية شاشة القفل
باستثناء جميع أنواع طريقة القفل المختلفة لحماية هاتفك ، هناك أيضًا العديد من الخلفيات لجعل شاشة القفل جميلة أو رائعة. انقر هنا للتحقق من كيفية تغيير خلفيات شاشة القفل وتحميل المزيد من الخلفيات الجميلة من مواقع مختلفة.
تجاوز شاشة قفل هاتف Samsung الخاص بك باستخدام DrFoneTool – قفل الشاشة (Android)
هذه طريقة سهلة لإلغاء قفل جهاز Samsung الخاص بك إذا نسيت نمط شاشة القفل أو رمز PIN أو كلمة المرور الخاصة بك DrFoneTool – فتح الشاشة (Android)، وهي أفضل أداة لحل مشاكلك بخطوات بسيطة.
ملاحظة: إذا كنت تستخدم Samsung أو Lg ، فيمكن لهذه الأداة إزالة الشاشة المقفلة تمامًا مع الاحتفاظ بجميع البيانات. بالنسبة إلى المستخدمين الذين يستخدمون هاتف Andriod ، لا يزال بإمكان هذه الأداة مساعدتك في إلغاء قفل الشاشة بينما ستفقد جميع بياناتك بعد إلغاء القفل.

DrFoneTool – إزالة شاشة قفل Android
قم بإزالة 4 أنواع من قفل شاشة Android دون فقد البيانات
- يمكنه إزالة 4 أنواع من قفل الشاشة – النمط ورقم التعريف الشخصي وكلمة المرور وبصمات الأصابع.
- فقط قم بإزالة شاشة القفل ، ولا تفقد البيانات على الإطلاق.
- لم يتم طلب معرفة تقنية ، يمكن للجميع التعامل معها.
- اعمل مع سلسلة Samsung Galaxy S / Note / Tab و LG G2 / G3 / G4 ، إلخ.
اتبع الخطوات الخاصة بكيفية تجاوز شاشة قفل هاتف Samsung الخاص بك عن طريق DrFoneTool – Screen Unlock (Android)
الخطوة 1. قم بتشغيل DrFoneTool واختر ‘Screen Unlock’.

الخطوة 2. قم بتوصيل Samsung الخاص بك بـ USB على الكمبيوتر ، ثم سترى النوافذ على النحو التالي ، وحدد طراز الهاتف في القائمة.

الخطوة 3. أدخل وضع التنزيل على جهاز Samsung الخاص بك. اتبع دليل النوافذ.
- 1. قم بإيقاف تشغيل الهاتف.
- 2- اضغط مع الاستمرار على خفض مستوى الصوت + زر الصفحة الرئيسية + زر الطاقة في نفس الوقت.
- 3. اضغط على رفع مستوى الصوت للدخول إلى وضع التنزيل.

الخطوة 4. قم بتنزيل حزمة الاسترداد بعد مطابقة طراز جهازك بنجاح.

الخطوة 5. عند اكتمال تنزيل حزمة الاسترداد ، يمكنك بدء عملية إلغاء القفل ، ولن تفقد العملية برمتها أي بيانات على جهازك ، ويمكنك الوصول إلى جهازك دون إدخال أي كلمة مرور أو رمز PIN بعد انتهاء العملية.

فيديو حول كيفية إزالة شاشة قفل Android
أحدث المقالات

