كيفية تسجيل الخروج من معرف Apple بدون كلمة مرور؟ 4 طرق لك
‘لماذا لا يمكنني تسجيل الخروج من iPhone الخاص بي؟’
ليس سراً أن جميع منتجات Apple لها علامة تجارية واحدة مشتركة ، أي الأمان. سواء كنت تستخدم iPhone أو iPad ، يلزم إنشاء معرف Apple عبر الإنترنت. من المستحيل عمليا على شخص آخر الوصول إلى جهازك دون إذنك. ومع ذلك ، يمكن أن يصبح هذا العامل أيضًا صداعًا شديدًا ، خاصة إذا كنت تعاني منه نسيت كلمة المرور إلى معرف Apple الخاص بك.
بدون كلمة المرور ، لا يمكنك حتى تسجيل الخروج من معرف Apple الخاص بك ، ناهيك عن استخدام خدمات مختلفة على iDevice. إذا علقت أيضًا في موقف مشابه ، فنحن هنا للمساعدة. في هذا الدليل ، قمنا بتجميع قائمة بالتكتيكات الفعالة حول كيفية تسجيل الخروج من معرف Apple بدون كلمة مرور. ستساعدك هذه الطرق على إزالة معرف Apple الخاص بك من iDevice الخاص بك ، حتى إذا كنت لا تتذكر كلمة المرور.
الجزء 1: كيفية تسجيل الخروج من معرف Apple بدون كلمة مرور بواسطة iTunes؟
يمكنك استخدام حساب iTunes الخاص بك مباشرةً لتسجيل الخروج من معرف Apple الخاص بك دون كلمة مرور. ومع ذلك ، تأكد من عمل نسخة احتياطية من بياناتك دون المضي قدمًا في العملية لأن ذلك سيحميك من أي فقدان محتمل للبيانات.
اتبع هذه التعليمات لتسجيل الخروج من معرف Apple باستخدام iTunes.
خطوة 1: بادئ ذي بدء ، سيتعين عليك تعطيل ‘البحث عن اي فون بلدي‘ خاصية. للقيام بذلك ، انتقل إلى ‘الإعدادات‘>’على iCloud‘وتبديل المفتاح بجوار’البحث عن اي فون بلدي‘لتعطيل الميزة.
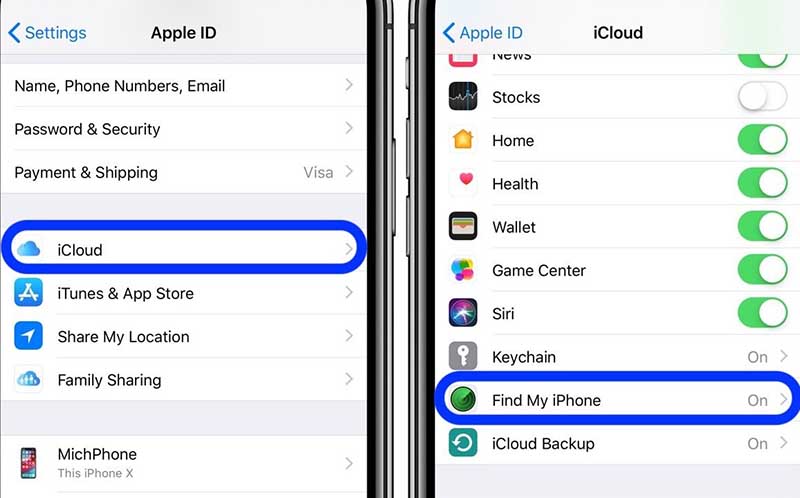
خطوة 2: الآن ، ارجع إلى ‘الإعدادات‘وحدد موقع’iTunes & App Store‘ اختيار.
خطوة 3: انقر على زر ‘iTunes & App Store‘واضغط على معرف Apple الخاص بك في الأعلى.
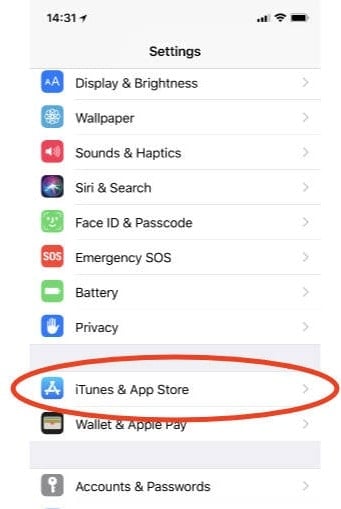
خطوة 4: سيظهر مربع حوار على شاشتك. هنا ، انقر فوق ‘تسجيل الخروج‘لإزالة معرف Apple الخاص بك.
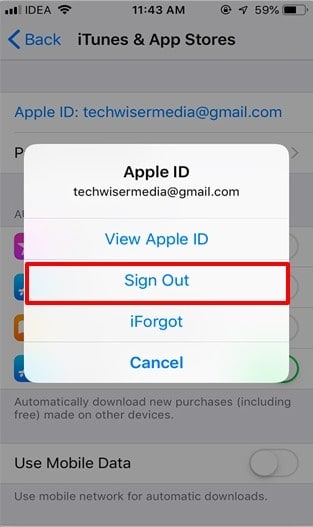
هذه هي طريقة تسجيل الخروج من معرف Apple بدون كلمة مرور باستخدام iTunes. ومع ذلك ، إذا اتبعت هذا النهج ، فسيتعين عليك تسجيل الخروج من كل حساب (بما في ذلك iCloud) بشكل فردي. لذلك ، دعنا نوجهك خلال عملية تسجيل الخروج من حساب iCloud الخاص بك.
الجزء 2: كيفية تسجيل الخروج من معرف Apple بدون كلمة مرور باستخدام iCloud؟
عندما يتعلق الأمر بتسجيل الخروج من حساب iCloud ، يمكنك اتباع أحد الطريقتين المختلفتين اعتمادًا على نوع الأجهزة الأكثر ملاءمة لك للعمل. قد تشمل هذه:
1. استخدم تطبيق الإعدادات على iDevice الخاص بك
خطوة 1: رئيس ل ‘الإعداداتواختر ‘على iCloud‘ اختيار.
خطوة 2: مرر لأسفل إلى نهاية الشاشة وسترى ‘حذف الحساب‘الزر.
خطوة 3: صنبور ‘حذف الحساب‘ثم انقر مرة أخرى على’حذف‘لتأكيد الإجراء الخاص بك.
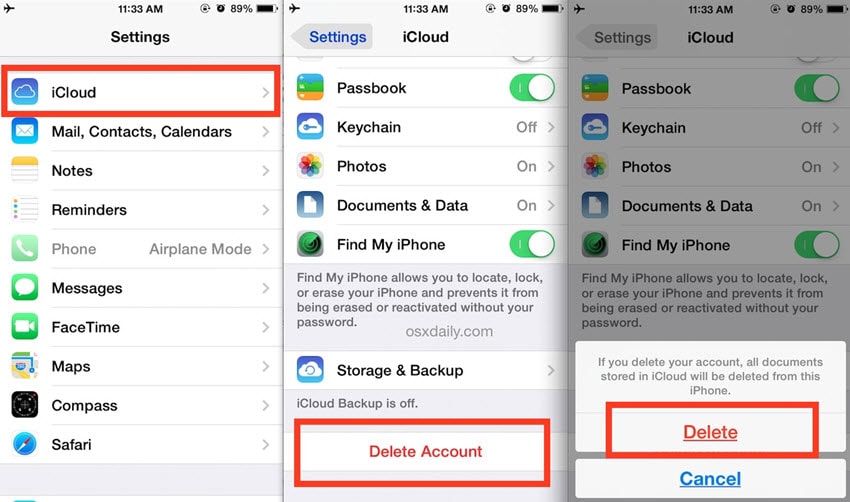
2. استخدام iCloud على سطح المكتب
إذا كنت قد اشتريت iPhone من شخص آخر ولا يزال معرف Apple الخاص به / بها قيد تسجيل الدخول ، فيمكنك ببساطة أن تطلب منه / منها محو iPhone عن بُعد. لا ، لن تضطر إلى إرسال iPhone الخاص بك إلى المالك الأصلي ولن يتعين عليه / عليها إخبارك بكلمة مرور معرف Apple. يمكنه ببساطة حذف حساب iCloud عن بُعد من خلال سطح المكتب الخاص به.
إليك العملية خطوة بخطوة لإزالة حساب iCloud عن طريق الوصول إلى iCloud على سطح المكتب.
خطوة 1: انتقل إلى موقع iCloud الرسمي ، وقم بتسجيل الدخول إلى Apple ، وقم بتسجيل الدخول باستخدام معرف Apple وكلمة المرور الصحيحين (أو اطلب من المالك الأصلي تسجيل الدخول باستخدام بيانات اعتماده).
خطوة 2: انقر فوق ‘العثور على اي فون‘ اختيار. تحت عنوان ‘جميع الاجهزة‘، حدد iDevice الذي تريد إزالة حساب iCloud منه.
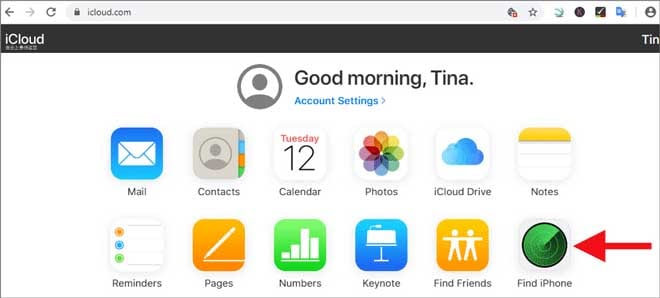
خطوة 3: صنبور ‘إزالة من الحساب‘لحذف حساب iCloud من iDevice المحدد.
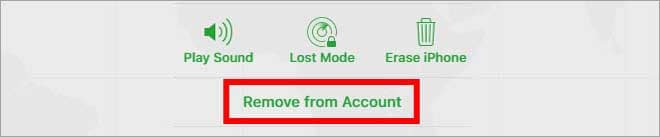
هذه هي طريقة تسجيل الخروج من معرف Apple بدون كلمة مرور عن طريق إزالة حساب iCloud. بمجرد إزالة حساب iCloud السابق ، سيتم تعطيل قفل تنشيط iCloud وستتمكن من إنشاء حساب جديد أو تسجيل الدخول إليه.
الجزء 3: كيفية تسجيل الخروج من معرف Apple بدون كلمة مرور بواسطة DrFoneTool – إفتح الشاشة؟
في حالة عدم تمكنك من الاتصال بالمالك السابق أو إقناعه بإزالة حساب iCloud عن بُعد ، فسيكون من الصعب جدًا تسجيل الخروج من معرف Apple بنفسك. إذا كان الأمر كذلك ، فنحن نوصي باستخدام خدمة جهة خارجية مثل DrFoneTool – إفتح الشاشة (iOS).
تم تسويق DrFoneTool في المقام الأول كبرنامج لإلغاء قفل الشاشة ، وهو أداة صممها Wondershare العملاق التكنولوجي ، والذي يمكن استخدامه أيضًا لإزالة كلمة مرور تنشيط iCloud على أجهزة iOS المختلفة. يمكن أن يحل المشكلة المتمثلة في عدم توفر معرف Apple بسبب القيود عبر iTunes أو تطبيق الإعدادات.
سواء كنت قد نسيت معرف Apple وكلمة المرور أو كنت عالقًا مع iPhone مستعمل مع معرف Apple الخاص بشخص آخر تم تسجيل الدخول إليه ، سيساعدك DrFoneTool تجاوز معرف Apple وقم بتسجيل الدخول بمعرف جديد ، مما يتيح لك الوصول عبر iPhone.
فيما يلي كيفية تسجيل الخروج من معرف Apple بدون كلمة مرور باستخدام Wondershare DrFoneTool – Screen Unlock (iOS).
الخطوة 1.1: قم بتثبيت DrFoneTool وتشغيل
قم بتنزيل وتثبيت DrFoneTool –Screen Unlock على جهاز الكمبيوتر الخاص بك وقم بتوصيل جهاز iPhone الخاص بك بالكمبيوتر عبر USB. قم بتشغيل DrFoneTool وحدد ‘فتح الشاشة‘.

الخطوة 1.2: اختر الخيار
سيُطلب منك نافذة جديدة بها ثلاثة خيارات مختلفة. نظرًا لأننا نريد تجاوز معرف Apple ، حدد ‘فتح معرف أبل‘.

الخطوة 2: أدخل رمز المرور
أدخل رمز المرور على جهاز iPhone الخاص بك لفتح الجهاز وانقر فوق ‘الثقة‘لتأكيد الاتصال.

الخطوة 3: تأكيد الإجراءات
سيؤدي المضي قدمًا إلى إزالة البيانات بالكامل من جهاز iPhone الخاص بك. لذلك ، تأكد من عمل نسخة احتياطية من ملفاتك على تطبيق التخزين السحابي لجهة خارجية قبل المضي قدمًا.
في النافذة التالية ، انقر فوق الزر ‘افتح الآن‘ زر. ستظهر نافذة تحذيرية على شاشتك. انقر ‘فتح‘ مرة أخرى.

الخطوة 4: إعادة تعيين جميع الإعدادات
ستطلب منك النافذة التالية إعادة ضبط جهاز iPhone الخاص بك. اتبع التعليمات التي تظهر على الشاشة لإعادة ضبط جهازك.

الخطوة 5.1: فتح معرف Apple
بعد إعادة تشغيل الجهاز ، سيبدأ DrFoneTool تلقائيًا عملية إلغاء القفل. تحلى بالصبر حيث من المحتمل أن تستغرق هذه العملية عدة دقائق حتى تكتمل.

الخطوة 5.2: التحقق من الهوية
بمجرد اكتمال العملية ، ستتلقى رسالة تأكيد على شاشتك تخبرك أنه قد تم تجاوز معرف Apple الخاص بك بنجاح.

هذا هو؛ ستتم إزالة معرف Apple السابق ويمكنك تسجيل الدخول باستخدام المعرف الخاص بك للاستمتاع بجميع خدمات i. هذا هو مدى ملاءمة استخدام Wondershare DrFoneTool لتسجيل الخروج من معرف Apple بدون كلمة مرور.
الجزء 4: كيفية تسجيل الخروج من معرف Apple بدون كلمة مرور عن طريق إنشاء كلمة مرور جديدة؟
هناك طريقة أخرى ملائمة لكيفية تسجيل الخروج من معرف Apple بدون كلمة المرور وهي إعادة تعيين كلمة مرور معرف Apple الخاص بك عن طريق النقر فوق الزر ‘نسيت كلمة المرور‘ اختيار. ومع ذلك ، في هذه الحالة ، يجب أن تتذكر جميع أسئلة الأمان لإعادة تعيين كلمة المرور الخاصة بك بنجاح. إذا كنت لا تتذكر أسئلة الأمان ، فيمكنك أيضًا إعادة تعيين كلمة مرور الاسترداد باستخدام معرف البريد الإلكتروني المسجل.
اتبع هذه التعليمات لإعادة تعيين كلمة المرور الخاصة بك ثم تسجيل الخروج من معرف Apple.
خطوة 1: انتقل إلى (تحديث البرنامج) في MyCAD صفحة حساب معرف Apple ثم انقر فوق ‘نسيت معرف Apple أو كلمة المرور‘.
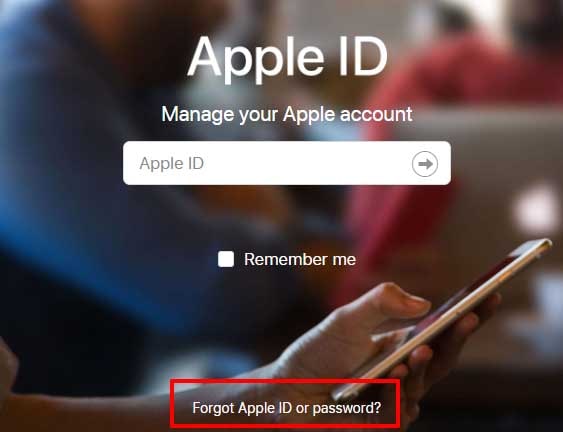
خطوة 2: أدخل معرف Apple الخاص بك وانقر فوق ‘استمرار‘. في النافذة التالية ، حدد ‘أحتاج إلى إعادة تعيين كلمة المرور الخاصة بي‘.
خطوة 3: الآن ، حدد الطريقة التي تريد بها إعادة تعيين كلمة المرور. فيما يلي الخيارات الثلاثة الممكنة.
- إذا قمت بإعداد أسئلة الأمان أثناء إنشاء معرف Apple الخاص بك ، فيمكنك اختيار ‘اجب عن اسئلة الامان‘. لن تنجح هذه الطريقة إلا إذا كنت تتذكر جميع الإجابات على كل سؤال أمان. بمجرد تحديد هذه الطريقة ، ستتم مطالبتك بالانتقال إلى نافذة جديدة بها جميع أسئلة الأمان. أجب عن هذه الأسئلة واتبع الإرشادات الإضافية لإعادة تعيين كلمة المرور الخاصة بك.
- إذا أضفت بريدًا إلكترونيًا للاسترداد أثناء إنشاء معرف Apple الخاص بك ، فيمكنك أيضًا استخدامه لإعادة تعيين كلمة المرور. في هذه الحالة ، حدد ‘تحصل على بريد الكتروني‘. ستتلقى بريدًا إلكترونيًا لإعادة تعيين كلمة المرور على بريدك الإلكتروني المسجل.
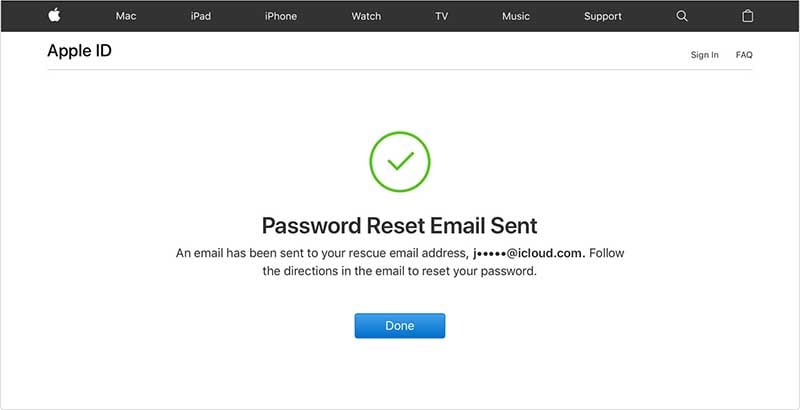
- أيًا كانت طريقة الاسترداد التي تختارها ، تأكد من اتباع التعليمات التي تظهر على الشاشة بعناية. بمجرد اكتمال عملية إعادة تعيين كلمة المرور ، سيتعين عليك تحديث كلمة المرور بشكل فردي في كل خدمة من خدمات iCloud ، سواء كانت iTunes أو iMessage.
في حالة تمكين التحقق ثنائي الاتجاه على جهاز iPhone الخاص بك ، ستتلقى شاشة مختلفة بعد النقر فوق ‘نسيت معرف Apple أو كلمة المرور’. في هذه الحالة ، سيتعين عليك اتباع طريقة مختلفة لإعادة تعيين كلمة مرور معرف Apple الخاص بك.
خطوة 1: انتقل إلى صفحة حساب معرف Apple وانقر فوق ‘نسيت اسم المستخدم أو كلمة المرور‘.
خطوة 2: أدخل معرف Apple الخاص بك وحدد ‘اعادة تعيين كلمة السر‘ اختيار.
خطوة 3: في النافذة التالية ، سيُطلب منك إدخال ‘استرداد مفتاح‘. هذا هو مفتاح فريد يتم توفيره عندما يقوم المستخدم بتمكين التحقق ثنائي الاتجاه لحساب iCloud الخاص به. أدخل مفتاح الاسترداد وانقر فوق ‘استمرار‘.
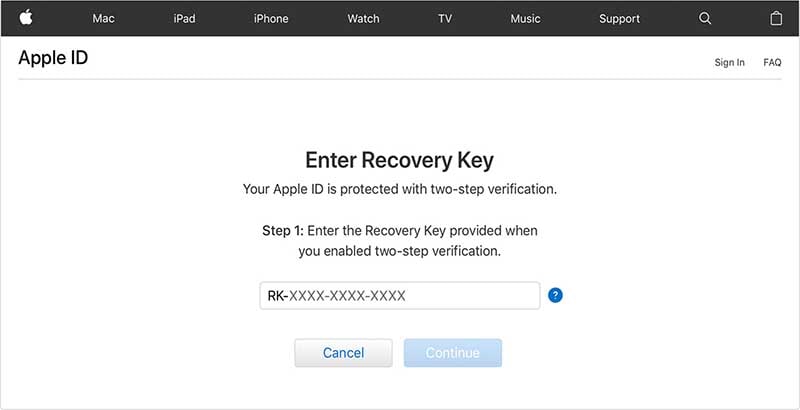
خطوة 4: اختر جهازًا موثوقًا به لتلقي رمز التحقق. الآن ، أدخل رمز التحقق هذا وانقر فوق ‘استمرار‘.
خطوة 5: في النافذة التالية ، أدخل كلمة مرور جديدة وانقر على ‘اعادة تعيين كلمة السر‘.
بمجرد إعادة تعيين كلمة المرور ، يمكنك بسهولة تسجيل الخروج من معرف Apple من خلال التنقل عبر الإعدادات> معرف Apple> تسجيل الخروج على جهاز iPhone الخاص بك.
في الختام
يختتم ذلك نصائحنا حول كيفية تسجيل الخروج من معرف Apple بدون كلمة مرور. لا شك أن منتجات Apple هي على الأرجح أكثر الأجهزة أمانًا على هذا الكوكب ، ولكن قد يصبح الوصول إلى ميزات جهاز iDevice الخاص بك صعبًا للغاية عندما تنسى كلمة المرور. إذا كان الأمر كذلك ، فتأكد من اتباع الأساليب المذكورة أعلاه لتسجيل الخروج من معرف Apple السابق وإنشاء معرف جديد لاستعادة السيطرة على iDevice الخاص بك.
أحدث المقالات