افتح هاتف Android بدون حساب Google [دليل 2022]
عذرًا – لقد نسيت رمز Android Unlock الخاص بك ، ولا يمكنك الحصول عليه عبر الإنترنت لإلغاء القفل باستخدام Google. لا شيء يمكن أن يكون أكثر إحباطًا من التحديق في هاتفك ، مع العلم أنه يمثل في الأساس ثقلاً للورق في هذه المرحلة. ما لم تتمكن من إلغاء قفله ، يكون هاتفك عديم الفائدة ، وجميع صورك ورسائلك النصية ومحتوياتك المهمة محجوبة من متناولك. بينما في الوقت الحالي ، لا يمكن لأي شيء الاستغناء عن حساب Google. ولكن يمكنك محاولة إعادة تعيين حساب Google الخاص بك أولاً.
الجزء 1: كيفية تجاوز شاشة القفل على جهاز Android باستخدام حساب Google (مدير جهاز Android)
حتى إذا كان لديك حساب Google ، إذا لم يكن هاتفك متصلاً بالإنترنت ، فلا يمكنك الوصول إليه لإلغاء قفل هاتفك. إذا كان هذا يبدو مألوفًا ، فيمكنك دائمًا تجربة هذه الطريقة.
1. أولاً ، انتقل إلى صفحة مدير جهاز Android. ستحتاج إلى تسجيل الدخول باستخدام حساب Google الذي تستخدمه لإعداد هاتفك.
رابط مدير جهاز Android: http://www.google.com/android/devicemanager

2. بمجرد تسجيل الدخول ، ستتم إعادة توجيهك تلقائيًا إلى صفحة Android Device Manager. إذا كانت هذه هي المرة الأولى لك ، انقر فوق الزر ‘قبول’.
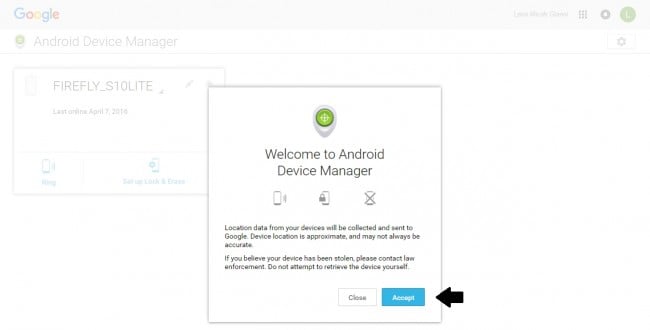
3. ستظهر قائمة بجميع الأجهزة المسجلة في حساب Android هذا. حدد الجهاز المعني من هذه القائمة.

4. سيحدد مدير جهاز Android موقع جهازك. تأكد من تشغيله!
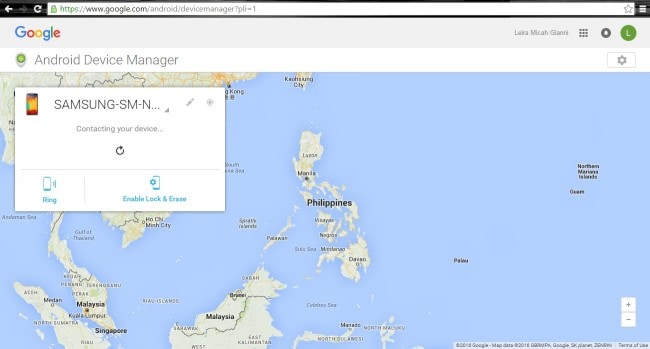
5. بعد تحديد موقعه ، سيكون لديك بعض الخيارات لما يجب القيام به بعد ذلك. إذا كنت لا تعرف موقع هاتفك ، فيمكنك الاتصال به من هذه الشاشة ، ولكن إذا كنت تعرف مكانه ، فانقر فوق خيار ‘تمكين القفل والمحو’.
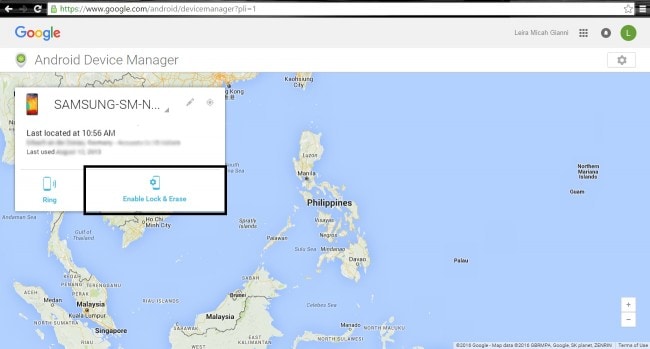
6. سينبثق إشعار على جهازك. قم بالتأكيد.
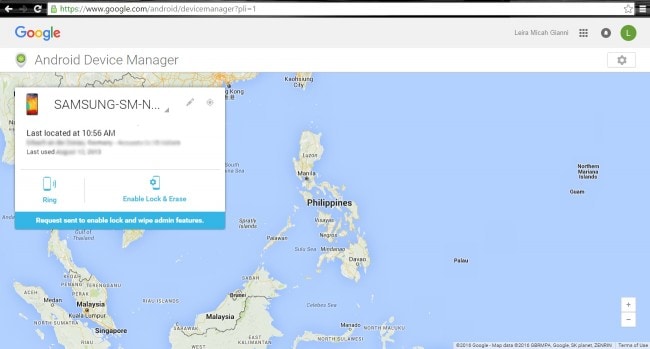
7. في هذه المرحلة ، سيُطلب منك إنشاء كلمة مرور جديدة لشاشة القفل. بمجرد اختيار واحد ، اضغط على ‘قفل’.
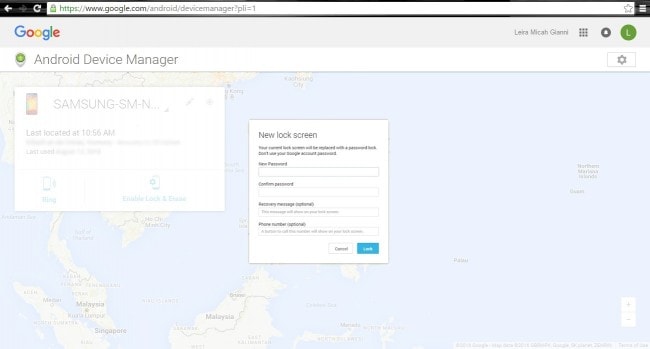
8. الآن ، ما عليك سوى إدخال رمز المرور الجديد على جهازك ، وفويلا! سيفتح ويمكنك العودة إلى روتينك اليومي.
الجزء 2: كيفية إعادة تعيين حساب Google الخاص بك على هاتف Android الخاص بك
إذا نسيت كلمة مرور حساب Google الخاص بك ، فلا يزال من الممكن إلغاء قفل حسابك والوصول إلى المعلومات الموجودة بداخله. إليك كيفية فتح حساب Google الخاص بك على هاتف Android الخاص بك.
1. في متصفحك ، انتقل إلى صفحة Google الرئيسية وحاول تسجيل الدخول. ستفشل ، لكن هذا جيد! سيقودك إلى الخطوة التالية.

2. نظرًا لأنه لا يمكنك تسجيل الدخول في صفحة تسجيل الدخول ، يمكنك الآن تحديد ارتباط ‘المساعدة’.

3. اختر خيار ‘نسيت كلمة المرور’. سيُطلب منك إدخال عنوان بريدك الإلكتروني للمتابعة.
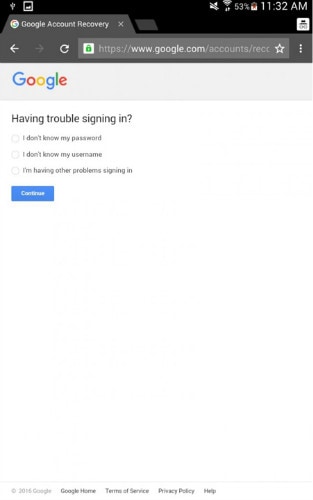
4. سيظهر بعد ذلك خياران: الأول هو رقم هاتفك ، والآخر يطلب منك بريدك الإلكتروني الاحتياطي.
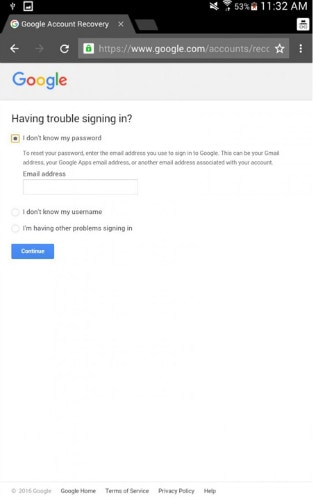
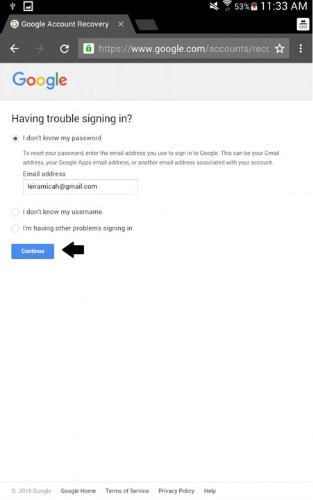
5. أدخل أحد هذين الخيارين ، وستتلقى رمز التحقق عبر البريد الإلكتروني أو الرسائل القصيرة أو مكالمة هاتفية من عامل الهاتف. إذا اخترت إدخال بريدك الإلكتروني الاحتياطي ، فستتلقى في هذه المرحلة تعليمات مفصلة حول كيفية الوصول إلى صفحة ‘إعادة تعيين كلمة المرور’.
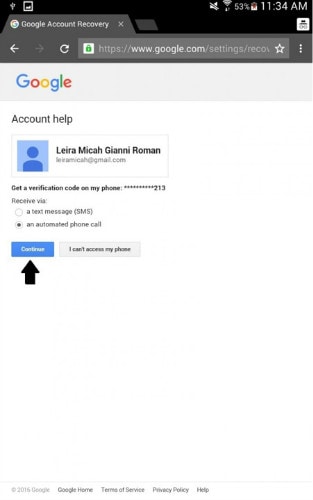
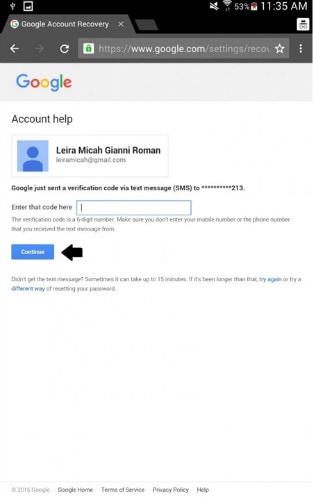
6. بمجرد إعادة توجيهك إلى صفحة ‘إعادة تعيين كلمة المرور’ ، يمكنك إدخال معلومات تسجيل الدخول الجديدة.
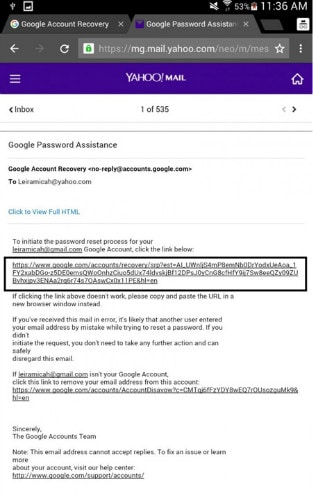
7. أخيرًا ، يمكنك فتح حساب Google الخاص بك على جهاز Android! قم بتأكيد ذلك بالنقر فوق الزر ‘تغيير كلمة المرور’. النجاح!
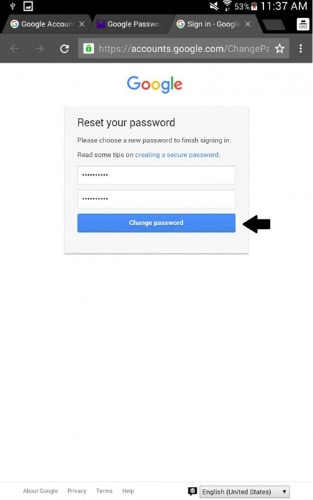
الجزء 3. كيفية إزالة قفل الشاشة على Android باستخدام DrFoneTool
وهو يدعم إزالة قفل الشاشة من الطرز السائدة ، مثل Samsung و LG و Lenovo و Xiaomi وما إلى ذلك. بالنسبة لبعض طرز Samsung القديمة ، يمكنك إزالة القفل دون فقد البيانات. سيمحو البيانات بعد فتح الطرز الأخرى.

DrFoneTool – إزالة شاشة قفل Android
قم بإزالة قفل شاشة Android بنقرة واحدة
- يمكنه إزالة 4 أنواع من قفل الشاشة – النمط ورقم التعريف الشخصي وكلمة المرور وبصمات الأصابع.
- طلب أي معرفة تقنية. يمكن للجميع التعامل معها.
- ستكمل عملية فتح القفل في دقائق.
كيفية استخدام DrFoneTool لفتح:
خطوة 1: قم بتثبيت مجموعة أدوات DrFoneTool وحدد Screen Unlock.
افتح إفتح الشاشة.

الآن قم بتوصيل هاتف Android المتصل بجهاز الكمبيوتر ، وحدد طراز الجهاز من القائمة.

خطوة 2: قم بتنشيط وضع التنزيل.
ضع جهازك في وضع التنزيل:
- 1- قم بإيقاف تشغيل جهاز Android
- 2.اضغط مع الاستمرار على زر خفض مستوى الصوت مع زر الطاقة والزر الرئيسي في آنٍ واحد
- 3. الآن اضغط على زر زيادة الصوت لبدء وضع التنزيل

خطوة 3: قم بتنزيل حزمة الاسترداد.

خطوة 4: قم بإزالة كلمة مرور Android

نحن نعلم أن فقد أو نسيان رمز قفل Android الخاص بك يمكن أن يكون بمثابة ألم حقيقي ، ولذلك فمن المؤكد أن هذه الحلول ستعيد الابتسامة على وجهك وتجعلك تستخدم هاتفك مرة أخرى كالمعتاد. كما ترى ، فإن مجموعة أدوات DrFoneTool هي طريقة بسيطة وموثوقة لإلغاء قفل هاتف Android الخاص بك ، ولكن يمكنك دائمًا تجربة خيار Google إذا كنت ترى أنه يناسب احتياجاتك بشكل أفضل. بغض النظر عن الحل الذي تختاره ، سيتم تشغيل هاتف Android المقفل الخاص بك مرة أخرى في أي وقت من الأوقات على الإطلاق.
أحدث المقالات

