كيف نصلحها إذا تم منعنا من استخدام iPad؟
من الشائع أن يتم قفل جهاز iPad أو iPhone. هناك أوقات يضع فيها الأشخاص رموز مرور صارمة على أجهزتهم التي تعمل بنظام iOS من أجل الحفاظ على أمانها. ومع ذلك ، فإنه يأتي بنتائج عكسية في كثير من الأحيان عندما ينسون نفس رمز المرور. إذا كان جهاز iPad مغلقًا ، فلا داعي للقلق. نحن هنا لمساعدتكم. في هذا المنشور ، سوف نجعلك على دراية بالحلول المختلفة لحل مشكلة قفل iPad.
الجزء 1: كيفية فتح جهاز iPad بنقرة واحدة؟
كلما تم قفل جهاز iPad الخاص بي ، أستعين بـ DrFoneTool – إفتح الشاشة (iOS)يمكنك أيضًا استخدام الأداة لحل العديد من المشكلات المتعلقة بجهازك مثل iPhone المعطل والجهاز العالق في وضع الاسترداد والشاشة غير المستجيبة والمزيد. الأداة متوافقة مع كل إصدار رائد من iOS وتوفر نسبة نجاح عالية. العيب الوحيد هو أنه سيتم مسح بياناتك بعد استخدام هذه الأداة لإلغاء قفل جهاز iPad.

DrFoneTool – إفتح الشاشة (iOS)
قم بإزالة قفل شاشة iPhone / iPad دون متاعب.
- عملية فتح بسيطة وقابلة للنقر.
- افتح رمز مرور الشاشة بسلاسة سواء كان iPad أو iPhone أو iPod.
- لا توجد مهارات تقنية مطلوبة لاستخدام أداة الفتح هذه
- متوافق تمامًا مع أحدث إصدارات iPhone X و iPhone 8 (Plus) وجميع إصدارات iOS.
إذا تم قفل جهاز iPad ، فما عليك سوى اتباع الخطوات التالية:
1. قم بتنزيل وتشغيل DrFoneTool – Screen Unlock (iOS) على جهاز الكمبيوتر الخاص بك ، وحدد خيار ‘Screen Unlock’ من الشاشة الرئيسية.

2. الآن ، قم بتوصيل جهاز iPad الخاص بك بالنظام وانتظر حتى يتعرف التطبيق عليه تلقائيًا. بعد ذلك ، سيكتشف DrFoneTool التفاصيل الأساسية المتعلقة بالجهاز حتى تتمكن من تنزيل البرامج الثابتة الخاصة به. انقر فوق الزر ‘ابدأ’ بعد التحقق من جميع المعلومات.

ملاحظة: إذا لم يتعرف DrFoneTool على الجهاز ، فاتبع الإرشادات التي تظهر على الشاشة لضبط هاتفك في وضع DFU.

3. انتظر قليلاً بينما يقوم التطبيق بتنزيل البرامج الثابتة ذات الصلة بالجهاز. بمجرد الانتهاء من ذلك ، سوف تحصل على المطالبة التالية.

4. تأكد من ذلك وقم بالتأكيد عن طريق كتابة ‘000000’ لأنه من أجل حل مشكلة قفل iPad ، سيتم حذف بيانات جهازك.

5. بعد تأكيد اختيارك ، انقر فوق الزر ‘فتح’ لبدء العملية.
6. يمكنك الانتظار لبعض الوقت حيث أن DrFoneTool سيعمل على إصلاح مشكلة iPad المحظورة. في النهاية ، سيتم إخطارك بموجه.

بمجرد اكتمال العملية بنجاح ، يمكنك إزالة جهازك من النظام. في كل مرة أقفل فيها جهاز iPad ، أتبع نفس التدريبات للحصول على نتائج مثمرة.
الجزء 2: كيفية مسح الجهاز باستخدام iTunes عند قفله من iPad؟
إذا كنت من مستخدمي iTunes العاديين ، فيجب أن تكون على دراية بالفعل بهذا الإصلاح. من الناحية المثالية ، يجب عليك اتباع هذه التقنية عندما لا يكون جهازك مرتبطًا بـ Find My iPad أو إذا لم يكن لديك وصول إلى أداة مثل DrFoneTool. سيؤدي هذا إلى حذف المحتوى الحالي لجهازك واستعادته. عندما يتم قفل جهاز iPad الخاص بي ، لا أتبع هذه التقنية إلا عندما يكون لدي نسخة احتياطية سابقة من iTunes.
1. قم بتشغيل إصدار محدث من iTunes على نظامك وقم بتوصيل جهاز iPad به.
2. بمجرد اكتشاف جهاز iPad الخاص بك ، حدده من قسم الجهاز.
3. انتقل إلى صفحة ‘الملخص’ على جهاز iPad وانقر على خيار ‘استعادة iPad’ من اللوحة اليمنى.
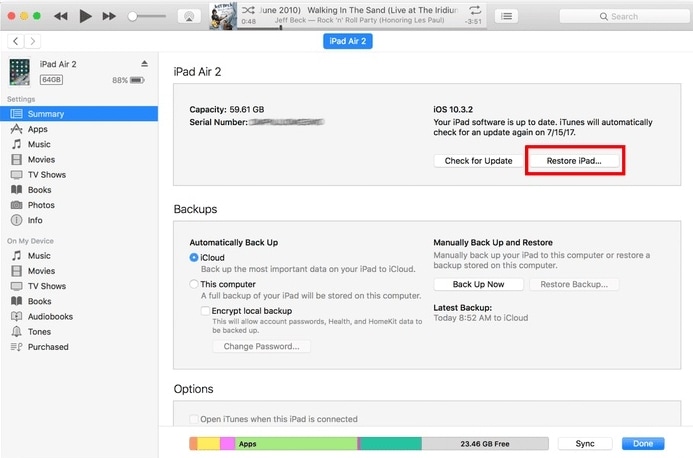
4. وافق على الرسالة المنبثقة وانتظر بعض الوقت حتى يتم استعادة جهاز iPad الخاص بك.
نظرًا لأنه سيعيد جهاز iPad إلى إعداداته الافتراضية ، ستختفي جميع المحتويات المحفوظة. ومع ذلك ، سيتم حل جهاز iPad الذي تم قفله حيث سيتم بدء تشغيل جهازك بدون قفل.
الجزء 3: محو iPad باستخدام Find My iPad عند قفله من iPad
إذا تم تنشيط جهاز iPad الخاص بك باستخدام خدمة Find My iPhone / iPad ، فيمكنك إعادة ضبط جهازك عن بُعد. تُستخدم الخدمة أيضًا لتحديد موقع الجهاز المفقود أو المسروق. وغني عن القول ، أنه سيعيد ضبط جهازك على الإعدادات الافتراضية عن طريق إزالة بياناته. أيضًا ، لن يعمل إلا إذا كان جهازك متصلاً بخدمة Find my iPad. إذا تم قفل جهاز iPad ، فيمكنك ببساطة اتباع الخطوات التالية:
1. انتقل إلى موقع iCloud وقم بتسجيل الدخول باستخدام نفس بيانات الاعتماد المرتبطة بجهاز iPad.
2. بعد الوصول إلى صفحة iCloud الرئيسية الخاصة بك ، حدد خدمة Find iPhone / iPad.
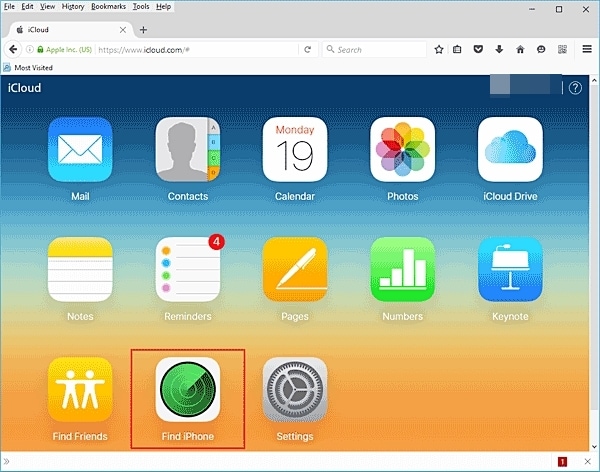
3. ما عليك سوى النقر فوق خيار ‘جميع الأجهزة’ للحصول على قائمة بجميع الأجهزة المرتبطة بحساب Apple الخاص بك.
4. حدد جهاز iPad الخاص بك من القائمة.
5. من هنا ، يمكنك اختيار تحديد مكان الجهاز أو رنينه أو مسحه. اختر خيار ‘Erase iPad’ لإعادة ضبط جهازك.
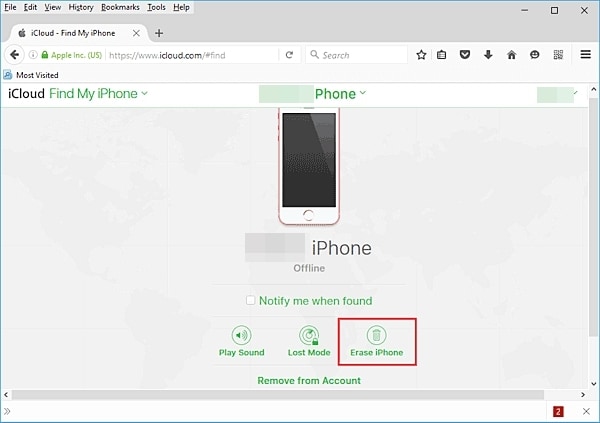
قم بتأكيد اختيارك وانتظر بعض الوقت حتى تتم استعادة جهاز iPad الخاص بك. سيتم إعادة تشغيله بدون شاشة قفل ، مما يحل مشكلة قفل iPad.
الجزء 4: محو iPad في وضع الاسترداد عند قفله من iPad
عندما يتم قفل جهاز iPad الخاص بي ، عادةً ما أمتنع عن اتباع نهج صارم مثل ضبط الجهاز في وضع الاسترداد. نظرًا لأنه سيستعيد الجهاز ، ستختفي جميع البيانات والإعدادات المحفوظة. لذلك ، يجب عليك اتباع هذه الطريقة فقط عندما يكون لديك بالفعل نسخة احتياطية من جهازك على iTunes أو iCloud. ومع ذلك ، يمكنك حل مشكلة iPad المحظورة باتباع الإرشادات التالية:
1. للبدء ، تأكد من إيقاف تشغيل جهاز iPad.
2. الآن ، تحتاج إلى وضع جهاز iPad في وضع الاسترداد. للقيام بذلك ، اضغط مع الاستمرار على زر Home and Power على جهازك في نفس الوقت.
3. استمر في الضغط على كلا الزرين لمدة 10 ثوانٍ أخرى حتى ترى شعار Apple على الشاشة. الآن ، حرر زر الطاقة مع الاستمرار في الضغط على زر الصفحة الرئيسية.

4. قم بتشغيل إصدار محدث من iTunes على نظامك وقم بتوصيل جهازك به.
5. في أي وقت من الأوقات ، سيكتشف iTunes أن جهاز iPad في وضع الاسترداد ويقدم الرسالة المنبثقة ذات الصلة.
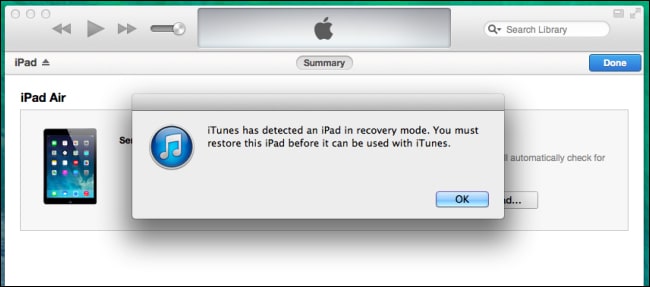
6. ببساطة أتفق مع الرسالة واستعد جهازك.
بعد فترة ، ستتم إعادة تشغيل جهاز iPad بدون شاشة قفل.
باتباع هذه الطرق ، ستتمكن من إصلاح مشكلة قفل iPad بالتأكيد. عندما يتم قفل جهاز iPad الخاص بي ، أستفيد من DrFoneTool – Screen Unlock (iOS). إنه تطبيق سهل الاستخدام وموثوق للغاية سيساعدك على حل مشكلة iPad المغلقة في ثوانٍ. بالإضافة إلى ذلك ، يمكن استخدامه أيضًا لإصلاح العديد من المشكلات الأخرى المتعلقة بجهاز iOS.
أحدث المقالات

