أفضل 4 طرق لإعادة تعيين iPhone مغلق إلى إعدادات المصنع
هل نسيت رمز المرور الخاص بجهاز iPhone / iPad؟ الآن ، الطريقة الوحيدة للوصول إليه هي إعادة ضبطه على إعدادات المصنع. ستقدم لك هذه المقالة أربع طرق تخبرك بكيفية إعادة تعيين جهاز iPhone مغلق وإعادة تعيين جهاز iPad مقفل إلى إعدادات المصنع. لحسن الحظ ، قمنا بدمج خطوات وإرشادات مفصلة لإعادة تعيين iPhone المقفل وإعادة ضبط iPad المقفل على إعدادات المصنع ، مما يتيح لك استخدام iPhone / iPad مرة أخرى.
هذه التقنيات مفيدة أيضًا عند إدخال رمز المرور الصحيح ، لكن iPhone / iPad يرفض إلغاء القفل. بالنسبة لجميع هذه السيناريوهات والعديد من السيناريوهات الأخرى ، سيكون الدليل المقدم أدناه مفيدًا للغاية.
- الجزء 1: إعادة تعيين iPhone مغلق باستخدام DrFoneTool بدون iTunes
- الجزء 2: إعادة تعيين iPhone مغلق من خلال استعادته باستخدام iTunes
- الجزء 3: إعادة تعيين iPhone مغلق باستخدام ‘Erase iPhone’ على iCloud
الجزء 1: كيفية إعادة تعيين جهاز iPhone مغلق باستخدام DrFoneTool – إلغاء تأمين الشاشة (iOS)؟
نوصي باستخدام طريقة جديرة بالثقة وموثوقة لإعادة ضبط iPhone / iPad المقفل على إعدادات المصنع. لا يوجد برنامج أفضل وأكثر أمانًا من DrFoneTool – إفتح الشاشة (iOS) وهو ما يشرح كيفية إعادة تعيين جهاز iPhone مغلق بسهولة. إن توافقه مع أحدث نظام iOS هو ما يجعله فريدًا. أيضًا ، قدرته على إصلاح معظم أعطال نظام iOS ، مثل iPhone العالق على شعار Apple / شاشة الموت الزرقاء ، وما إلى ذلك ، تجعله الخيار المفضل للمستخدمين. العيب الوحيد الذي يجب الانتباه إليه هو أنه سيتم مسح بياناتك بعد استخدام هذه الأداة لإلغاء قفل الشاشة.

DrFoneTool – إفتح الشاشة (iOS)
إعادة تعيين جهاز iPhone / iPad مغلق بدون كلمة مرور بمعدل نجاح عالٍ
- مدقق تنزيل مجاني لمعرفة ما إذا كان قفل تنشيط iCloud لا يزال قيد التشغيل.
- افتح كلمات مرور الشاشة من جميع أجهزة iPhone و iPad.
- لا يلزم المعرفة التقنية. يمكن للجميع التعامل معها.
- متوافق تمامًا مع أحدث إصدارات iPhone و iOS.

اتبع الخطوات الواردة أدناه وتعرف على كيفية إعادة تعيين جهاز iPhone / iPad مقفل إلى إعدادات المصنع.
الخطوة 1. قم بتنزيل وتثبيت وتشغيل DrFoneTool – Screen Unlock (iOS) على جهاز الكمبيوتر الشخصي الذي يعمل بنظام Windows أو Mac. عندما تكون في واجهته الرئيسية ، انقر فوق ‘إلغاء تأمين الشاشة’ للمضي قدمًا.

الخطوة 2. قم الآن بتوصيله لإعادة تعيين iPhone المقفل على جهاز الكمبيوتر الشخصي أو جهاز Mac. بعد اكتشاف الهاتف ، انقر فوق ‘ابدأ’ لتنزيل البرنامج الثابت. سيتم تثبيت هذا البرنامج الثابت لاحقًا على جهاز iOS المقفل لإصلاح مشكلات القفل الخاصة به.

الخطوة 3. انتظر بصبر ودع البرنامج الثابت يتم تنزيله بالكامل.
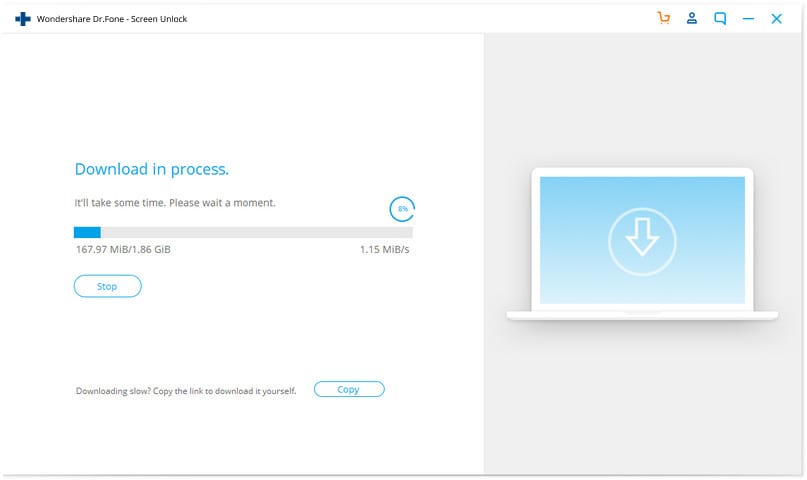
الخطوة 4. بعد تنزيله ، انقر فوق ‘Unlock Now’ واكتب ‘000000’ لتأكيده.

الخطوة 5. أخيرًا ، سيقوم DrFoneTool – Screen Unlock (iOS) بتثبيت البرنامج الثابت على جهاز iPhone / iPad المقفل لإعادة تعيينه وحل المشكلات الأخرى. لا تفصل جهازك أثناء تشغيل هذه العملية. بمجرد الانتهاء من كل شيء وإعادة ضبط هاتفك ، سيتم إعادة تشغيل iPhone ، وستعرض واجهة البرنامج رسالة إكمال العملية.

DrFoneTool سهل الاستخدام كما وصفنا هنا. جربها ، وستعرف كيفية إعادة تعيين iPhone المقفل بطريقة خالية من المتاعب.
الجزء 2: كيفية إعادة تعيين iPhone مغلق باستخدام iTunes؟
الطريقة المذكورة أعلاه هي دليل كامل ، ولكن إذا كنت لا تزال تبحث عن بديل لمعرفة كيفية إعادة تعيين جهاز iPhone أو iPad مغلق ، فيمكنك التفكير في استخدام iTunes لفتح جهاز iPhone / iPad واستعادته إلى إعدادات المصنع. للقيام بذلك ، يجب عليك تشغيل iPhone المقفل في وضع الاسترداد. اتبع بعناية الخطوات الواردة أدناه:
الخطوة 1. قم بتنزيل وتثبيت أحدث إصدار من iTunes على جهاز كمبيوتر يعمل بنظام Windows. إذا كنت تستخدم Mac ، فتأكد من تحديث Mac.
الخطوة 2. على macOS Catalina Mac ، افتح Finder. على Mac مع macOS و Windows PC ، قم بتشغيل iTunes وتوصيل سلك USB به.
الخطوة 3. حافظ على اتصال iPhone الخاص بك وانتظر حتى ترى شاشة Recovery Mode:
- على iPhone 8/8 Plus أو أحدث: اضغط على زر رفع الصوت وحرره بسرعة. اضغط على زر خفض مستوى الصوت وحرره بسرعة. استمر في الضغط على الزر الجانبي حتى تظهر شاشة وضع الاسترداد.
- على iPhone 7/7 Plus أو أحدث: اضغط مع الاستمرار على الزرين الجانبي وخفض الصوت. استمر في الضغط عليه حتى يدخل في وضع الاسترداد بنجاح.
- على iPad المزود بزر الصفحة الرئيسية ، iPhone 6 أو إصدار أقدم: اضغط مع الاستمرار على زري الشاشة الرئيسية والجانبية في نفس الوقت. استمر في الضغط حتى ترى شاشة Recovery Mode.
الخطوة 4. يجب أن يتعرف iTunes على iPhone المقفل في وضع الاسترداد ويعرض رسالة على واجهته. فقط اضغط على ‘استعادة’.
الخطوة 5. قم بإعداد iPhone الخاص بك.

الجزء 3: كيفية إعادة تعيين iPhone مغلق باستخدام iCloud؟
نعلم جميعًا عن Find My iPhone ، أليس كذلك؟ ولكن هل تعلم أنه مرتبط بمعرف iCloud الخاص بك ويجعل من السهل للغاية ليس فقط تحديد موقع جهازك ولكن أيضًا مسحه عن بُعد لاستعادته إلى إعدادات المصنع؟
في هذا القسم ، سنشرح كيفية إعادة تعيين iPhone المقفل إلى إعدادات المصنع باستخدام iCloud بمساعدة تطبيق Find My iPhone ، لذلك اتبع الإرشادات الواردة هنا أدناه:
الخطوة 1. افتح iCloud.com على جهاز الكمبيوتر الشخصي الذي يعمل بنظام Windows أو Mac وقم بتسجيل الدخول باستخدام معرف iCloud وكلمة المرور للوصول إلى صفحة Find My iPhone.
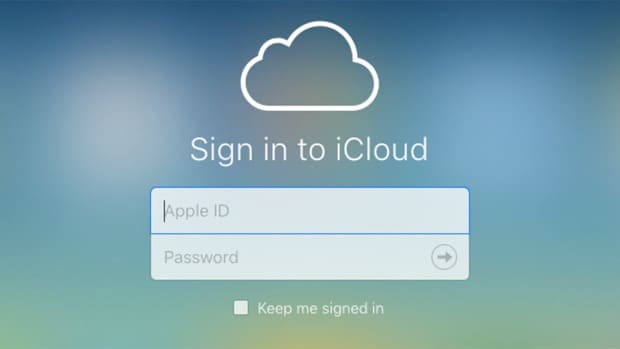
الخطوة 2. قم بزيارة Find My Phone وانقر فوق ‘All Devices’ لعرض قائمة بأجهزة iOS المتزامنة مع نفس معرف Apple. سيعرض هذا جميع الأجهزة التي تعمل على نفس معرف iCloud الذي قمت بتسجيل الدخول إليه. هنا ، يرجى تحديد iPhone / iPad المقفل والمضي قدمًا.
الخطوة 3. عندما تظهر التفاصيل الخاصة بجهاز iPhone / iPad الذي تم قفله على يمين الشاشة ، انقر فوق خيار ‘Erase iPhone / iPad’ ، وسيعمل برنامج Find My iPhone على إعادة تعيين جهاز iPhone المقفل عن بُعد وإعادة تعيين جهاز iPad المقفل ، مهما كانت الحالة.
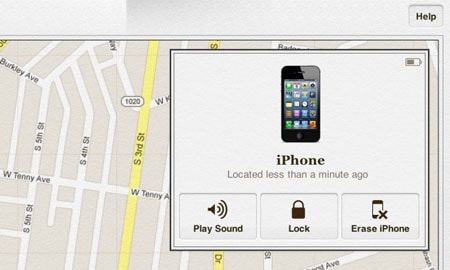
نحن نتفهم أن استعادة iPhone إلى إعدادات المصنع لإعادة ضبطه وإلغاء قفله تبدو مملة وتستغرق وقتًا طويلاً. لكننا نؤكد لك أن الخطوات المذكورة أدناه بسيطة وسهلة المتابعة. يتم توفير جميع الإرشادات المذكورة أعلاه مع الأخذ في الاعتبار أن المستخدمين النهائيين يريدون إعادة تعيين جهاز iPhone / iPad المقفل والمنزل ، وبالتالي ، فإن الطرق الأربع سهلة الاستخدام للغاية. يرجى اختيار الطريقة التي تناسبك واتباع خطواتها بعناية.
نوصي قرائنا باستخدامها DrFoneTool – إفتح الشاشة (iOS) كحل شامل لجميع أنواع مشكلات نظام iOS ومشاكل iPhone / iPad. سيعيد ضبط جهاز iPhone / iPad مغلق بسهولة وأيضًا إصلاح أعطال النظام الأخرى ، إن وجدت.
أحدث المقالات

