كيفية تشغيل واستخدام Smart Lock على Android
- الجزء 1: ما هو Android Smart Lock؟
- الجزء 2: قم بتشغيل Smart Lock لنظام Android باستخدام الأجهزة الموثوقة
- الجزء 3: تشغيل Smart Lock لنظام Android مع المواقع الموثوقة
- الجزء 4: قم بتشغيل Smart Lock في Android باستخدام وجه موثوق به
الجزء 1: ما هو Android Smart Lock؟
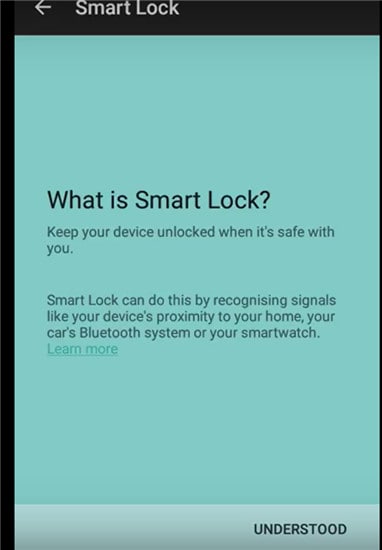
أضاف Android Lollipop ميزة تسمى Smart Lock ، وتم تصميم الميزة كأداة ذكية لمنع قفل هاتف Android بمجرد فتحه في البداية. بمعنى آخر ، تتجاوز الميزة ميزة قفل شاشة هاتف Android ، وبالتالي توفر على المستخدمين الحاجة إلى إدخال كلمات المرور في كل مرة يتم فيها قفل الجهاز.
إذا كنت في المنزل ، فمن المحتمل أن يكون هاتف Android مغلقًا إذا لم تكن قد قمت بالوصول إليه لبعض الوقت. تعمل Smart Locks على حل المشكلة بعدة طرق. يسمح لك بتخصيص أماكن موثوق بها. بمجرد دخولك إلى نطاق الأماكن الموثوقة ، لن يتم قفل هاتفك. تأتي الأجهزة الموثوقة بعد ذلك. تم تخصيص Smart Lock لأجهزة إلغاء قفل Bluetooth و Android NFC.
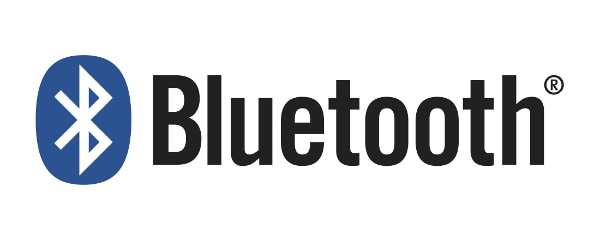

أخيرًا ، فتح القفل بالوجه الموثوق به هو نظام التعرف على الوجه النهائي الذي يفتح جهاز Android بمجرد أن تنظر إليه عبر الكاميرا الأمامية. تم تقديم ميزة ‘فتح القفل بالوجه’ لأول مرة مع Android Jelly Bean وتم تحسينها بشكل ملحوظ في الإصدارات الأحدث.
تشغيل Smart Lock
يتم تمكين الميزة من خلال الوصول إلى الإعدادات أولاً. على سبيل المثال ، في Samsung Galaxy S6:
اضغط على الإعدادات ، وهو رمز الترس.
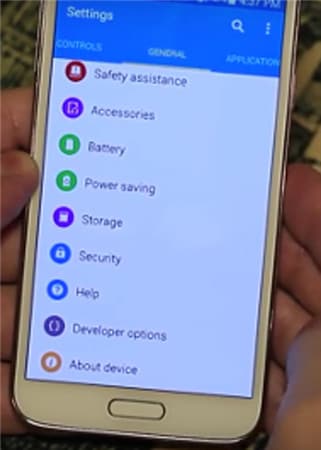
- • اضغط على شخصي واضغط على الأمن.
- • انتقل إلى خيارات متقدمة وانقر على الوكلاء المعتمدين وتأكد من تشغيل Smart Lock.
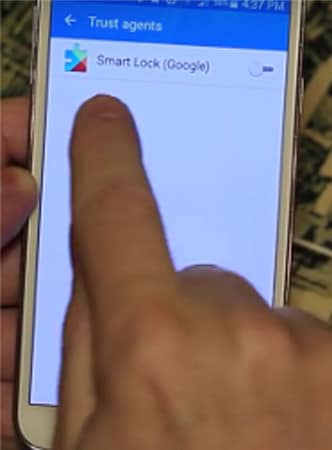
- • ضمن ‘أمان الشاشة’ ، انقر فوق ‘القفل الذكي’.
- • هنا ، تحتاج إلى إدخال ‘قفل الشاشة’. إذا لم تكن قد فعلت ذلك ، فقم بإعداد كلمة مرور ورقم تعريف شخصي باتباع المطالبات التي تظهر على الشاشة. يلزم قفل الشاشة في كل مرة يتعين عليك تغيير إعدادات Smart Lock.
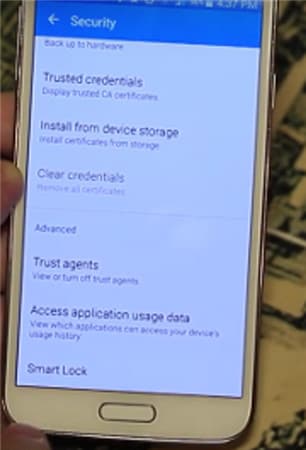
داخل Smart Lock ، هناك ثلاثة خيارات لإعداد النظام. يمكنك إعداد الأجهزة الموثوقة والوجه الموثوق به والأماكن الموثوقة بشكل فردي ، والجمع بين اثنين أو الثلاثة معًا في نفس الوقت. يمكنك اختيار وجه واحد موثوق به ، ولكن لديك خيار إعداد العديد من الأجهزة الموثوق بها والأماكن الموثوق بها حسب الحاجة.
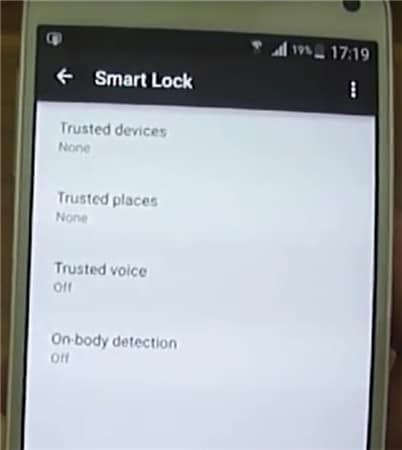
الجزء 2: قم بتشغيل Smart Lock لنظام Android باستخدام الأجهزة الموثوقة
يمكنك تحديد جهاز موثوق به ليتم إقرانه بـ Smart Lock Android.
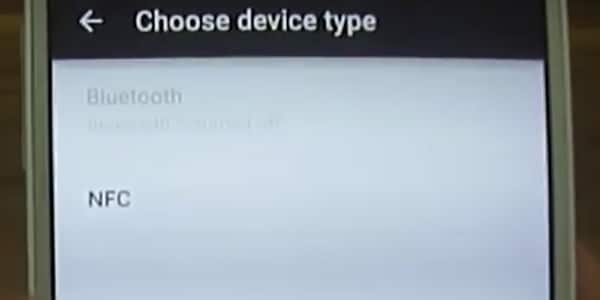
على سبيل المثال ، يمكنك إعداد Smart Lock لـ Bluetooth في إعدادات Android Bluetooth. يمكن القيام بذلك أيضًا لأجهزة إلغاء تأمين Android NFC. تتضمن الأمثلة نظام Bluetooth في سيارتك أو فتح NFC أو ملصق android على رصيف هاتف السيارة أو Bluetooth في ساعتك.
- • اذهب للاعدادات.
- • اضغط على الأمن ثم القفل الذكي.
- • الخيارات المزدوجة الموجودة مدرجة ضمن الأجهزة الموثوقة.
- • في البداية ، ستظهر الأجهزة الموثوق بها بلا.
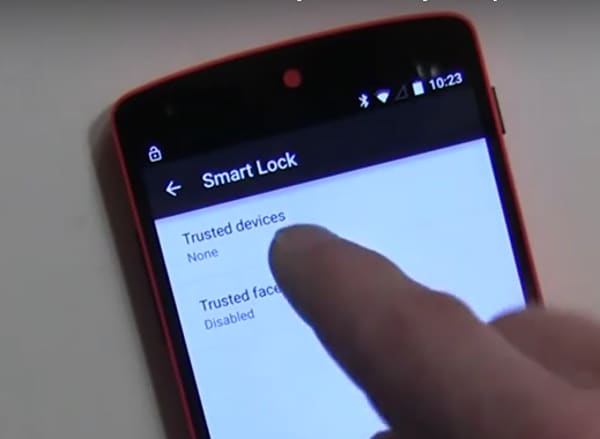
اضغط على إضافة أجهزة موثوقة.

الشاشة التالية هي اختر نوع الجهاز.
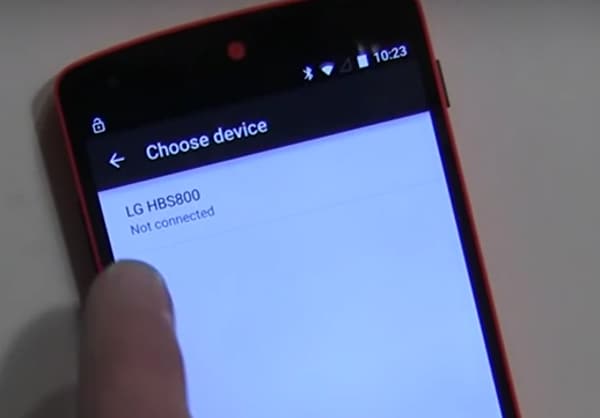
نظرًا لأنك قمت بالفعل بإقران Bluetooth ، فسيطلب منك اختيار الجهاز من القائمة.
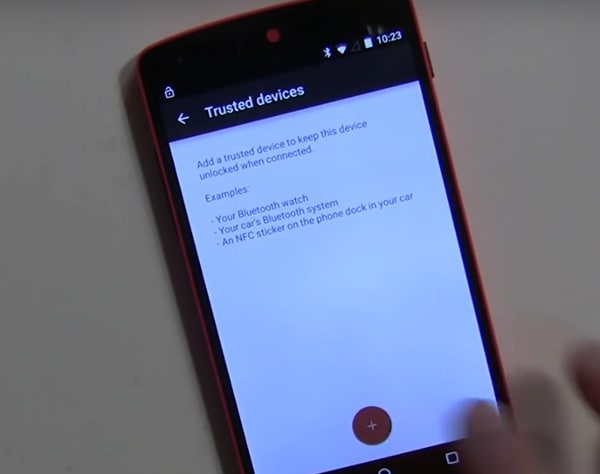
- • كمثال ، لنأخذ حالة LG HBS800. قد يظهر غير متصل حتى تقوم بإضافته.
- • سيظهر ضمن الأجهزة الموثوقة في قائمة Smart Lock.
- • عند تشغيل الجهاز المضاف ، يقوم Smart Lock الآن بفتح قفل هاتف Android.
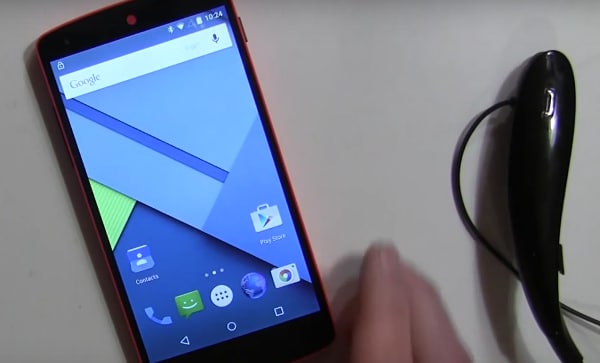
وبالمثل ، يمكن إضافة أدوات أخرى تدعم تقنية Bluetooth و NFC لإلغاء تأمين Android ضمن قائمة الأجهزة الموثوقة.
الجزء 3: تشغيل Smart Lock لنظام Android مع المواقع الموثوقة
يمكنك أيضًا إضافة مواقع أو عناوين إلى Smart Lock Trusted Locations ، ويفتح الهاتف تلقائيًا بمجرد وصولك إلى الموقع المطلوب. على سبيل المثال ، يمكنك إعداد عنوان منزلك أو عملك ضمن المواقع الموثوقة.
تحقق من الإعدادات الحالية أولاً.
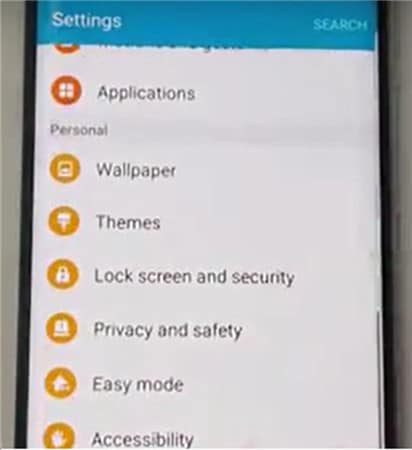
على هاتف Android جديد ، انتقل إلى الإعدادات> شخصي.
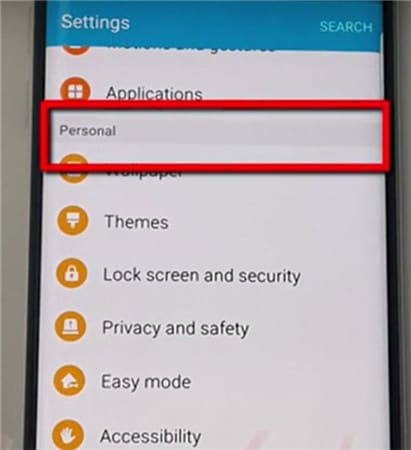
ثم قفل الشاشة والأمان.

ثم إعدادات التأمين الآمن.

اضغط على Smart Lock.
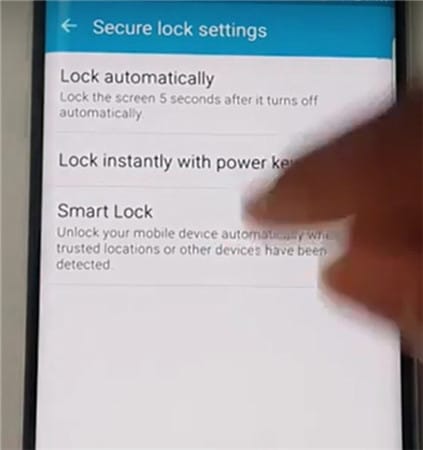
اضغط على الأماكن الموثوقة.
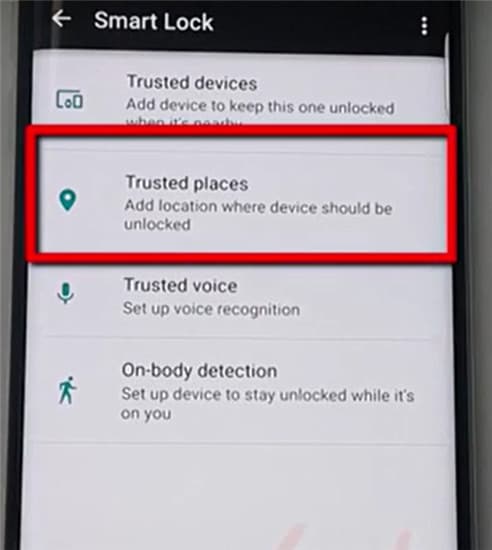
اضغط على إضافة أماكن موثوق بها
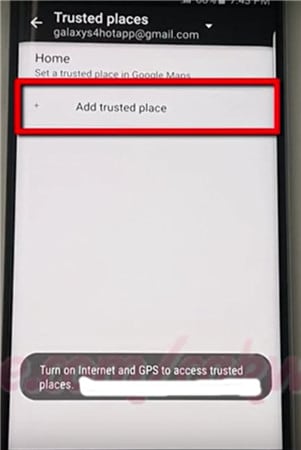
- • بدء تطبيق خرائط Google على هاتف Android. تأكد من تشغيل الإنترنت ونظام تحديد المواقع العالمي (GPS).
- • اختر مكانا.
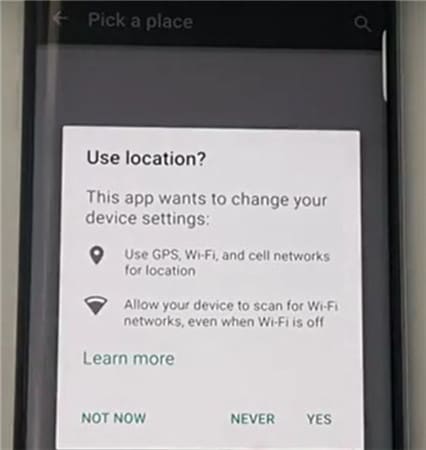
- • اضغط على الإعدادات.
- • اضغط على تعديل المنزل أو العمل. يمكنك الآن إضافة أو تعديل العناوين المطلوبة.
- • كمثال ، انقر فوق أدخل عنوان العمل.
- • لديك الآن خيار كتابة العنوان أو استخدام العنوان المدرج في خرائط Google كعنوان العمل المطلوب.
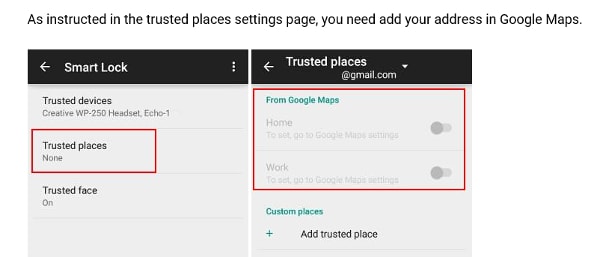
- • يتم سرد إضافة ناجحة ويمكن تحريرها تحت عنوان تحرير العمل.
- • أغلق تطبيق خرائط Google.
- • يتم نشر عنوان العمل وتكوينه تلقائيًا باستخدام إعدادات Smart Lock.
- • ارجع إلى الإعدادات> الأمان> Smart Lock> الأماكن الموثوق بها.
- • عنوان العمل الذي أضفته مدرج الآن ضمن العمل.

- • ومع ذلك ، لم يتم تكوينه بعد كخيار Smart Lock. اضغط على الموقع مرة واحدة ، وسيتم تمكينه.
- • يتحول المفتاح على طول العنوان إلى اليمين إلى اللون الأزرق ، مما يشير إلى أنه تم تمكينه.
- • عنوان العمل مدرج الآن ضمن الأماكن الموثوقة للعمل.
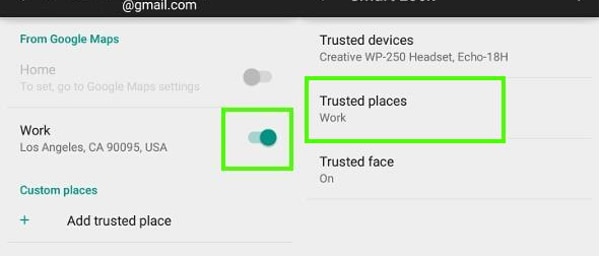
- • تم تكوين الهاتف الآن لعنوان العمل وسيفتح قفله متى كنت في الموقع.
- • نظرًا لأنها تعمل على خرائط Google ، تعمل الميزة من خلال اتصال بالإنترنت.
الجزء 4: قم بتشغيل Smart Lock في Android باستخدام وجه موثوق به
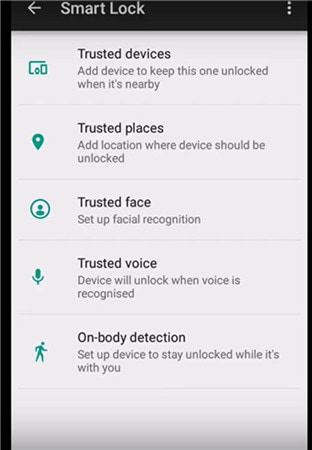
تتعرف الميزة على وجهك ثم تفتح الجهاز. بمجرد إعداد الجهاز للتعرف على وجهك كوجه موثوق به ، فإنه سيفتح قفل الجهاز بمجرد التعرف عليك.
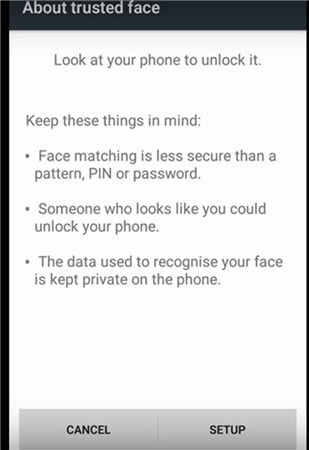
تحذير: في أفضل الأحوال ، يمكن أن يكون هذا هو المستوى الأول من الأمان ، حيث يمكن لمن يشبهك إلى حد ما إلغاء قفل الجهاز. لا يتم تخزين الصور في النظام. يحتفظ الجهاز بالبيانات الضرورية للتعرف على وجهك ، ويتم تحديد مستوى الأمان من خلال مدى جودة تكوين الجهاز. لا يتم الوصول إلى البيانات بواسطة أي تطبيق أو تحميلها على خادم Google للنسخ الاحتياطي.
إعداد وجه موثوق به
- • انتقل إلى Smart Lock وانقر على ‘وجه موثوق به’.
- • اضغط على الإعداد. اتبع التعليمات التي تظهر على الشاشة.
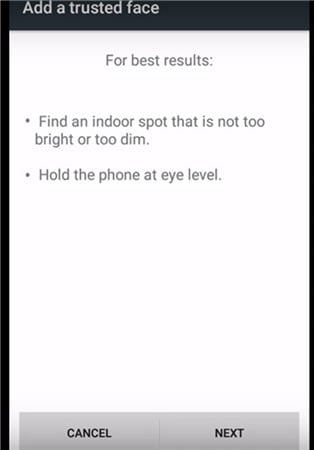
يبدأ الجهاز في جمع البيانات عن وجهك. تظهر أيقونة الوجه الموثوق به. كنسخة احتياطية ، في حالة عدم تعرف Smart Lock على وجهك ، استخدم النظام اليدوي من خلال تطبيق رمز PIN أو كلمة المرور لإلغاء قفل الجهاز.
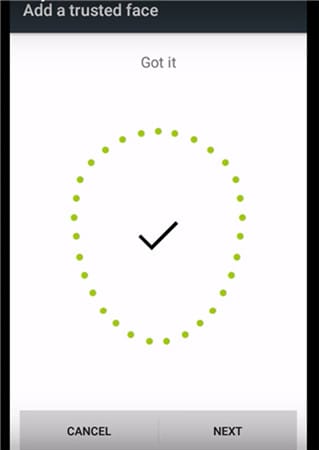
في حالة عدم الحاجة إلى وجه موثوق به ، انقر فوق إعادة تعيين الوجه الموثوق به ضمن قائمة الوجه الموثوق به. اضغط على إعادة تعيين لإعادة تعيين الخيار.
كيفية تحسين التعرف على الوجه في أجهزة فتح Bluetooth و Android NFC
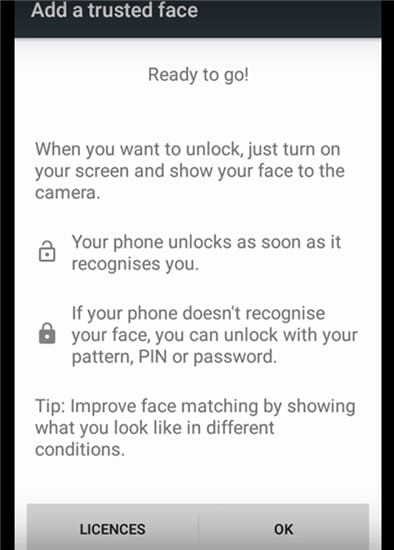
- • إذا شعرت أن ميزة التعرف على الوجه لا ترقى إلى المستوى المطلوب ، فانتقل إلى Smart Lock وانقر على وجه موثوق به.
- • اضغط على تحسين مطابقة الوجه.
- • اضغط على التالي واتبع التعليمات التي تظهر على الشاشة لإكمال المهمة.
يعد Smart Lock Android ميزة رائعة وستتحسن مع الوقت فقط. مع إجراءات الأمان الإضافية التي تقدمها Google لأجهزة Bluetooth و NFC لإلغاء تأمين أجهزة Android ، بما في ذلك التكوين لخرائط Google و Gmail ، قد تكون الميزة واحدة من أهم الميزات للتغلب على الحظر المستمر للأجهزة حتى في الأماكن المحمية.
فيديو حول كيفية إزالة شاشة قفل Android دون فقد البيانات
أحدث المقالات