هل كان هناك خطأ في الاتصال بخادم معرف Apple؟
إنها واحدة من أكثر المشكلات شيوعًا لمستخدمي iPhone ، حيث يواجهون أخطاء لعدم الاتصال بخادم معرف Apple. قبل الإشارة بشكل قاطع إلى هذه المشكلة على أنها مشكلة في معرف Apple الخاص بهم ، تتوفر عدة طرق لإدراك المشكلة المرتبطة باتصال خادم Apple ID و iPhone أو Mac. يجب أن توضح هذه المقالة الأسباب الأخرى ، بصرف النظر عن مشكلة معرف Apple نفسه ، لكونها السبب الرئيسي للخطأ في الاتصال بخادم معرف Apple على جهاز Mac أو iPhone. سيساعد ذلك المستخدمين على مواجهة المشكلة بسهولة قبل الوقوع في مشكلة تغيير معرف Apple نفسه.
الجزء 1: لماذا يوجد خطأ في الاتصال بخادم معرف Apple؟
قبل أن تتوصل إلى حقيقة وجود مشكلات في معرف Apple ، يجب أن تكون على دراية بالأسباب الأخرى التي قد تؤدي إلى ظهور هذا الخطأ على الشاشة. يجد العديد من المستخدمين أنفسهم متورطين في هذا الخطأ بشكل لا يحصى عندما يحاولون الاتصال بـ iTunes أو Apple Store. في الغالب ، تأتي مثل هذه الأخطاء بعد قيام المستخدمين بإعادة التشغيل أو تحديث iOS. هذا بسبب الجهاز الذي لا يسمح لهم بالاتصال بخوادم التحقق من iCloud.
لا تتعلق هذه الأخطاء بأخطاء معرف Apple ، ولكن هناك بعض المشكلات الفنية بالجهاز والتي تؤدي إلى مثل هذه المشكلات.
الجزء 2: ‘حدث خطأ في الاتصال بخادم معرف Apple’ – على iPhone
ما هو بيت القصيد؟ عندما تقترب من معرف Apple الخاص بك لتسجيل الدخول إلى iCloud أو App Store أو iTunes ، فإن رسالة “ كان هناك خطأ في الاتصال بخادم Apple ID ” شائعة جدًا. هناك عدة طرق لاستكشاف هذه المشكلة وإصلاحها وهي كالتالي:
التحقق من خادم Apple
قد تواجه مثل هذه الأخطاء عندما تكون خدمة Apple ID قيد الصيانة أو تواجه انزلاقًا لأسفل. للتحقق من الحالة ، تحتاج إلى اتباع هذه الخطوات.
- افتح صفحة ‘حالة نظام Apple’ وابحث عن ‘معرف Apple’ في القائمة المتوفرة.
- ستتيح لك المؤشرات الموجودة على الصفحة معرفة مدى توفر النظام.
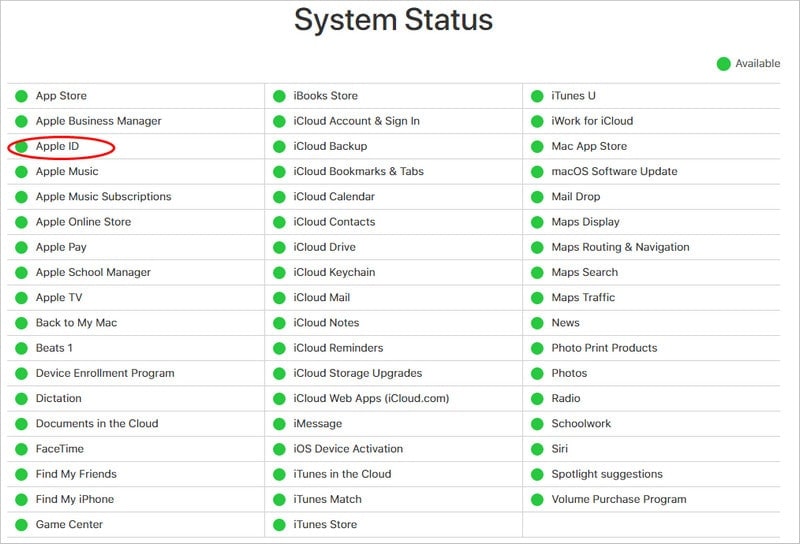
التحقق من اتصال الإنترنت
تتمثل الخطوات البسيطة في استكشاف أخطاء اتصال الإنترنت وإصلاحها في إعادة تشغيل جهاز التوجيه أو إعادة الاتصال بالجهاز اللاسلكي. يحتاج المستخدمون إلى اتباع الخطوات التالية إذا كان عليهم إعادة تعيين اتصال الشبكة الكامل على جهاز iPhone الخاص بهم.
- افتح ‘الإعدادات’ ، وانتقل إلى القسم ‘عام’ ، ثم انقر فوق ‘إعادة تعيين’.
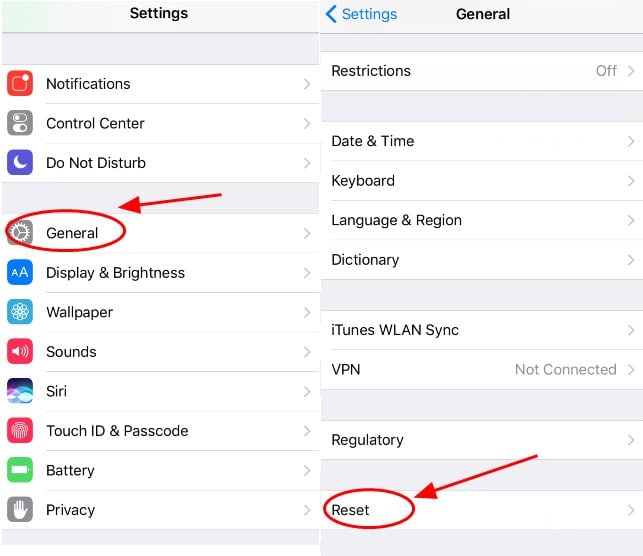
- اضغط على ‘إعادة تعيين إعدادات الشبكة’ في الشاشة التالية وأدخل رمز المرور.
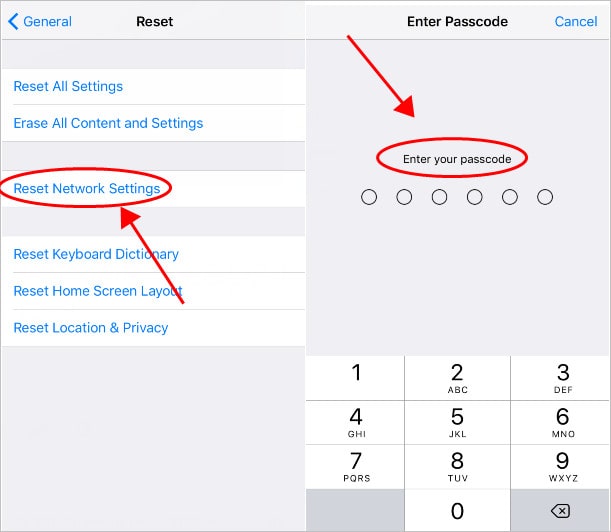
- تحقق من العملية وأعد الاتصال بشبكة Wi-Fi مرة أخرى للتحقق من حالة الخطأ.
التحقق من إعدادات التاريخ والوقت
يمكن أن يصبح الوقت والتاريخ أيضًا سببًا لقيام iPhone الخاص بك بإعطاء مثل هذه الأخطاء. يمكن حلها بسهولة من خلال الدليل التالي:
- افتح ‘الإعدادات’ متبوعة بالإعدادات ‘العامة’ واضغط على خيار ‘التاريخ والوقت’.
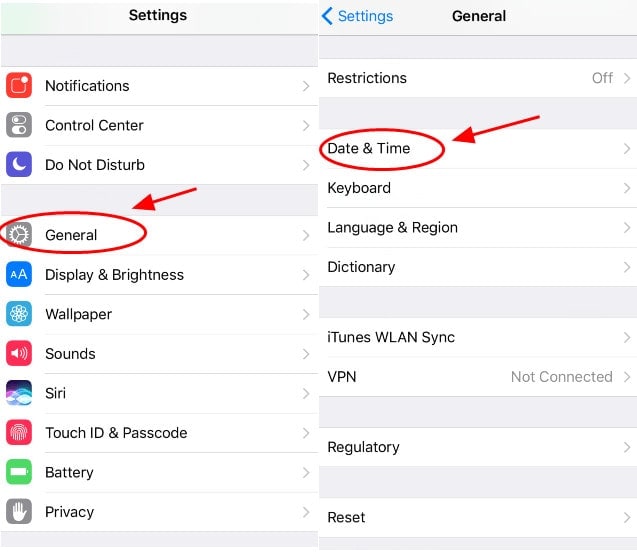
- قم بتشغيل خيار ضبط الوقت تلقائيًا.
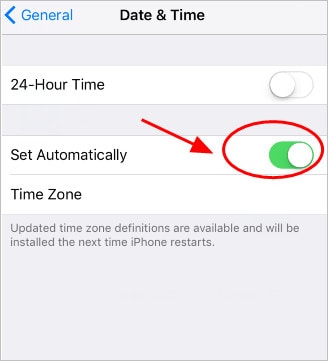
- أعد تشغيل جهاز iPhone الخاص بك وقم بتوصيله بمعرف Apple مرة أخرى.
إنشاء كود التحقق
يؤدي وجود رمز التحقق إلى تسهيل اتصال الجهاز بمعرف Apple. هذا ممكن عندما يكون لدى المستخدمين أجهزة متعددة متصلة بنفس معرف Apple. لإنشاء رمز على iOS ، عليك اتباع الخطوات التالية:
- افتح الإعدادات واضغط على اسمك أعلى الشاشة.
- افتح ‘كلمات المرور والأمان’.
- اضغط على ‘الحصول على رمز التحقق’.
تسجيل الخروج وإعادة تسجيل معرف Apple الخاص بك
هذه الطريقة هي واحدة من أكثر الطرق فعالية لاستكشاف هذا الخطأ وإصلاحه والتحقق من سبب عدم تمكن iPhone من الاتصال بـ iTunes و iCloud. يمكن القيام بذلك على النحو التالي:
- فتح الإعدادات متبوعًا بـ ‘iTunes و App Store’.
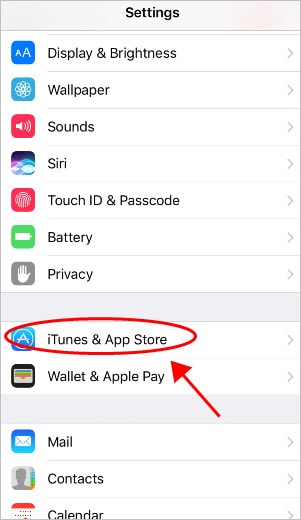
- اضغط على معرف Apple الخاص بك على الشاشة و تسجيل الخروج.
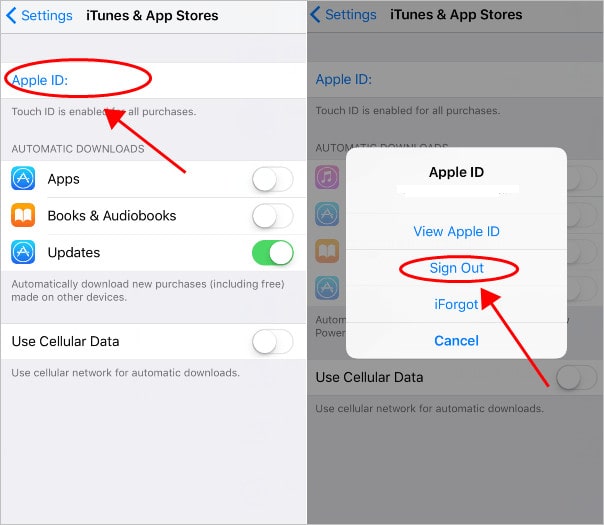
- قم بتسجيل الدخول مرة أخرى ولاحظ الخطأ مرة أخرى ، إذا كان موجودًا.
الجزء 3: ‘حدث خطأ في الاتصال بخادم معرف Apple’ – على نظام Mac
للتحقق من الخطأ على Mac ، يمكنك اتباع دليل بسيط من خطوتين لتصحيح الخطأ دون الدخول في إعادة تعيين محطة كلمة مرور Mac.
تحقق من اتصال الإنترنت
يجب أن تكون متأكدًا من اتصال الشبكة متى واجهت هذا الخطأ على جهاز Mac الخاص بك. بعد الانتهاء من العملية ، تحقق دائمًا من الشبكة بالطرق الشائعة. تحتاج إلى إيقاف تشغيل اتصالات Wi-Fi الخاصة بك وإعادة تشغيل جهاز macOS للتأكد من أن اتصالات الإنترنت لديك جيدة تمامًا.
أعد تشغيل جهاز Mac الخاص بك
يمكن القيام بذلك ببساطة عن طريق النقر فوق قائمة Apple والنقر فوق إعادة التشغيل. سيساعد هذا المستخدمين على مواجهة مثل هذه المشكلات.
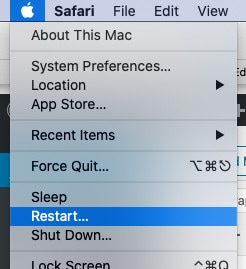
نصيحة إضافية: أفضل طريقة لإلغاء تأمين معرف Apple – DrFoneTool – إلغاء قفل الشاشة (iOS)
قد تكون هناك حالة يتعذر فيها على المستخدمين الوصول إلى معرف Apple الخاص بهم بسبب نسيان كلمة المرور. DrFoneTool يأتي مع حل لهذه المشكلة ويوفر طريقة فعالة لمواجهة هذه المشكلة. لهذا ، يتطلب الأمر اتباع بعض الخطوات لفتح معرف Apple.
- قم بتوصيل جهاز iPhone / iPad بالكمبيوتر من خلال اتصال USB وانقر فوق أداة ‘Screen Unlock’ بعد بدء تشغيل DrFoneTool.

- اضغط على ‘فتح معرف Apple’ بعد فتح شاشة جديدة. قم بتشغيل شاشة iPhone واسمح له بالثقة في الكمبيوتر.


- أعد ضبط الهاتف بعد عمل نسخة احتياطية من البيانات الأساسية. سيبدأ هذا عملية فتح القفل ، والتي ستكتمل في غضون ثوانٍ قليلة.


في الختام
ذكرت هذه المقالة عدة أسباب للأخطاء الناشئة على الاتصال بخادم معرف Apple وقدمت العلاجات الأساسية لمكافحتها. يجب على المستخدمين اتباع هذه الخطوات قبل استكشاف السبب الحقيقي وراء الأخطاء وإصلاحها.
أحدث المقالات