الدليل التفصيلي لإلغاء تأمين iPhone 13 المعطل
بسبب استخدام أقنعة الوجه ، فاس إد على iPhone لا يعمل دائمًا بشكل صحيح ، ونحن ندخل رموز المرور الخاصة بنا أكثر من ذي قبل. إذا أدخلناه بشكل غير صحيح عدة مرات متتالية ، فسيقوم الهاتف بتعطيل نفسه لمنع الوصول غير المصرح به. قد يبدو الأمر وكأنه نهاية العالم لأنه من نواح كثيرة أصبحت الهواتف الذكية عالمنا. فيما يلي بعض الطرق التي يمكنك من خلالها إلغاء قفل جهاز iPhone 13 الخاص بك معطل بسبب عدد كبير جدًا من محاولات إدخال رمز المرور غير الصحيحة.
- الجزء الأول: إلغاء قفل iPhone 13 المعطل بدون iTunes / iCloud باستخدام DrFoneTool – فتح الشاشة (iOS)
- الجزء الثاني: إلغاء قفل iPhone 13 المعطل باستخدام iTunes أو macOS Finder
- الجزء الثالث: إلغاء قفل iPhone 13 المعطل باستخدام موقع iCloud (طريقة البحث عن iPhone)
- الجزء الرابع: إلغاء قفل iPhone 13 المعطل باستخدام تطبيق Find My iPhone
- الجزء الخامس: فك قفل iPhone 13 المعطل بدون جهاز كمبيوتر
- الجزء السادس: منع iPhone من التعطيل مرة أخرى
- الجزء السابع: الخاتمة
الجزء الأول: إلغاء قفل iPhone 13 المعطل بدون iTunes / iCloud باستخدام DrFoneTool – فتح الشاشة (iOS)
نحن نعلم ونفهم أن كلمة استكشاف الأخطاء وإصلاحها يمكن أن تذكرك بالمكالمات الهاتفية الطويلة مع الدعم أو تحديد المواعيد والتوجه إلى المتخصصين وإنفاق مبالغ فاحشة للحصول على حلول. كنت لا تريد أن. ماذا عن طريقة تستطيع افتح جهاز iPhone 13 الخاص بك بطريقة بسيطة بنقرة واحدة بدلاً من ذلك؟
DrFoneTool – إفتح الشاشة هي أداة فريدة مصممة لمساعدتك على تجنب كل المتاعب والعودة إلى المسار الصحيح بسرعة. إنه يتألف من وحدات مصممة لمساعدتك في جميع المشكلات التي قد تواجهها أثناء استخدام الهاتف الذكي. بطبيعة الحال ، هناك شيء يساعدك عندما يتم تعطيل جهاز iPhone 13 الخاص بك. لست بحاجة إلى استخدام أي شيء آخر ، ولا حاجة لاستخدام برامج أخرى أو كبلات خاصة أو دعم. كل ما تحتاجه هو هذا البرنامج الذي يمكنك تنزيله على جهاز الكمبيوتر الخاص بك (يدعم كل من macOS و Windows) وأنت على ما يرام.

DrFoneTool – إفتح الشاشة (iOS)
افتح iPhone 13 المعطل بدون iTunes / iCloud.
- تعليمات بديهية لفتح iPhone بدون رمز المرور.
- يزيل قفل شاشة iPhone متى تم تعطيله.
- سهل الاستخدام مع أدلة مفصلة.
- لا تحتاج إلى أي أدوات خارجية.

لاحظ أن جميع الطرق التي تفتح قفل جهاز iPhone 13 الخاص بك ستؤدي بالضرورة إلى مسح جهاز iPhone 13 وإزالة جميع البيانات من الجهاز ، مما يؤدي بشكل أساسي إلى تشغيله على أنه جديد.
خطوة 1: احصل على DrFoneTool
خطوة 2: قم بتوصيل جهازك بالكمبيوتر
خطوة 3: قم بتشغيل DrFoneTool وانقر فوق الوحدة النمطية بعنوان Screen Unlock

خطوة 4: حدد خيار فتح شاشة iOS من الخيارات المعروضة:

خطوة 5: اتبع الإرشادات المقدمة لبدء تشغيل iPhone 13 المعطل في وضع الاسترداد لإلغاء قفله. إذا لم يتم تشغيل الهاتف لأي سبب من الأسباب في وضع الاسترداد ، فهناك إرشادات مقدمة في الجزء السفلي للدخول إلى ما يسمى وضع DFU.

خطوة 6: سيقوم DrFoneTool بقراءة وعرض طراز هاتفك والبرامج المثبتة عليه. إذا كان النموذج المعروض غير صحيح ، فاستخدم القائمة المنسدلة لاختيار التفاصيل الصحيحة.

انقر فوق ابدأ لتنزيل ملف البرنامج الثابت المحدد لطراز iPhone 13 الخاص بك.

خطوة 7: بعد اكتمال التنزيل ، يرجى النقر فوق Unlock Now لبدء إلغاء قفل iPhone 13 المعطل.
سيتم فتح قفل iPhone 13 الخاص بك في فترة زمنية قصيرة. يرجى ملاحظة أنه كان من الممكن محو جميع البيانات من الجهاز. عند إعداد الجهاز مرة أخرى ، إذا قمت بتعيينه لاستخدام iCloud ، فسيتم تنزيل البيانات مثل جهات الاتصال وصور iCloud وبيانات iCloud Drive وما إلى ذلك على جهازك مرة أخرى. يمكن تنزيل التطبيقات التي كانت لديك على جهاز iPhone 13 الخاص بك قبل تعطيله مرة أخرى من متجر التطبيقات. إذا لم تستخدم iCloud ولكنك قمت بنسخ البيانات احتياطيًا يدويًا ، فسيتعين عليك استعادة هذه البيانات يدويًا على الجهاز مرة أخرى.
الجزء الثاني: إلغاء قفل iPhone 13 المعطل باستخدام iTunes أو macOS Finder
بالطبع ، هناك طريقة رسمية توفرها Apple للمستخدمين لاستعادة البرامج الثابتة للجهاز باستخدام iTunes أو macOS Finder. لهذا الغرض ، يتم وضع iPhone ضمن Recovery Mode يدويًا ويستخدم Finder أو iTunes لإعادة تثبيت البرنامج عليه مباشرة من Apple. هذه العملية جيدة للأشخاص الذين هم على دراية بالتكنولوجيا ، حيث أن هذه العملية يمكن أن تسبب الكثير من الأخطاء التي هي مجرد أرقام ، ويمكن أن يشعر الناس بالارتباك فيما يتعلق بما يقصدونه ، مما يؤدي إلى الإحباط.
الخطوة 1: قم بتوصيل جهاز iPhone 13 بجهاز يعمل بنظام Windows / macOS وقم بتشغيل iTunes. إذا كنت تستخدم جهاز Mac يعمل بنظام macOS Catalina أو إصدار أحدث ، فافتح Finder لأنك لن تتمكن من الوصول إلى iTunes بعد الآن.
الخطوة 2: اختر iPhone الخاص بك وقم بما يلي:
(2.1) اضغط على زر رفع الصوت واتركه يذهب.
(2.2) اضغط على زر خفض الصوت واتركه يذهب.
(2.3) اضغط على الزر الجانبي (زر الطاقة ، على الجانب الأيمن من جهاز iPhone الخاص بك) واستمر في الضغط عليه حتى يكتشف Finder أو iTunes الهاتف في وضع الاسترداد.
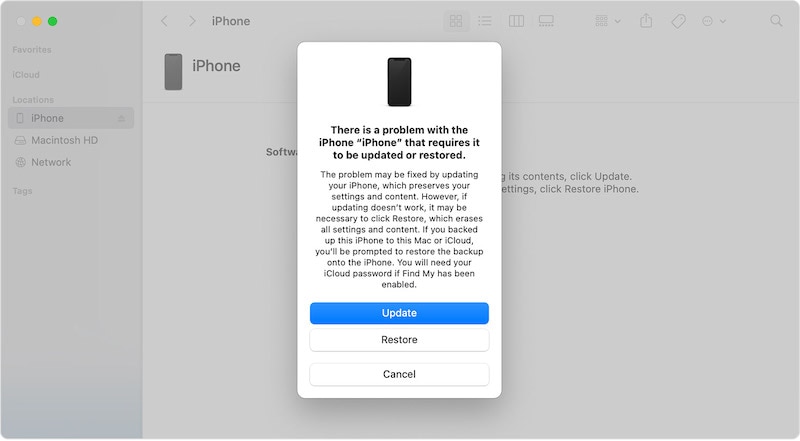
الخطوة 3: اختر استعادة لتنزيل أحدث إصدار من نظام التشغيل iOS وإعادة تثبيته على جهاز iPhone الخاص بك وإلغاء قفل جهاز iPhone 13 الخاص بك.
عند إعادة تشغيل جهاز iPhone ، ستتم إعادة ضبطه على إعدادات المصنع ، ويمكنك إعداده مرة أخرى كما فعلت عندما تكون العلامة التجارية جديدة.
الجزء الثالث: إلغاء قفل iPhone 13 المعطل باستخدام موقع iCloud (طريقة البحث عن iPhone)
هناك طريقة أخرى يمكنك اتباعها لإلغاء قفل جهاز iPhone 13 المعطل الخاص بك وهي استخدام موقع iCloud على الويب للوصول مرة أخرى. هذه طريقة سهلة إلى حد ما ولا تتطلب المرور بأطواق معقدة.
يتوفر Find My عبر الإنترنت عبر موقع iCloud الإلكتروني وعلى أجهزة iOS وأجهزة Mac. في حال كان منتج Apple الوحيد الذي تمتلكه هو iPhone 13 المعطل حاليًا ، يمكنك استخدام Find My على موقع iCloud الإلكتروني من أي جهاز كمبيوتر آخر قد تضطر إلى إلغاء قفل جهاز iPhone 13 المعطل.
الخطوة 1: زيارة https://icloud.com وقم بتسجيل الدخول إلى نفس حساب iCloud / معرف Apple مثل iPhone 13 المعطل.
الخطوة 2: انتقل إلى Find My ، وحدد iPhone 13 الخاص بك.

الخطوة 3: انقر فوق مسح iPhone وتأكيد.
سيبدأ هذا عملية المسح على جهاز iPhone الخاص بك عن بُعد وستتم إعادة تعيين جهاز iPhone على إعدادات المصنع. يمكنك الآن المتابعة لإعداد iPhone الخاص بك مرة أخرى.
الجزء الرابع: إلغاء قفل iPhone 13 المعطل باستخدام تطبيق Find My iPhone
هناك أوقات يكون لديك فيها جهاز iOS آخر في العائلة أو مستلقٍ حولك ، يمكنك استخدام هذا الجهاز لإلغاء قفل iPhone 13. هذه الطريقة مفيدة بشكل خاص إذا كنت مسافرًا مع العائلة أو بمفردك ، ولا يكون لديك سوى أفراد من العائلة. تمتلك أجهزة iOS أو ، على سبيل المثال ، جهاز iPad معك. كما هو الحال دائمًا ، لاحظ أن كل هذه الطرق ستؤدي إلى مسح بياناتك من جهاز iPhone الخاص بك.
الخطوة 1: افتح تطبيق Find My على جهاز iOS أو Mac الآخر
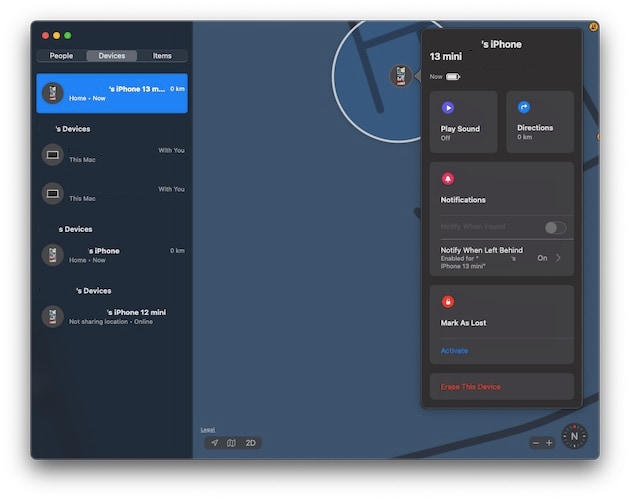
الخطوة 2: حدد iPhone 13 المعطل من الأجهزة من الجزء الأيمن ، انقر / اضغط على iPhone 13 المعطل وانقر / اضغط على Erase This Device
سيتم مسح جهاز iPhone المعطل وإعادة ضبطه على إعدادات المصنع. يمكنك بعد ذلك إعداده مرة أخرى.
الجزء الخامس: فك قفل iPhone 13 المعطل بدون جهاز كمبيوتر
هناك الملايين في العالم لا يستخدمون الكمبيوتر التقليدي إذا جاز التعبير. لقد دخلوا عصر ما بعد الكمبيوتر الشخصي كما يقولون ، ويتم تلبية احتياجاتهم بدون كمبيوتر مكتبي عادي أو كمبيوتر محمول. إنهم يعيشون لاسلكيًا. يسافرون حول العالم. هل أنت واحد منهم؟ كيف يمكنك فتح iPhone 13 المعطل مع عدم وجود كمبيوتر مكتبي / محمول؟ لديك بعض الخيارات.
يمكنك استخدام جهاز iOS الآخر الخاص بك مع تطبيق Find My iPhone لإلغاء قفل iPhone 13 المعطل أو يمكنك استخدام موقع iCloud الإلكتروني من جهازك الآخر وتطبيق Find iPhone لإلغاء قفل iPhone 13 المعطل.
الخيار الثاني هو الحصول على جهاز معار من شخص تعرفه. الجهاز المستعير هو جهاز تقترضه من شخص ما لاستخدامه لغرض ما وتعيده عند الانتهاء منه. في هذه الحالة ، يمكنك طلب جهاز كمبيوتر من شخص تعرفه واستخدامه لإلغاء قفل جهاز iPhone 13 المعطل وإعادة الجهاز مرة أخرى. بهذه الطريقة ، يمكنك استخدام iTunes أو macOS Finder إذا كنت تفضل استخدام هذه الطريقة.
عند استخدام جهاز كمبيوتر ، فإن الطريقة الأبسط والأسهل والأكثر مرونة وقوة لإلغاء تأمين iPhone 13 المعطل هي استخدام أدوات تابعة لجهات خارجية مثل DrFoneTool – Screen Unlock (iOS). ومع ذلك ، فإن DrFoneTool ليس فقط لاستكشاف الأخطاء وإصلاحها وإلغاء قفل أجهزتك المعطلة. DrFoneTool هو مثل هذا السكين متعدد الاستخدامات الذي يمكنه القيام بمجموعة متنوعة من الأشياء.
باستخدام DrFoneTool لا يمكنك فقط فتح جهاز iPhone 13 الخاص بك بسهولة ، بل يمكنك أيضًا استخدامه بشكل دوري كأداة نسخ احتياطي واستعادة تمنحك القوة بين يديك. كيف تفعل ذلك؟ عندما قمت بتشغيل DrFoneTool ، كان لديك العديد من الوحدات النمطية للاختيار من بينها واخترت Screen Unlock لإلغاء قفل جهازك المعطل. بدلاً من ذلك ، يمكنك اختيار وحدة النسخ الاحتياطي عبر الهاتف لإجراء نسخ احتياطي للبيانات واستعادتها من جهازك وإليه. لماذا قد تستخدم أداة خارجية للنسخ الاحتياطي والاستعادة؟
كما تعلم ، يتيح لك استخدام iTunes أو macOS Finder إجراء نسخ احتياطي للبيانات واستعادتها على جهاز iPhone الخاص بك بسهولة ، ولكن الحذف الصارخ هنا هو أنه لا يسمح لك باختيار ما تريد نسخه احتياطيًا وما تريد استعادته . هذه ميزة مرغوبة كثيرًا وهي غائبة بشكل صارخ عن عالم Apple حتى الآن ، ومعها DrFoneTool – النسخ الاحتياطي للهاتف (iOS) يمكنك الحصول على هذا الخيار بين يديك ، تمامًا كما تفعل مع Android. DrFoneTool – النسخ الاحتياطي للهاتف (iOS) يسمح لك باختيار ما تريد نسخه احتياطيًا ، لذلك ، يمكنك نسخ صورك احتياطيًا فقط ، أو فقط رسائلك النصية ، أو ملفاتك فقط ، أو أي مجموعة منها ، في هذا الشأن. وعندما يتعلق الأمر بالاستعادة ، يمكنك الاستعادة بشكل انتقائي أيضًا. لذلك ، افترض أنك قمت بعمل نسخة احتياطية من بياناتك بالكامل باستخدام DrFoneTool – النسخ الاحتياطي للهاتف (iOS)، يمكنك الآن استعادة الرسائل النصية فقط إذا أردت ذلك.
الجزء السادس: منع iPhone من التعطيل مرة أخرى
بعد كل هذا للحصول على إمكانية الوصول مرة أخرى ، قد تعتقد أنه لنبدأ بدون رمز مرور ونمنع المتاعب. لا تفعل ذلك – فهذا أسوأ وغير آمن. بدلاً من ذلك ، إليك بعض النصائح التي يمكنك استخدامها للتأكد من عدم تعطيل جهاز iPhone 13 الخاص بك عن طريق الخطأ مرة أخرى.
نصيحة 1: حول رموز المرور
- 1.1 قم بتعيين رمز مرور يسهل عليك تذكره ولكن يصعب على اللصوص والآخرين التفكير فيه.
- 1.2 لا تستخدم أبدًا تواريخ الميلاد أو السنوات أو أرقام المركبات أو أي أرقام يمكن للآخرين تجربتها بسهولة.
- 1.3 لا تستخدم أرقامًا مكررة أبدًا.
- 1.4 لا تستخدم رقم التعريف الشخصي لجهاز الصراف الآلي كرمز مرور لهاتفك أيضًا. فكر في بعض الأرقام أو المجموعات التي تبدو منطقية لك وحدك. ثم استخدمه.
النصيحة 2: استخدم Face ID
إلى جانب رمز المرور ، يأتي خيار Face ID على جهاز iPhone 13 الخاص بك ، لذا استخدم ذلك. سيؤدي ذلك إلى تقليل حالات إدخال رمز المرور الخاص بك ، وقد يجعلك تنساه مرة أخرى. لذلك ، تأكد من أن رمز المرور الذي قمت بتعيينه مفيد لك ويمكنك تذكره دائمًا دون مجهود.
الجزء السابع: الخاتمة
ليس كل منا لديه ذاكرة الأفيال. مع Touch ID و Face ID على أجهزة iPhone الخاصة بنا لتقليل استخدام رموز المرور ، قد ننساها. هناك عامل آخر في نسيان رموز المرور وهو كونك أذكى جدًا من أجل مصلحتنا ومحاولة إعداد رمز مرور آمن حتى أننا لا نستطيع تذكره. إذا أدخلنا رمز مرور غير صحيح عدة مرات ، فسيقوم iPhone بتعطيل نفسه ونحتاج إلى استعادته إلى إعدادات المصنع لإلغاء قفله مرة أخرى. هناك عدة طرق للقيام بذلك ، اعتمادًا على الوقت الذي ترغب في إنفاقه في الوظيفة ومستوى إجادتك ، إلى جانب الموارد التي لديك معك الآن. على سبيل المثال ، إذا كانت هناك طريقة تتطلب استخدام جهاز iOS آخر ولم يكن لديك ، فهذه الطريقة ليست مفيدة لك الآن ، فاختر طريقة أخرى. أخيرًا ، عند إعادة تعيين الجهاز ، بدلاً من الانتقال بدون رمز مرور للتأكد من عدم نسيان رمز المرور مرة أخرى ، فمن الأفضل إعداد رمز مرور يمكنك تذكره بطريقة ما.
أحدث المقالات

