[دليل الفيديو] فتح جهاز iPhone / iPad معطل بدون جهاز كمبيوتر
قد يكون نسيان رمز مرور iPhone أو iPad أسوأ كابوس لكثير من مستخدمي iOS. إذا تم قفل جهاز iPhone الخاص بك أيضًا ، فلا داعي للقلق. هناك عدة طرق لمعرفة كيفية فتح قفل iPhone معطل بدون جهاز كمبيوتر. من المثير للدهشة أنك لست بحاجة إلى الحصول على مساعدة جهاز كمبيوتر لإلغاء قفل جهاز iOS الخاص بك. سيجعلك هذا الدليل على دراية بكيفية فتح رمز مرور iPad بدون جهاز كمبيوتر. اقرأ وتعرف على كيفية فتح قفل iPhone المعطل بدون جهاز كمبيوتر على الفور.
الجزء 1: كيفية فتح iPhone المعطل بدون جهاز كمبيوتر باستخدام Siri؟
يعد الوصول إلى Siri هو أول ما يتبادر إلى أذهان مستخدمي iOS متى أرادوا ذلك الحصول على قفل من iPhone الخاص بهم. قد يفاجئك ذلك ، ولكن يمكنك أيضًا الحصول على مساعدة Siri لإلغاء قفل هاتفك. يفضل معظم المستخدمين هذه التقنية ، لأنها لا تتطلب جهاز كمبيوتر ويمكنها إلغاء قفل جهاز iOS دون مسح بياناته.
رغم ذلك ، قبل المتابعة ، تحتاج إلى معرفة قيود هذه الطريقة. نظرًا لأنه يعتبر ثغرة في نظام التشغيل iOS ، فإنه لا يؤدي دائمًا إلى نتائج مرغوبة. لقد لوحظ أن الطريقة تعمل فقط على الأجهزة التي تعمل من iOS 8.0 إلى iOS 10.1. لمعرفة كيفية فتح رمز مرور iPad بدون جهاز كمبيوتر ، اتبع هذه الإرشادات المتدرجة:
الخطوة 1. قم بتنشيط Siri على جهاز iOS الخاص بك عن طريق الضغط على زر الصفحة الرئيسية. اسأل عن الوقت الحالي بإعطاء أمر مثل ‘يا Siri ، ما الوقت الآن؟’ المضي قدما. سيخبرك Siri بالوقت الحالي من خلال عرض الساعة. اضغط عليها.
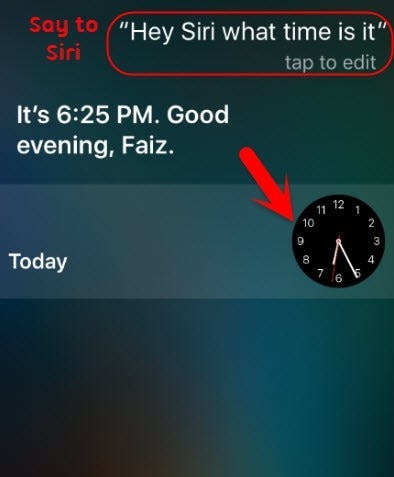
الخطوة 2. اضغط على أيقونة إضافة (زائد).
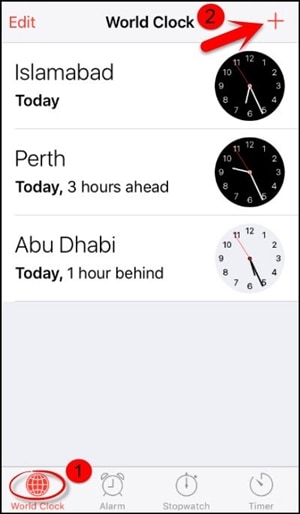
الخطوة 3. من هنا يمكنك البحث عن مدينة. ما عليك سوى كتابة أي شيء تريده والنقر مرة أخرى للحصول على خيارات متنوعة. اختر الزر ‘تحديد الكل’ للحصول على مزيد من الخيارات.
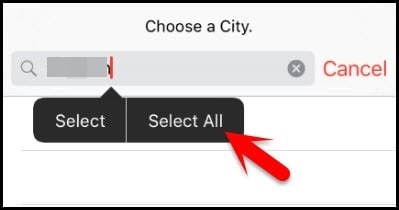
الخطوة 4. حدد ميزة ‘مشاركة’.
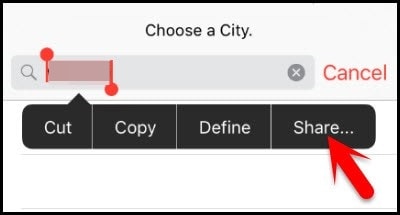
الخطوة 5. اضغط على أيقونة الرسالة.
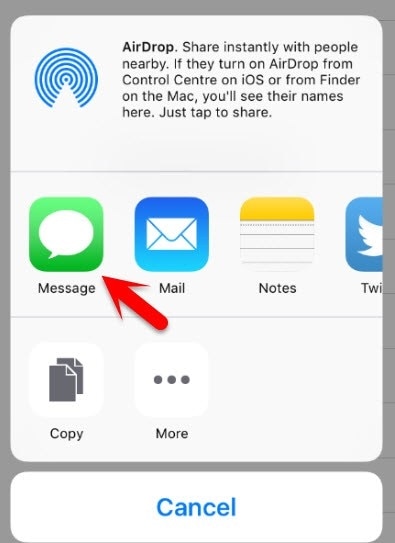
الخطوة 6. سيفتح واجهة أخرى لصياغة رسالة جديدة. انتظر قليلاً واكتب شيئًا في حقل ‘إلى’. بمجرد الانتهاء ، اضغط على زر العودة على لوحة المفاتيح.
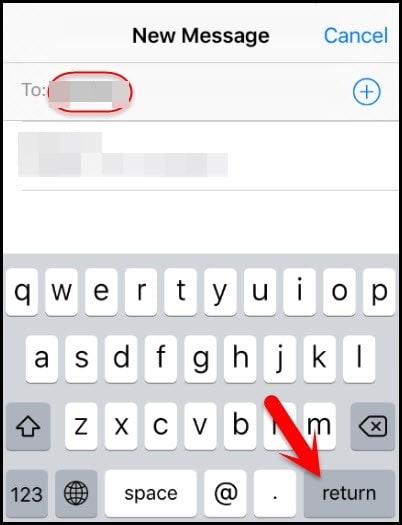
الخطوة 7. هذا سوف يبرز النص الخاص بك باللون الأخضر. الآن ، اضغط على أيقونة الإضافة الموجودة في مكان قريب.

الخطوة 8. سيتم إطلاق واجهة جديدة لإضافة جهة اتصال جديدة. من هنا ، اضغط على زر ‘إنشاء جهة اتصال جديدة’.
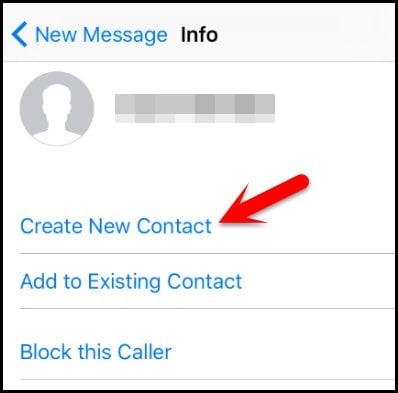
الخطوة 9. بدلاً من إضافة معلومات تتعلق بجهة اتصال جديدة ، انقر على أيقونة الصورة واختر خيار ‘إضافة صورة’.
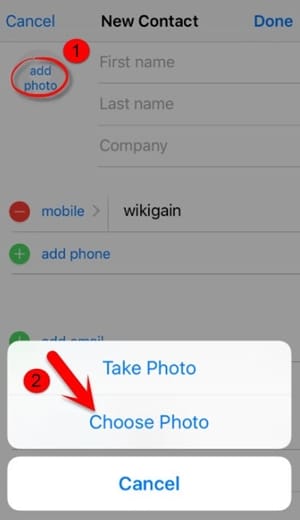
الخطوة 10. سيؤدي هذا إلى فتح معرض الصور بجهازك. يمكنك تصفح مكتبة الصور الخاصة بك من هنا.
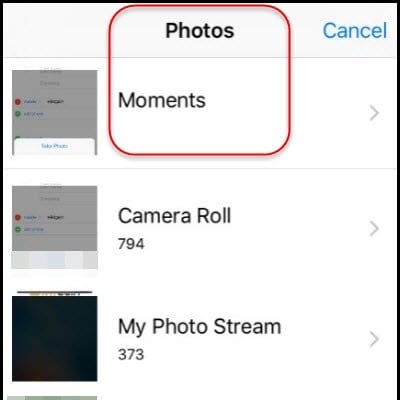
الخطوة 11. بعد فترة ، اضغط على زر الصفحة الرئيسية. إذا سارت الأمور على ما يرام ، فستدخل الشاشة الرئيسية لجهاز iOS الخاص بك بعد إلغاء قفله.
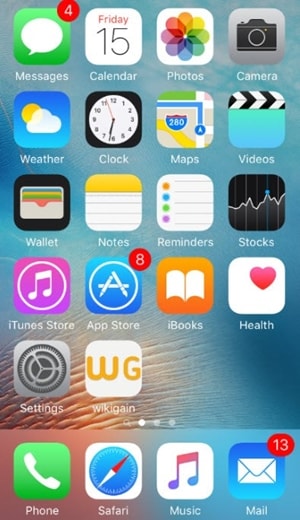
باتباع هذه التقنية ، ستتعلم أيضًا كيفية إلغاء قفل iPhone 4. ومع ذلك ، تحتاج إلى التأكد من أن جهاز iOS الذي تستخدمه سيدعم هذه الميزة.
الجزء 2: كيفية فتح قفل iPhone المعطل باستخدام Find My iPhone؟
من المحتمل أن جهاز iOS الخاص بك قد لا يعمل مع الحل المذكور أعلاه ، أو أنه أحدث إصدار من iOS. لذلك ، ستتم مطالبتك بالاستعانة بطريقة أخرى لإلغاء قفل جهازك. بمساعدة مسؤول شركة آبل البحث عن اي فون بلدي الخدمة ، يمكنك بسهولة استعادة جهازك عن بعد. يتم استخدامه أيضًا لتحديد موقع جهاز iOS وتشغيل الصوت وقفله عن بُعد.
بعد تنفيذ هذا الحل ، ستتم إعادة تعيين جهاز iOS الخاص بك ، وسيتم مسح بياناتك. ومع ذلك ، في النهاية ، سيعيد ضبط قفله تلقائيًا أيضًا. اتبع هذه الخطوات:
الخطوة 1. افتح موقع iCloud الإلكتروني على أي جهاز محمول آخر من اختيارك. ليس فقط نظامك ، يمكنك فتح موقع الويب على أي جهاز ذكي آخر أيضًا. استخدم معرف Apple وكلمة المرور لتسجيل الدخول إلى حساب iCloud الخاص بك.
الخطوة 2. قم بزيارة خدمة Find My iPhone. ضمن فئة ‘جميع الأجهزة’ ، يمكنك عرض جميع أجهزة iOS المرتبطة بمعرف Apple الخاص بك. حدد الجهاز الذي تريد إعادة تعيينه.
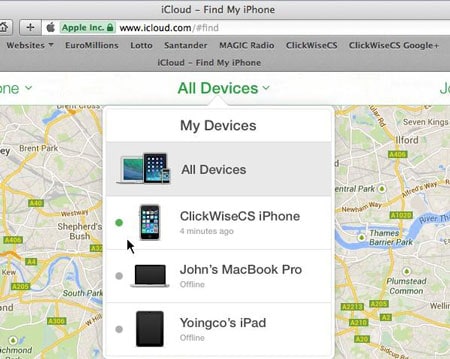
الخطوة 3. حدد ميزة جهاز Erase وقم بتأكيد اختيارك. انتظر لفترة من الوقت حيث ستتم استعادة جهاز iPhone أو iPad الخاص بك عن بُعد.
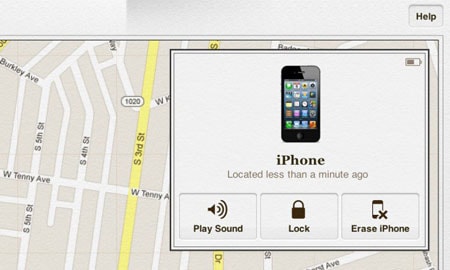
باتباع هذه الطريقة ، يمكنك معرفة كيفية فتح رمز مرور iPad بدون جهاز كمبيوتر عن بُعد.
الجزء 3: إلغاء تأمين iPhone / iPad المعطل باستخدام DrFoneTool – إلغاء تأمين الشاشة؟
يمكن أن يساعدك DrFoneTool على إزالة الشاشة من جهاز iPhone أو iPad المعطل. يمكنه أيضًا إلغاء قفل معرف Apple بعد أن نسيت البريد الإلكتروني أو كلمة المرور الخاصة بـ Apple ID.
- عمليات سهلة لفتح iPhone بدون رمز المرور.
- يزيل شاشة قفل iPhone دون الاعتماد على iTunes.
- يعمل مع جميع موديلات iPhone و iPad و iPod touch.
- متوافق تماما مع أحدث نظام iOS 14.

الخطوة 1. قم بتثبيت DrFoneTool على جهاز الكمبيوتر الخاص بك.
الخطوة 2. افتح ‘إفتح الشاشة’. حدد ‘فتح شاشة iOS’.

الخطوة 3. اتبع التعليمات التي تظهر على الشاشة.
قم بتشغيل جهاز iPhone الخاص بك في وضع DFU.

حدد معلومات الجهاز على DrFoneTool

الخطوة 4. ابدأ في فتح. سيتم فتح الهاتف بعد ذلك.

الجزء 4: نصائح لحماية جهاز iPhone الخاص بك من أن يفتحه اللصوص
كما ترى ، يمكن لأي شخص تعلم كيفية إلغاء قفل iPhone 4 المعطل بدون جهاز كمبيوتر وأجهزة iOS الأخرى أيضًا. لذلك ، إذا كنت لا تريد إساءة استخدام جهاز iPhone و iPad الخاص بك من قبل اللصوص ، فيجب عليك اتخاذ بعض الإجراءات الإضافية. اتبع هذه الاقتراحات لزيادة الأمان على جهاز iOS الخاص بك.
1. قم بتعطيل Siri من شاشة القفل
إذا لم يتمكن شخص ما من الوصول إلى Siri من شاشة القفل ، فلن يتمكن من اتباع العملية المذكورة أعلاه لإلغاء قفل جهاز iOS. لذلك ، يوصى بشدة بتعطيل Siri من شاشة القفل. للقيام بذلك ، قم بزيارة إعدادات جهازك> Touch ID & Passcode ، وضمن قسم ‘السماح بالوصول عند القفل’ ، قم بتعطيل خيار ‘Siri’.
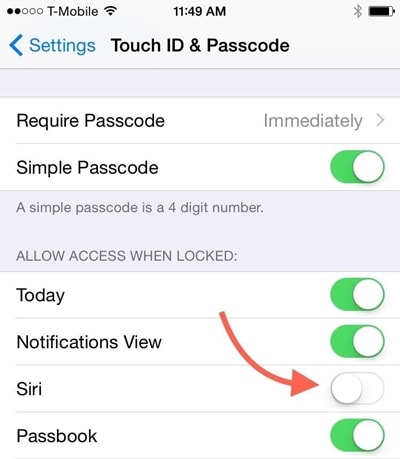
2. قم بتمكين خدمة Find My iPhone
هناك أوقات ينسى فيها المستخدمون تمكين ميزة Find My iPhone على جهاز iOS الخاص بهم. للوصول إلى هذه الميزة ، تأكد من تشغيلها. للقيام بذلك ، انتقل إلى إعدادات جهازك> iCloud> Find My iPhone وقم بتشغيل ميزة ‘Find My iPhone’. بالإضافة إلى ذلك ، يجب عليك تشغيل خيار ‘إرسال آخر موقع’ أيضًا.
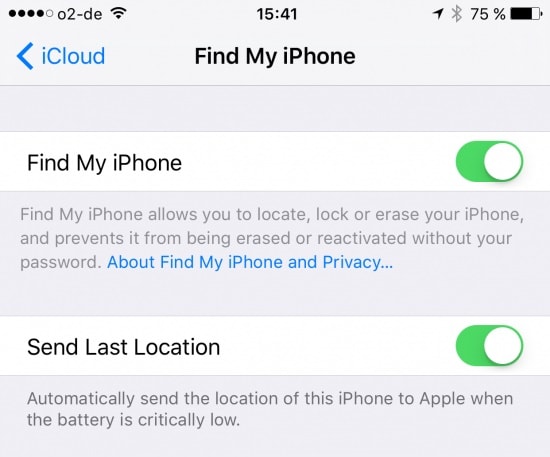
3. تعيين كلمة مرور أبجدية رقمية قوية
تتمثل إحدى أفضل الطرق لتأمين جهاز iOS الخاص بك في إضافة كلمات مرور آمنة. للقيام بذلك ، قم بزيارة إعدادات جهازك> معرف اللمس ورمز المرور> تغيير رمز المرور وحدد خيار ‘رمز أبجدي رقمي مخصص’. قم بتوفير رمز مرور أبجدي رقمي قوي لتعزيز أمان جهازك.
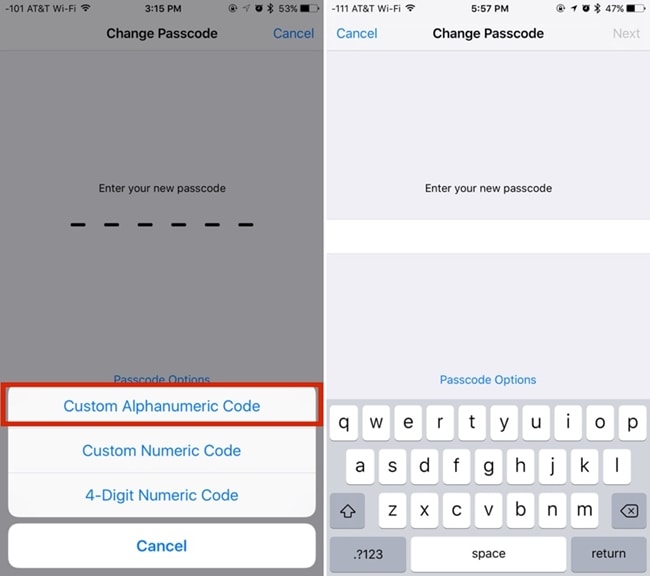
في الختام
من خلال تنفيذ الاقتراحات المذكورة أعلاه ، يمكنك بسهولة جعل جهاز iOS الخاص بك أكثر أمانًا. بالإضافة إلى ذلك ، قمنا أيضًا بإدراج حلين متدرجين يمكنهما إلغاء قفل جهاز iPad أو iPhone الخاص بك دون الاستعانة بجهاز كمبيوتر. الآن عندما تعرف كيفية فتح قفل iPhone معطل بدون جهاز كمبيوتر ، يمكنك بسهولة تحقيق أقصى استفادة من جهاز iOS الخاص بك.
أحدث المقالات