كيفية إظهار كلمة مرور Wi-Fi على Android مع وبدون الجذر
منذ اختراع نظام التشغيل Android OS في عام 2022 بواسطة Andy Rubin ، واجه عالمنا تغييرًا جذريًا. يبدو أن Android يتحكم في جزء كبير من حياتنا. لقد اشترينا العديد من الأدوات التي تستخدم نظام التشغيل المذهل هذا ومعظمها هواتف. ولكن ما مقدار ما يمكنك فعله بهاتف Android الخاص بك؟ يعمل المطورون دائمًا على جعل استخدام هذه الواجهة أكثر إثارة للاهتمام.
في معظم الأحيان ، نستخدم هواتف Android ، ونواجه الحاجة إلى الوصول إلى الإنترنت. تسهل إمكانية Wi-Fi الخاصة بأدوات Android هذه من تصفح الويب بسهولة فائقة. خلال استخدام Wi-Fi ، نتصل بعدد منهم. قد يكون هذا في المدرسة ، ومقهى فرعي ، وصالة رياضية ، وحافلات ، ومستشفيات ، وفنادق ، وبلدات ، والقائمة لا حصر لها. تؤمن كلمة المرور معظم هذا. وغني عن القول ، أن دماغنا ضعيف لتخزين كل كلمات المرور هذه للاستخدام في المستقبل ، خاصة إذا كنت ترغب في الاتصال بأداة مختلفة اشتريتها مؤخرًا أو حتى الكمبيوتر المحمول الخاص بك. في هذه المقالة ، سوف نقدم لك كيفية العثور على كلمة مرور wifi على أجهزة Android التي تم الوصول إليها بحق الوصول إلى الجذر وأيضًا غير المروتة.
- الجزء 1: إظهار كلمة مرور Wifi على جهاز Android الذي تم عمل روت له
- الجزء 2: إظهار كلمة مرور Wifi على Android بدون الجذر
الجزء 1: إظهار كلمة مرور Wifi على جهاز Android الذي تم عمل روت له
ما هو التجذير؟
بادئ ذي بدء ، ماذا يعني التجذير؟ من المحتمل أنك استخدمت جهاز كمبيوتر يعمل بنظام Windows أو حتى Linux. بالنسبة لحالة Windows ، عند تثبيت برنامج أو برنامج جديد ، فإنه يطالب دائمًا بمربع حوار يقول ، ‘إذن المسؤول مطلوب لتشغيل هذا البرنامج’. إذا لم يكن لديك إذن المسؤول ، فلن تقوم بتثبيت البرنامج. في Android ، يسمى هذا بالتجذير. بعبارات بسيطة ، فهذا يعني الحصول على إذن الجذر لهاتفك. ستتطلب بعض تطبيقات Android إذن الجذر ، على سبيل المثال ، وميض ROM الخاص بك. في هذا الجزء ، سنشرح كيف يمكنك إظهار كلمة مرور Wi-Fi على جهاز Android مع الجذر.
للعثور على كلمات مرور Wi-Fi على هاتف Android الخاص بك ، يجب أن يكون لديك تطبيق لاستكشاف الملفات التي تدعم أيضًا مستخدم الجذر. في هذه الحالة ، سيكون ES FileExplorer أو Root Explorer مفيدًا. ومع ذلك ، اتضح أن هذا الأخير معروض بسعر 3 دولارات. لنستخدم ES File Explorer المجاني.

خطوات الحصول على كلمة مرور Wi-Fi على Android مع الجذر
في أربع خطوات فقط ، نتعلم في هذه اللحظة كيف يمكننا العثور على كلمة مرور Wi-Fi على هاتف Android.
الخطوة 1: قم بتثبيت ES File Explorer
قم بتنزيل ES File Explorer من متجر Play الخاص بك وقم بتثبيته وافتحه.

الخطوة 2: تمكين مستكشف الجذر
يجب تمكين مستكشف الجذر حتى تتمكن من الوصول إلى مجلدات الجذر لكلمات مرور Wi-Fi التي تحتاجها. بشكل افتراضي ، لم يتم تمكين ميزة الجذر في مستكشف ES هذا. لتمكينه ، ما عليك سوى النقر على قائمة القائمة في الزاوية اليسرى العليا:
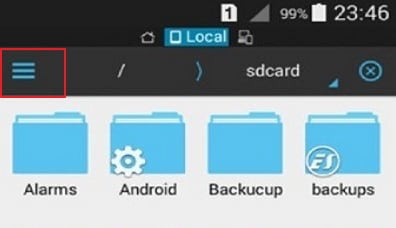
سيؤدي هذا إلى قائمة منسدلة من عناصر التحكم. قم بالتمرير لأسفل وابحث عن ملف الجذر مستكشف الخيار وتمكينه.

الخطوة 3: احصل على ملف كلمات المرور.
ارجع إلى مستكشف ملفات ES ، وهذه المرة ، ابحث عن المجلد المسمى البيانات.
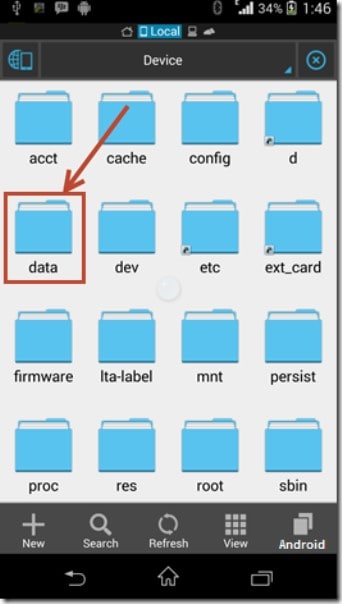
عند فتح هذا المجلد ، ابحث عن مجلد آخر باسم منوعات. افتحه وابحث عن واحد آخر اسمه واي فاي. هنا ، ابحث عن ملف باسم wpa_supplicant.conf.
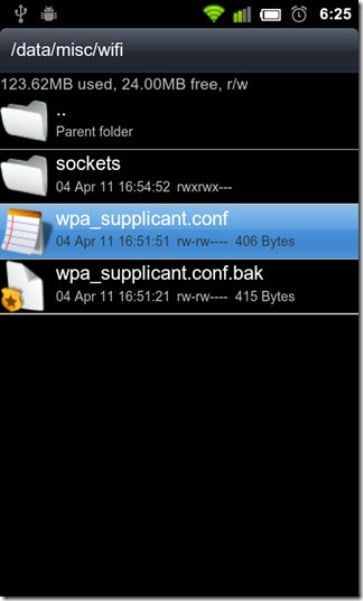
الخطوة 4: استرجع كلمة مرور wifi على Android
تأكد من عدم تعديل أي شيء في الملف. قد تفسد البيانات المهمة وتفشل في الوصول إلى شبكة (شبكات) Wi-Fi في المستقبل.
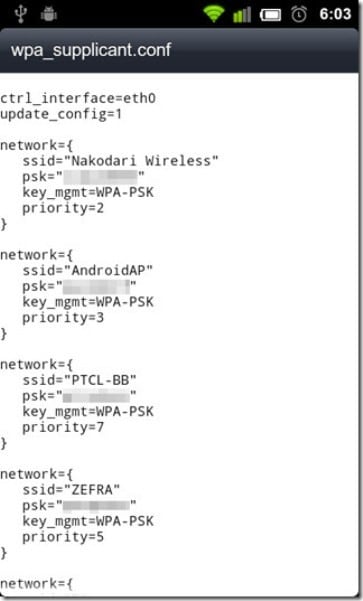
كما ترى أعلاه ، وجدنا كلمات مرور Wi-Fi على جهاز Android. في كل ملف تعريف شبكة ، لدينا اسم الشبكة الذي يمثله الاسم (ssid = ‘{الاسم}’)، يمثل كلمة مرور الشبكة بواسطة PSK، نقطة وصول الشبكة التي يمثلها key_mgmt = WPA-PSK وأولويتها التي يمثلها الأولوية.
الجزء 2: إظهار كلمة مرور Wifi على Android بدون الجذر.
ماذا لو لم يكن لدي حق الوصول إلى الجذر على جهاز Android ، فهل يمكنني رؤية كلمة مرور Wi-Fi لنظام Android؟ الإجابة القصيرة هي نعم. ومع ذلك ، فإن هذا ينطوي على بعض الشيء ولكنه بسيط. لست بحاجة إلى أن تكون خبيرًا في الكمبيوتر للقيام بذلك ، ولكن يجب أن يكون لديك جهاز كمبيوتر وبعض الوصول إلى الإنترنت بالطبع. الشيء الأساسي هو إيجاد طريقة يمكننا من خلالها جلب ملف كلمة المرور من الهاتف دون استخدام بروتوكول الوصول إلى الجذر في Android. أصبح هذا ممكنًا من خلال بعض الرؤى البرمجية الصغيرة باستخدام موجه أوامر Windows.
خطوات لإظهار كلمة مرور Wi-Fi على Android بدون جذر
الخطوة 1: الوصول إلى سلطة المطور
للوصول إلى الملفات التي يستخدمها Android لتشغيل كلمات المرور ، يجب أن تصبح مطورًا أولاً. هذا بسيط جدا.
احصل على هاتف Android الخاص بك وانتقل إلى الإعدادات. مرر لأسفل وابحث عن ‘حول الهاتف’. اضغط عليها وانتقل لأسفل مرة أخرى للعثور على رقم البنية.
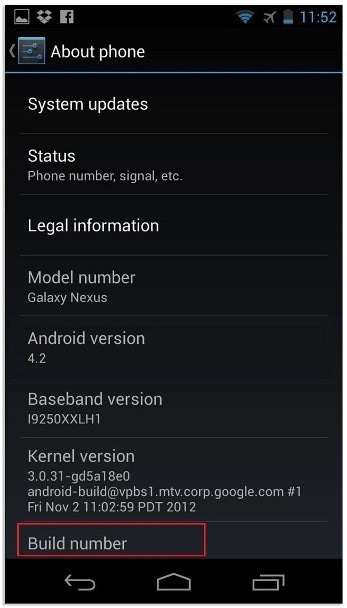
انقر على ‘رقم الإصدار’ هذا من 5 إلى 6 مرات حتى تظهر رسالة تقول ، ‘أنت الآن مطور’.

الخطوة 2: تمكين التصحيح.
ارجع إلى الإعدادات. قم بالتمرير لأسفل للحصول على خيارات المطور. قم بتشغيل زر ‘تصحيح أخطاء Android / USB’.
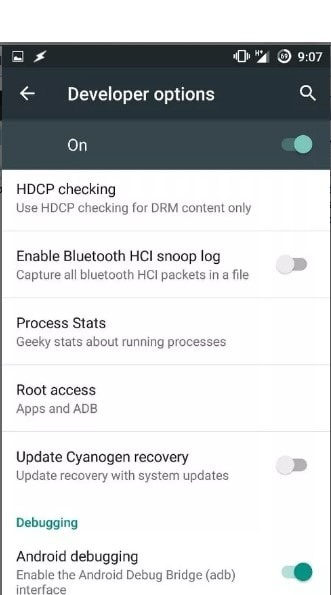
الخطوة الثالثة: تثبيت برامج تشغيل ADB.
الآن ، افتح سطح مكتب Windows الخاص بك. قم بتنزيل وتثبيت برامج تشغيل ADB. (استخدم رابط التنزيل هذا adbdriver.com). تحتاج إلى تنزيل وتثبيت أدوات النظام الأساسي (الحد الأدنى من ADB و fastboot) من http://forum.xda-developers.com/… افتح الآن المجلد حيث قمت بتثبيت الأدوات المذكورة أعلاه. بشكل افتراضي ، يكون في القرص المحلي Cwindowssystem32platform_tools موقعك. ومع ذلك ، قد ترغب في تحديد موقعهم من خلال البحث في محرك بحث windows. يجب أن تضغط باستمرار على مفتاح Shift والنقر بزر الماوس الأيمن داخل المجلد للنقر على ‘فتح نافذة الأوامر هنا’.

الخطوة 4: اختبر ADB
هنا ، نود اختبار ما إذا كان ABD يعمل بشكل صحيح. للقيام بذلك ، قم بتوصيل هاتفك بالكمبيوتر باستخدام USB. في موجه الأوامر ، اكتب خدمات adb ثم اضغط على مفتاح الإدخال. إذا كان يعمل بشكل صحيح ، يجب أن ترى جهازًا في هذه القائمة.
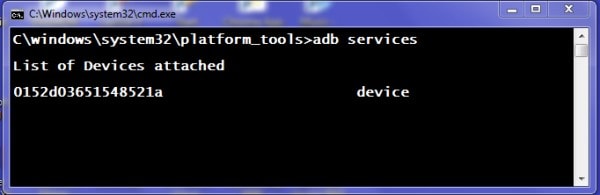
الخطوة 5: ابحث عن كلمة مرور Android wifi.
حان الوقت الآن لكتابة الأمر المحدد في موجه الأوامر واكتب: adb pull /data/misc/wifi/wpa_supplicant.conf c: /wpa_supplicant.conf. سيؤدي ذلك إلى جلب الملف من هاتفك إلى محرك الأقراص C المحلي بجهاز الكمبيوتر.
الخطوة 6: احصل على كلمات مرور wifi.
أخيرًا ، افتح الملف باستخدام المفكرة ، وها أنت ذا.
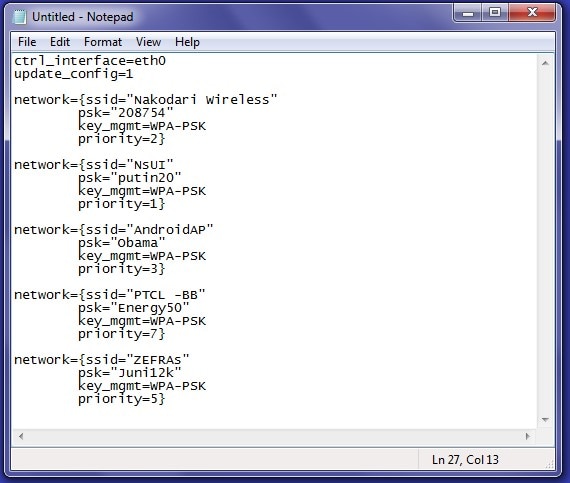
لقد تعلمت الآن كيفية إظهار كلمة مرور wifi على جهاز Android الخاص بك.
أحدث المقالات