معرف Apple هو Greyed Out: هل تريد تجاوزه من iPhone على جهاز الكمبيوتر / جهاز Mac؟
إذا كنت من مستخدمي Apple ، فمن المؤكد أنك لاحظت معرف Apple الخاص بك معطلاً !! يشير هذا ببساطة إلى أنه كلما فتحت تطبيق ‘الإعدادات’ في جهاز iPad أو iPhone أو iPod touch ، لم تتمكن من الوصول إلى معرف Apple الخاص بك لأن معرف Apple الخاص بك يبدو معطلاً ، مما يجعل الوصول إليه غير ممكن. الخيار غير عملي عند النقر فوقه. ربما لاحظت أيضًا أنه عند النقر على معرف Apple باللون الرمادي ، يبدو أنه عالق على أنه ‘التحقق’.
عندما يتم تعطيل معرف Apple على جهاز iPhone أو iPad ، فهذا يرجع فقط إلى العائق الذي حدث أثناء ترقية iOS أو أثناء تغيير معرف Apple وكلمة المرور.
هذه واحدة من أكثر المشاكل أهمية لأنك قد لا تتمكن من الوصول إلى خدمات Apple المختلفة مثل FaceTime و iCloud و iMessage وغيرها الكثير ، لأنها تتطلب معرف Apple. لذلك ، يوجد أدناه بعض الطرق المجربة والمختبرة التي يمكنك من خلالها الخروج من هذه المشكلة. حاول اتباع كل هذه الطرق لرؤية النتائج.
الجزء 1: كيفية التجاوز عندما يكون معرف Apple معطلاً على iPhone؟
الطريقة الأولى. تحقق من حالة نظام Apple
إذا كنت ترغب في التحقق من المعلومات في الوقت الفعلي لمعرفة التفاصيل حول خدمات معرف Apple الخاص بك سواء كانت تعمل بشكل جيد أم لا ، لذلك يمكنك زيارة صفحة الويب التي أنشأتها Apple نفسها لمعرفة المعلومات الخاصة بخدماتها مثل Apple ID. تحقق من كيفية القيام بذلك أدناه:
- قم بزيارتنا https://www.apple.com/support/systemstatus/ وعليك البحث عن ‘معرف Apple’.
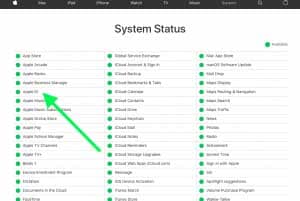
- إذا وجدت ‘معرف Apple’ في القائمة ، فأنت بحاجة إلى التحقق مما إذا كان أخضر أم لا ، وما إذا كان أخضر ، فكل شيء يعمل بشكل جيد. ولكن إذا لم يكن أخضر ، عليك الانتظار ؛ سيتم إصلاح هذه المشكلة بواسطة Apple.
الطريقة الثانية. تحقق من قيود المحتوى والخصوصية
أثناء مواجهة معرف Apple مع المشكلة ، قد يكون من الممكن تمكين القيود. عليك أن تضع في اعتبارك أنه يجب السماح / تمكين القدرة على إجراء تغييرات على حسابك. يوجد أدناه عملية تخبرك بكيفية القيام بذلك:
- تحتاج إلى الانتقال إلى تطبيق ‘الإعدادات’ على جهاز iPhone أو iPad أو iPod في المقام الأول.
- الآن ، حدد ‘Screen Time’ ، قد يطلب إدخال ‘رمز مرور وقت الشاشة’.
- بعد ذلك ، عليك الانتقال إلى ‘قيود المحتوى والخصوصية’.
- بمجرد الانتهاء من العملية المذكورة أعلاه ، يجب عليك التمرير لأسفل والبحث عن قسم ‘السماح بالتغييرات’ ثم النقر فوق ‘تغييرات الحساب’. عليك أن تضع في اعتبارك أن هذا الإعداد هو ‘سماح’.
إذا لم تنجح العملية المذكورة أعلاه معك ، يمكنك محاولة إيقاف تشغيل ‘Screen Time’. إليك عملية ترشدك للقيام بذلك:
- اذهب للاعدادات’
- انتقل إلى Screen Time.
- بعد ذلك ، عليك الضغط على الزر الأحمر ‘إيقاف تشغيل Screen Time’.
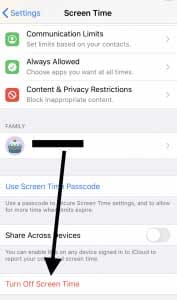
الطريقة الثانية. إعادة تعيين كافة الإعدادات
يمكنك إعادة تعيين جميع إعداداتك بحيث إذا كانت هناك مشكلة في الإعداد الخاص بك ، فيمكن إعادة تعيينه إلى الوضع الافتراضي ويمكنك مرة أخرى البدء في استخدام معرف Apple الخاص بك. تحقق من الخطوات أدناه لإعادة تعيين جميع الإعدادات الخاصة بك.
- ابدأ بالتوجه إلى ‘الإعدادات’.
- بعد ذلك اضغط على ‘عام’.
- ثم اضغط على ‘إعادة تعيين’.
- بمجرد رؤية ‘إعادة تعيين جميع الإعدادات’ ، حدده.

- عند الطلب ، أدخل رمز المرور وستتم إعادة تعيين إعدادات جهازك حتى تتمكن من تجاوز خطأ معرف Apple الرمادي.
بمجرد الانتهاء من إعدادات إعادة الضبط ، سيعود جهاز iPhone أو iDevice إلى الوضع الافتراضي كما جاء من المصنع. لذلك ، ستتم إعادة تعيين جميع إعداداتك مثل الإشعارات والتنبيهات والسطوع وإعدادات الساعة مثل تنبيهات الاستيقاظ وأيضًا جميع الميزات مثل الخلفيات وميزات إمكانية الوصول. يجب عليك إعادة تكوين جهازك مرة أخرى مع الإعداد والميزات الخاصة بك.
الجزء 2: أفضل حل عندما يكون معرف Apple الخاص بك معطلاً – DrFoneTool – إلغاء تأمين الشاشة (iOS)
إليك أفضل حل لهذه المشكلة لإلغاء تأمين معرف Apple باستخدام أداة موثوقة DrFoneTool – إفتح الشاشة (iOS)، سيساعدك على فتح معرف Apple الخاص بك في غضون ثوانٍ ويمكنك إزالة جميع أنواع شاشة القفل ببضع نقرات فقط. إذا نسيت كلمة مرور شاشة القفل أو نسيت كلمة المرور لا تعرف كلمة المرور من جهاز iPhone أو iPad المستعمل ، هذه الأداة هي واحدة من أكثر الأدوات موثوقية على الإطلاق والتي ستساعدك حتى على عدم فتح هاتفك ولكن أيضًا إزالة كلمة مرور تنشيط iCloud على أجهزة iOS.
يوجد أدناه عملية ترشدك لفتح معرف Apple الخاص بك:
الخطوة 1: قم بتشغيل الأداة وتوصيل جهاز iPhone / iPad الخاص بك
أولاً ، يجب عليك تنزيل تطبيق DrFoneTool وتثبيته على جهاز الكمبيوتر الخاص بك باستخدام الموقع الرسمي. علاوة على ذلك ، تحتاج إلى تحديد ‘Screen Unlock’ الموجود على الشاشة الرئيسية لواجهته.

الخطوة 2: اختر الخيار الصحيح
بمجرد تحديد خيار أداة ‘Screen Unlock’ في الصفحة الرئيسية ، ستظهر الواجهة الجديدة. بعد ذلك ، تحتاج إلى تحديد الخيار الأخير ‘فتح معرف Apple’ للمضي قدمًا من أجل فتح معرف Apple الخاص بك.

ملاحظة: إذا كنت ترغب في تجاوز معرف Apple الخاص بك باستخدام DrFoneTool – قفل الشاشة (iOS).
الخطوة 3: أدخل كلمة مرور الشاشة
كخطوة تالية ، كل ما تحتاجه هو إدخال كلمة مرور الهاتف لفتح قفل الشاشة. الآن ، انقر على ‘Trust’ لتثق بالكمبيوتر حتى يتمكن من فحص البيانات الموجودة على هاتفك.

نصائح:
إنه من الأفضل أن قم بعمل نسخة احتياطية لجميع بيانات هاتفك قبل الشروع في هذه العملية حيث ستتم إزالة جميع بياناتك بمجرد أن تبدأ في إلغاء قفل معرف Apple.

الخطوة 4: إعادة تعيين جميع الإعدادات وإعادة تشغيل جهازك
قبل أن تقوم بإلغاء قفل معرف Apple الخاص بك ، يجب عليك إعادة تعيين جميع إعدادات جهاز iPhone الخاص بك. يمكن القيام بذلك ببساطة عن طريق اتباع التعليمات المتوفرة على شاشة الكمبيوتر.

بمجرد إعادة تعيين جميع الإعدادات وإعادة تشغيل هاتفك ، ستبدأ عملية إلغاء القفل تلقائيًا.
الخطوة 5: ابدأ في فتح معرف Apple في ثوانٍ
DrFoneTool – سيبدأ قفل الشاشة (iOS) تلقائيًا عملية فتح معرف Apple الخاص بك ، بمجرد الانتهاء من إعادة تعيين جهاز iPhone الخاص بك وإعادة تشغيله. ستستغرق هذه العملية بضع ثوان حتى تكتمل.

الخطوة 6: تحقق من معرف Apple
بمجرد إلغاء قفل معرف Apple الخاص بك ، ستظهر الشاشة التالية ، والآن يمكنك التحقق مما إذا كان جهازك قد أزال معرف Apple بنجاح أم لا.

في الختام
مشكلة معرف Apple باللون الرمادي ليست جديدة ، وبينما تواجهها ، قد تشعر بالإحباط لأنك تشعر بأنك مقيد للمضي قدمًا في بعض العمليات في جهازك. هنا ، في هذه المقالة ، بذلنا جهودًا لمساعدتك في التعامل مع هذا الموقف. لقد شاركنا بعضًا من أفضل الطرق التي تم تجربتها واختبارها والتي يمكنك من خلالها إتاحة معرف Apple الرمادي الخاص بك واستخدام جميع تطبيقاتك المفضلة وتحقيق أقصى استفادة منها. نأمل أن تكون قد أحببت هذا المقال. إذا كانت الإجابة بنعم ، يرجى تقديم ملاحظاتك في أقسام التعليقات ومشاركتها مع أصدقائك.
أحدث المقالات