كيفية محو iPhone عند قفله في ثوانٍ [2022]
على مدى السنوات القليلة الماضية ، حققت Apple تقدمًا ملحوظًا مع سلسلة iPhone الرائدة. هناك الكثير من الطرق للمستخدمين لإجراء نسخ احتياطي لبياناتهم ومسحها واستعادتها. لا يهم إذا كنت تنتقل من جهاز إلى آخر أو ترغب في إعادة ضبط هاتفك. يجب أن تعرف كيفية محو بيانات iPhone عند قفله. في كثير من الأحيان ، بعد حظره من أجهزتهم ، يجد المستخدمون صعوبة في مسح iPhone المقفل. إذا كنت تمر بنفس المعضلة ، فلا داعي للقلق. اقرأ وتعرف على كيفية مسح iPhone مغلق في هذا الدليل الشامل.
الجزء 1: محو قفل iPhone باستخدام DrFoneTool – إلغاء تأمين الشاشة (iOS)
يعد استخدام DrFoneTool – إفتح الشاشة (iOS) أداة. إنه تطبيق آمن وموثوق للغاية. إنه متوافق بالفعل مع كل إصدار رائد من iOS ويعمل على جميع أجهزة iOS الرئيسية تقريبًا. تتوفر الأداة لكل من Windows و Mac ، ويمكن استخدام الأداة لإزالة قفل التنشيط ومعرف Apple. توفر الأداة أيضًا واجهة سهلة الاستخدام يمكن أن تساعدك في إعادة التعيين قفل التنشيط على جهازك.

DrFoneTool – إفتح الشاشة (iOS)
امسح بيانات iPhone حتى لو كان مقفلاً
- امسح بيانات iPhone مع شاشة القفل.
- قم بإزالة رمز المرور المكون من 4 أرقام / 6 أرقام و Touch ID و فاس إد، وقفل التنشيط.
- بضع نقرات وذهبت شاشة قفل iOS.
- متوافق تمامًا مع جميع طرازات iDevice وإصدارات iOS.
لمعرفة كيفية محو بيانات iPhone عند قفله ، اتبع الخطوات التالية:
الخطوة 1. قم بتنزيل وتثبيت DrFoneTool.
ابدأ بتنزيل DrFoneTool – Screen Unlock (iOS) من موقعه الرسمي على الإنترنت. قم بتثبيته على نظام Windows أو Mac الخاص بك وقم بتوصيل جهاز iPhone الخاص بك بالنظام متى أردت حل مشكلة به. بعد تشغيل التطبيق ، انقر على خيار ‘Screen Unlock’ من شاشة الترحيب.

الخطوة 2. انقر فوق الزر ‘ابدأ’.
انتظر لفترة من الوقت حيث سيتعرف التطبيق تلقائيًا على هاتفك. انقر فوق الزر ‘ابدأ’ لبدء العملية.
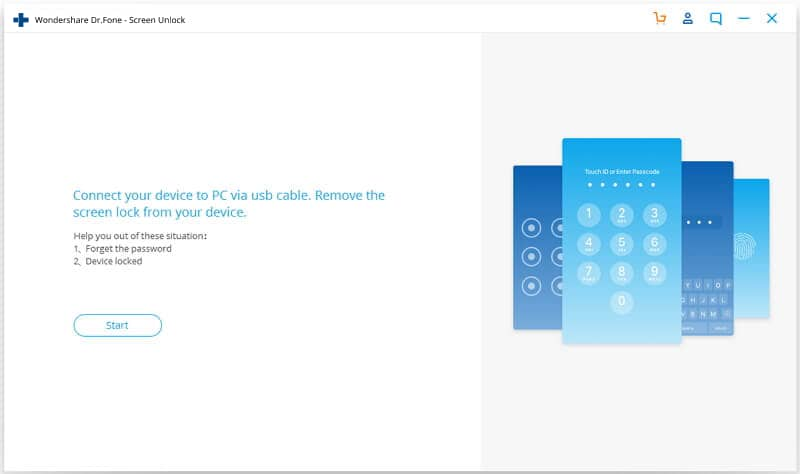
الخطوة 3. ضع الهاتف في وضع DFU.
اتبع التعليمات التي تظهر على الشاشة لوضع هاتفك في وضع DFU (تحديث البرنامج الثابت للجهاز). يمكن القيام بذلك عن طريق الضغط على زر Home and Power في وقت واحد لمدة 10 ثوانٍ. بعد ذلك ، سيكون من المفيد إذا قمت بتحرير زر الطاقة أثناء الضغط على زر الصفحة الرئيسية لمدة 5 ثوانٍ أخرى.

الخطوة 4. تنزيل حزمة البرامج الثابتة.
بعد وضع جهازك في وضع DFU ، سينتقل التطبيق تلقائيًا إلى النافذة التالية. هنا ، سيُطلب منك تقديم المعلومات الأساسية المتعلقة بهاتفك مثل طراز الجهاز وتحديث البرنامج الثابت والمزيد. بعد ملء المعلومات الصحيحة ، انقر فوق الزر ‘تنزيل’.

اجلس واسترخ حيث سيقوم التطبيق بتنزيل تحديث البرنامج الثابت الأساسي لهاتفك.

الخطوة 5. ابدأ في فتح.
بمجرد الانتهاء من ذلك ، سيبدأ التطبيق تلقائيًا في حل المشكلة على هاتفك. تأكد من عدم قطع اتصال هاتفك أثناء DrFoneTool – Screen Unlock (iOS) سوف يحل المشكلة على جهازك.
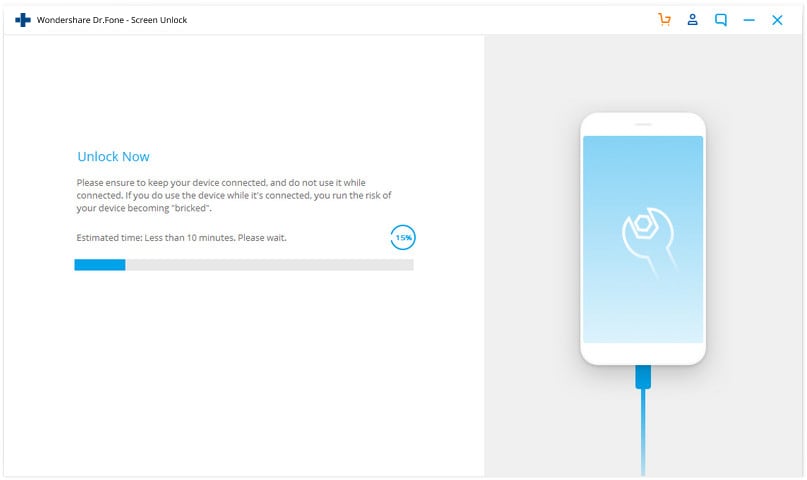
الخطوة 7. اكتمل فتح القفل.
بعد إتمام العملية بنجاح ، ستوفر الواجهة الرسالة التالية.

يمكنك التحقق مما إذا كان يمكنك فتح هاتفك أم لا. إذا كنت لا تزال تواجه مشكلة ، فانقر فوق الزر ‘حاول مرة أخرى’. عدا ذلك ، يمكنك إزالة هاتفك بأمان واستخدامه دون أي قيود. باتباع هذه الطريقة ، ستتعلم كيفية مسح iPhone مغلق باستخدام DrFoneTool – Screen Unlock (iOS).
أحد أفضل الأشياء في هذه التقنية هو أنك تقوم بمسح iPhone المقفل دون التسبب في أي ضرر. نظرًا لأنها طريقة آمنة وموثوقة وذات معدل نجاح مرتفع ، فمن المؤكد أنها ستوفر تجربة خالية من المتاعب.
الجزء 2: محو iPhone المقفل عن طريق استعادته باستخدام iTunes
إذا كنت تبحث عن طريقة بديلة لمعرفة كيفية محو بيانات iPhone عند قفله ، فيمكنك أيضًا الحصول على مساعدة iTunes. يوفر طريقة مجانية وبسيطة لاستعادة جهازك. نظرًا لأنه سيؤدي إلى مسح بياناتك ، فقد ينتهي بك الأمر بفقدان ملفاتك الأساسية في هذه العملية. نوصي باتباع هذه التقنية فقط عندما تكون قد أخذت نسخة احتياطية من بياناتك عبر iTunes مسبقًا. لمعرفة كيفية مسح جهاز iPhone مغلق باستخدام iTunes ، اتبع الخطوات التالية:
1. أولاً ، ضع iPhone في وضع الاسترداد. للقيام بذلك ، قم بتشغيل إصدار محدث من iTunes على نظامك وقم بتوصيله بكابل Lightning. الآن ، اضغط لفترة طويلة على زر الصفحة الرئيسية على جهازك وقم بتوصيله بالطرف الآخر من كابل البرق. حرر زر الصفحة الرئيسية بمجرد ظهور شعار iTunes.

2. بمجرد توصيل هاتفك ، سيتعرف iTunes على مشكلة به. من هنا ، يمكنك اختيار استعادته.

3. إذا لم تظهر النافذة المنبثقة أعلاه على شاشتك ، فقم بتشغيل iTunes وقم بزيارة قسم ‘الملخص’ الخاص به. من هنا ، اختر ‘استعادة النسخة الاحتياطية’ ضمن قسم النسخ الاحتياطي.
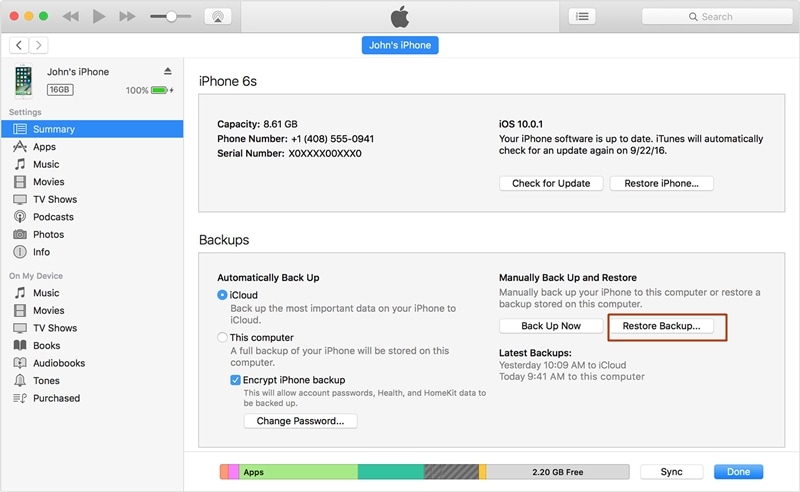
4. وافق على الرسالة المنبثقة بالنقر فوق الزر ‘استعادة’.
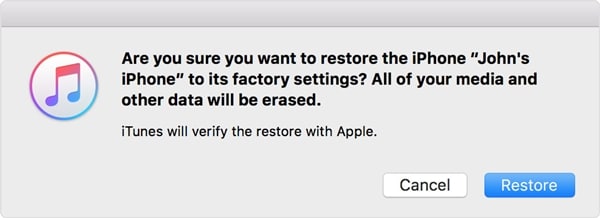
الجزء 3: محو iPhone المقفل بواسطة Find My iPhone
إذا لم تكن قد أخذت بالفعل نسخة احتياطية لهاتفك ، فقد تجد صعوبة في استعادتها باستخدام iTunes. هناك طريقة شائعة أخرى لمسح iPhone المقفل باستخدام أداة Find My iPhone. يتم تنفيذ هذا في الغالب في حالة سرقة الجهاز أو فقده. تتمثل إحدى أفضل ميزات Find My iPhone في إمكانية استخدامه لإعادة ضبط جهازك عن بُعد. باستخدام هذا ، يمكنك حماية بياناتك الشخصية دون الكثير من المتاعب. قم بتنفيذ هذه الخطوات لمعرفة كيفية محو بيانات iPhone عند قفله باستخدام Find My iPhone.
1. للبدء ، قم بتسجيل الدخول إلى حساب iCloud وقم بزيارة قسم ‘Find My iPhone’.
2. ضمن قسم ‘جميع الأجهزة’ ، يمكنك اختيار iPhone الذي ترغب في إعادة تعيينه.
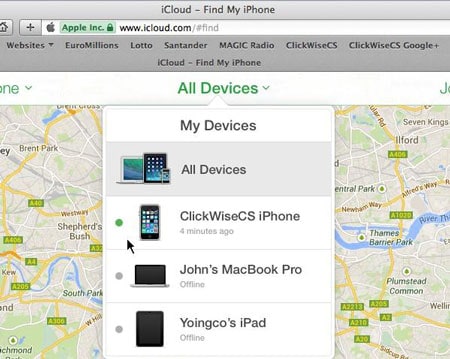
3. بعد اختيار جهازك ، ستظهر لك خيارات متنوعة. حدد ميزة ‘محو iPhone’ لإعادة ضبط جهازك.
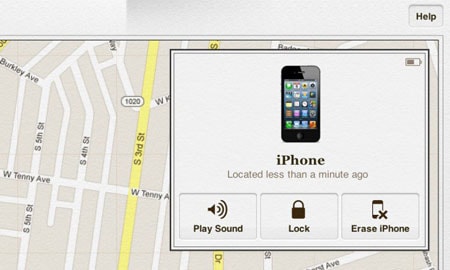
قم بتأكيد اختيارك وامسح iPhone المقفل عن بُعد باستخدام ميزة Find My iPhone على iCloud.
بعد اتباع هذا الدليل الإعلامي ، ستتعلم كيفية مسح جهاز iPhone مغلق دون أي مشكلة. انطلق واختر الخيار المفضل لديك لمسح iPhone المقفل. نوصي باستخدام DrFoneTool – تأمين الشاشة (iOS) لحل هذه المشكلة بشكل آمن. رغم ذلك ، إذا كنت ترغب في القيام بذلك عن بُعد ، فيمكنك أيضًا تجربة Find My iPhone أيضًا. إذا كنت معتادًا على أي طريقة موثوقة أخرى ، فيرجى إخبارنا بكيفية مسح iPhone عند قفله في التعليقات أدناه.
أحدث المقالات

