كيفية عرض ملفات GPX: حلول عبر الإنترنت وغير متصل
يُعرف GPX أيضًا باسم تنسيق تبادل GPS ، وهو أحد أكثر أنواع الملفات حيلة المستخدمة لتخزين واستيراد / تصدير البيانات المتعلقة بالخريطة. من الناحية المثالية ، يستخدم الكثير من الأشخاص ملفات GPX للوصول إلى مسار معين في وضع عدم الاتصال عندما يكونون خارج الشبكة. رغم ذلك ، هناك أوقات يجد فيها المستخدمون صعوبة في عرض GPX على الخريطة. لا تقلق ، فهناك العديد من الطرق لعرض GPX عبر الإنترنت أو دون الاتصال بالإنترنت. في هذا المنشور ، سأخبرك بكيفية عرض GPX في خرائط Google وتطبيقات سطح المكتب الحيلة الأخرى بالتفصيل.
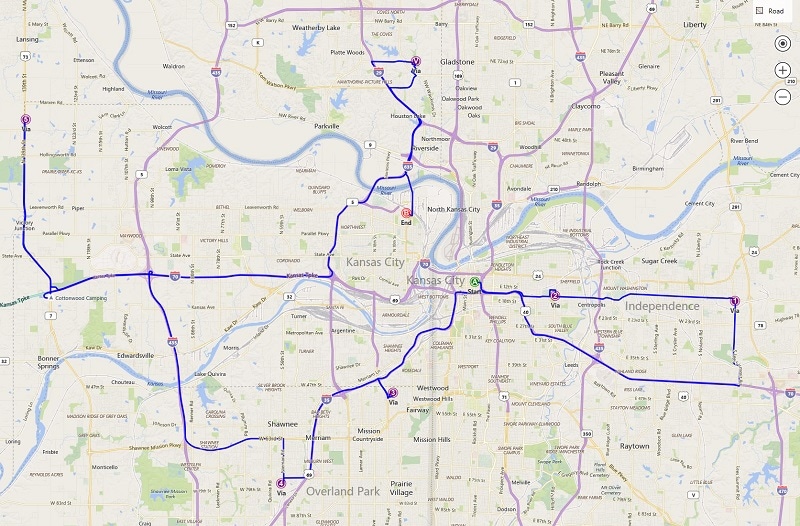
الجزء 1: ماذا يمكنك أن تفعل بملفات GPX؟
قبل أن نناقش كيفية استخدام عرض GPX عبر الإنترنت أو أداة غير متصلة بالإنترنت ، دعنا نفكر بسرعة في كيفية عمل هذه الملفات. إنه يرمز إلى تنسيق GPS Exchange ويخزن البيانات المتعلقة بالخريطة بتنسيق XML. بصرف النظر عن XML ، يعد KML و KMZ تنسيقات ملفات شائعة أخرى لتخزين بيانات GPX.
من الإحداثيات الدقيقة للأماكن إلى مساراتها ، قد يحتوي ملف GPX على المعلومات التالية:
- إحداثيات: يعرف أيضًا باسم نقاط الطريق ، قد يحتوي ملف GPX على تفاصيل حول خط الطول وخط العرض المطلوب تغطيتها على الخريطة.
- طرق: السبب الرئيسي لاستخدام ملفات GPX هو أنها تخزن معلومات التوجيه التفصيلية (المسار الذي نحتاج أن نسلكه للوصول من نقطة إلى أخرى).
- المسارات: يتكون المسار من نقاط مختلفة قمنا بدمجها لتشكيل المسار أو المسار.
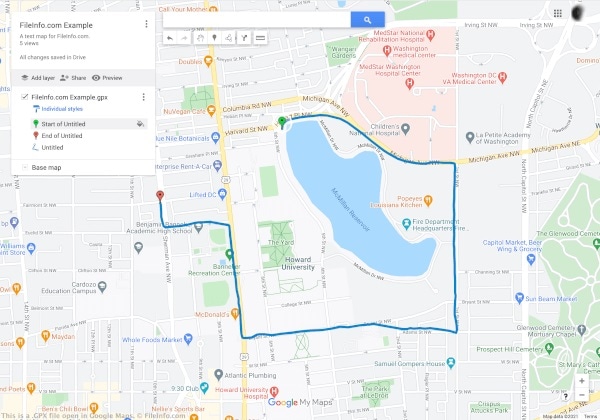
لنفترض أنك ابتكرت طريقًا بين نقطتين ستحتاج إليه لاحقًا. يمكنك الآن تصدير ملف GPX من التطبيق وحتى استيراده إلى نفس التطبيق أو تطبيق آخر. عند استخدام عارض GPX ، سيسمح لك بالوصول إلى المسار دون اتصال بالإنترنت دون اتصال إنترنت نشط. لهذا السبب تُستخدم ملفات GPX لعرض مسار في وضع عدم الاتصال أثناء المشي لمسافات طويلة والرحلات وركوب الدراجات والقيام بأنشطة أخرى غير متصلة بالإنترنت.
الجزء 2: كيفية عرض ملفات GPX عبر الإنترنت في خرائط Google؟
الشيء الجيد هو أن هناك الكثير من الخيارات لعرض GPX عبر الإنترنت على منصات سطح المكتب أو Android أو iOS. بعض هذه الحلول المتاحة مجانًا لعرض GPX على الخريطة هي Google Earth وخرائط Google وخرائط Bing و Garmin BaseCamp و GPX Viewer وما إلى ذلك.
من بينها ، تعد خرائط Google واحدة من أكثر الحلول استخدامًا لعرض GPX عبر الإنترنت على الهواتف الذكية وأجهزة الكمبيوتر المكتبية على حد سواء. اعتبارًا من الآن ، يمكنك استيراد ملفات GPX بتنسيق KML أو حتى تحميل ملفات CSV للإحداثيات الدقيقة على خرائط Google. لمعرفة كيفية عرض GPX في خرائط Google ، اتبع الخطوات التالية:
الخطوة 1: اذهب إلى أماكنك في خرائط Google
لعرض GPX على الخريطة ، يمكنك أولاً التوجه إلى الموقع الرسمي لخرائط Google على جهاز الكمبيوتر الخاص بك. الآن ، ما عليك سوى النقر فوق رمز الهامبرغر (ثلاثة أسطر) من الزاوية العلوية اليسرى للوصول إلى خياراته.
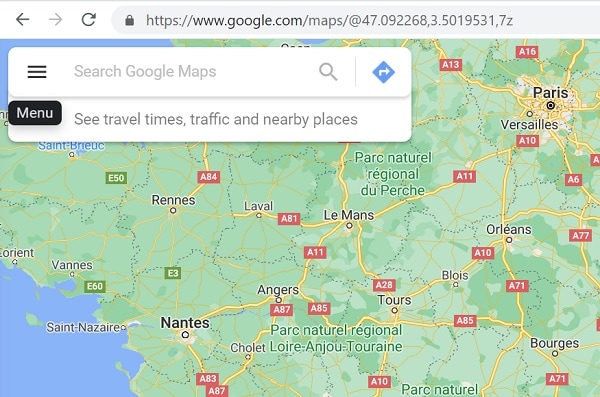
سيعرض هذا العديد من الخيارات المتعلقة بحساب خرائط Google الخاص بك. من هنا ، يمكنك فقط النقر فوق ميزة ‘أماكنك’.
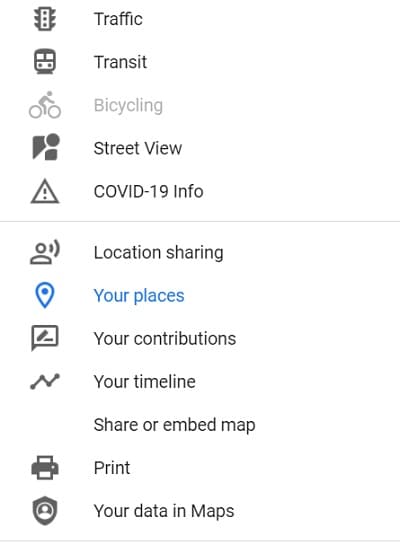
الخطوة 2: اختر إنشاء خريطة جديدة
نظرًا لأنه سيتم إطلاق قسم مخصص من ‘أماكنك’ ، يمكنك عرض جميع الأماكن المحفوظة لحساب خرائط Google الخاص بك. هنا ، يمكنك الانتقال إلى علامة التبويب ‘خرائط’ لعرض المسار والمواقع المحفوظة الموجودة. نظرًا لأنه يتعين عليك عرض GPX في خرائط Google ، يمكنك النقر فوق خيار ‘إنشاء خريطة’ من الأسفل لتحميل خريطة جديدة.
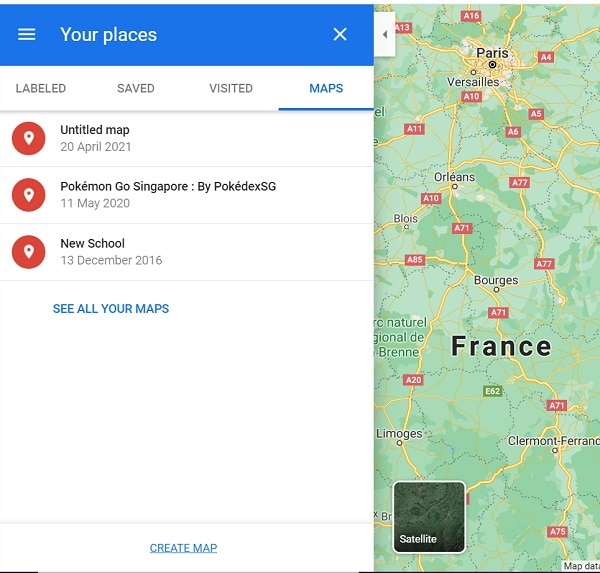
الخطوة 3: استيراد وعرض ملف GPX عبر الإنترنت
سيؤدي ذلك إلى تحميل خرائط Google صفحة جديدة تتيح لك إنشاء خريطة جديدة وفقًا لتفضيلاتك. هنا ، يمكنك فقط النقر فوق الزر ‘استيراد’ لتحميل نافذة متصفح حيث يمكنك تحميل ملف GPX مباشرة على خرائط Google وإتاحته في وضع عدم الاتصال أيضًا.
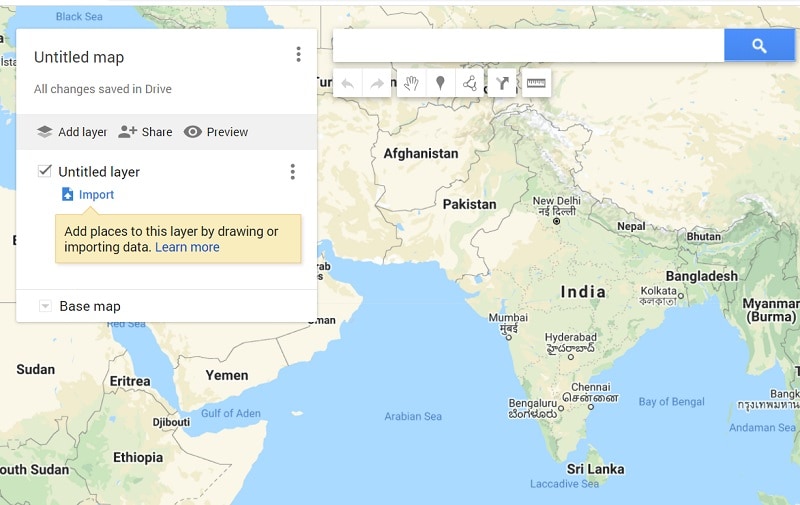
الجزء 3: كيفية عرض ملف GPX في وضع عدم الاتصال باستخدام DrFoneTool – الموقع الافتراضي؟
إلى جانب خرائط Google ، يمكنك أيضًا الحصول على مساعدة DrFoneTool – Virtual Location لعرض ملفات GPX على أجهزة الكمبيوتر الخاصة بك في وضع عدم الاتصال. نظرًا لأنها أداة سطح مكتب ، فإنها تتيح لك تحميل أي ملف GPX دون الاتصال باتصال إنترنت نشط. بالإضافة إلى ذلك ، يمكن أيضًا استخدام التطبيق لانتحال موقع جهاز iOS الخاص بك أو محاكاة حركته في طريق دون كسر الحماية.
لذلك ، إذا كنت تريد ، يمكنك أولاً محاكاة حركة جهازك وتصدير ملف GPX. لاحقًا ، يمكنك استيراد ملف GPX المحفوظ ومحاكاة حركة iPhone في نفس المسار دون أي مشاكل.
الخطوة 1: قم بتشغيل DrFoneTool – Virtual Location وقم بتوصيل جهاز iPhone الخاص بك
في البداية ، يمكنك فقط توصيل جهاز iPhone الخاص بك باستخدام كابل برق يعمل وتشغيل تطبيق DrFoneTool – Virtual Location. بمجرد اكتشاف جهازك ، ما عليك سوى النقر فوق ‘البدء’ والموافقة على الشروط والأحكام الخاصة به.
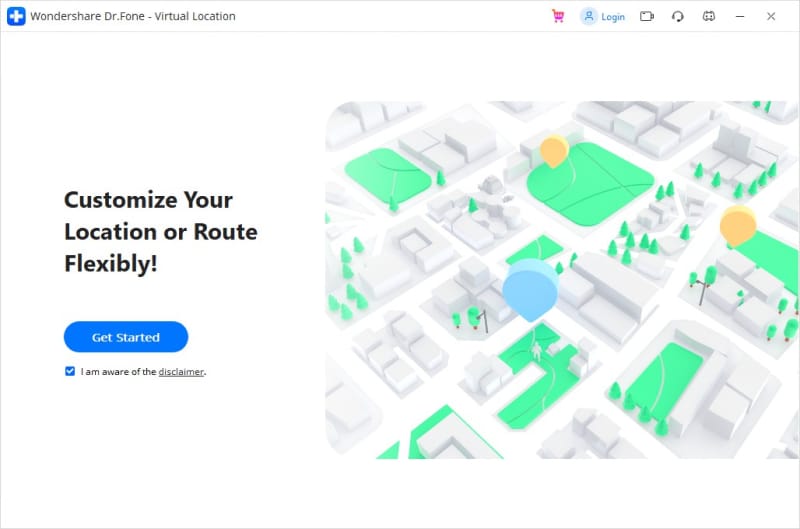
الخطوة 2: محاكاة حركة جهاز iPhone الخاص بك
سيكتشف التطبيق تلقائيًا جهاز iPhone الخاص بك على الواجهة بموقعه الحالي. لمحاكاة حركتها ، يمكنك النقر فوق أيقونات الوضع متعدد التوقف أو وضع التوقف الواحد من الأعلى.
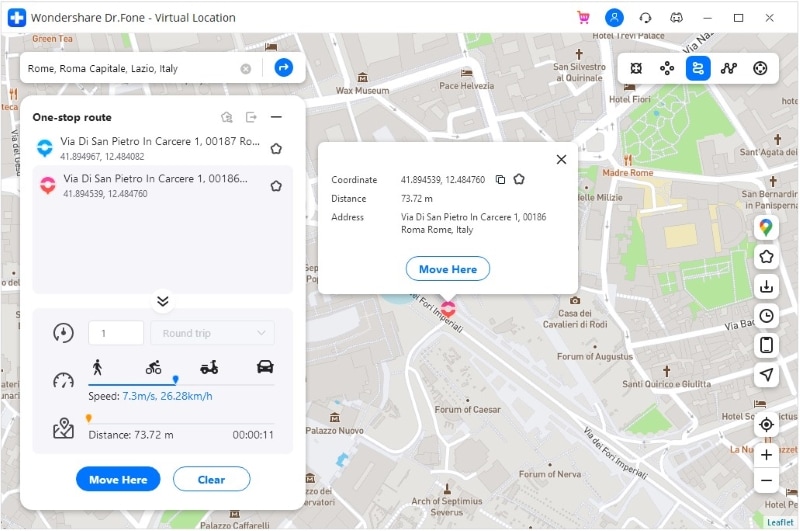
يمكنك الآن إسقاط الدبوس في مسار على الخريطة والنقر على زر ‘نقل هنا’ لبدء محاكاة الحركة.
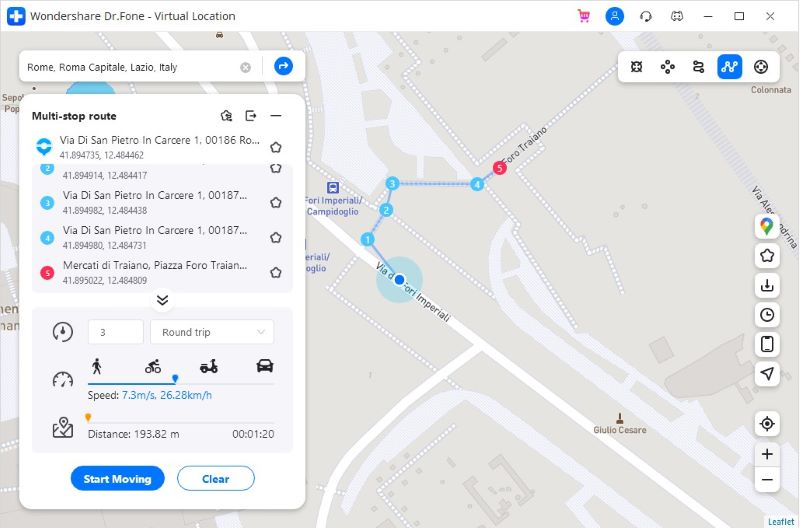
بعد ذلك ، يمكنك تحديد عدد المرات التي تريد فيها تغطية الطريق والنقر على زر ‘March’. سيسمح لك التطبيق بتحديد السرعة المفضلة للحركة.
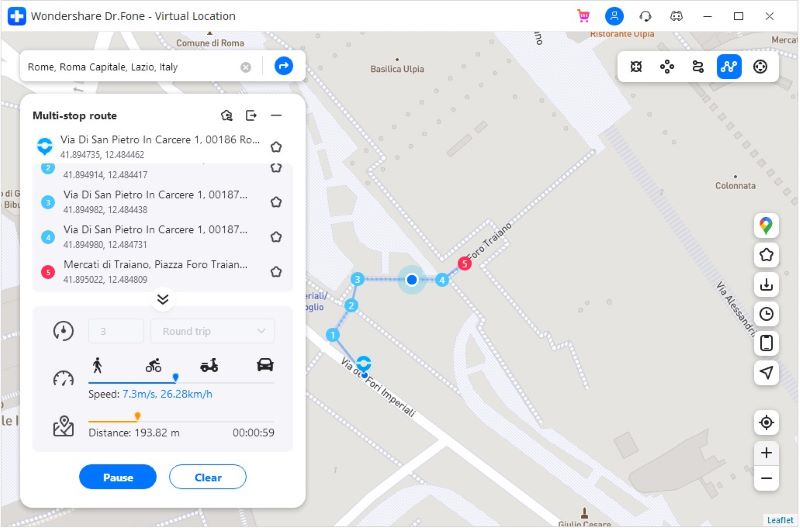
الخطوة 3: تصدير أو استيراد ملفات GPX
بمجرد تحميل الخريطة على الواجهة ، يمكنك بسهولة حفظها في وضع عدم الاتصال كملف GPX. للقيام بذلك ، ما عليك سوى النقر فوق رمز التصدير من القائمة العائمة على الجانب.
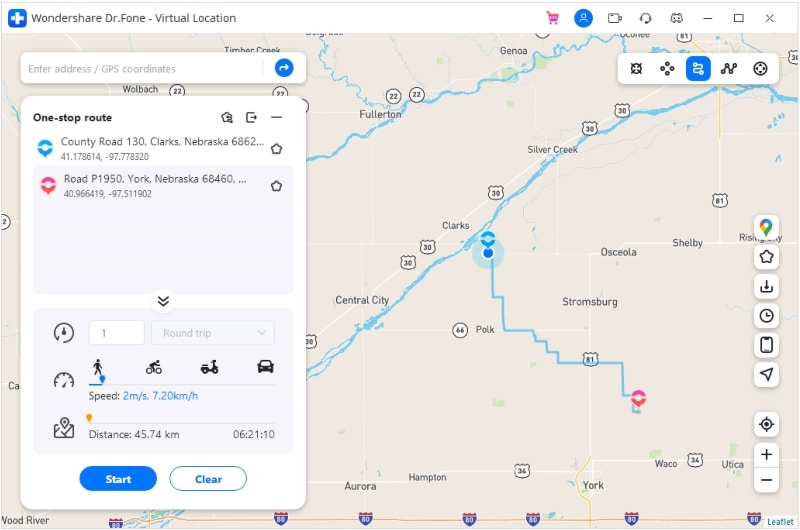
وبالمثل ، يمكنك أيضًا استيراد ملف GPX مباشرة إلى تطبيق DrFoneTool. للقيام بذلك ، ما عليك سوى النقر فوق رمز ‘استيراد’ من الشريط الجانبي. سيؤدي هذا إلى فتح نافذة متصفح ، مما يتيح لك الانتقال إلى موقع على جهاز الكمبيوتر الخاص بك حيث يتم حفظ ملف GPX.
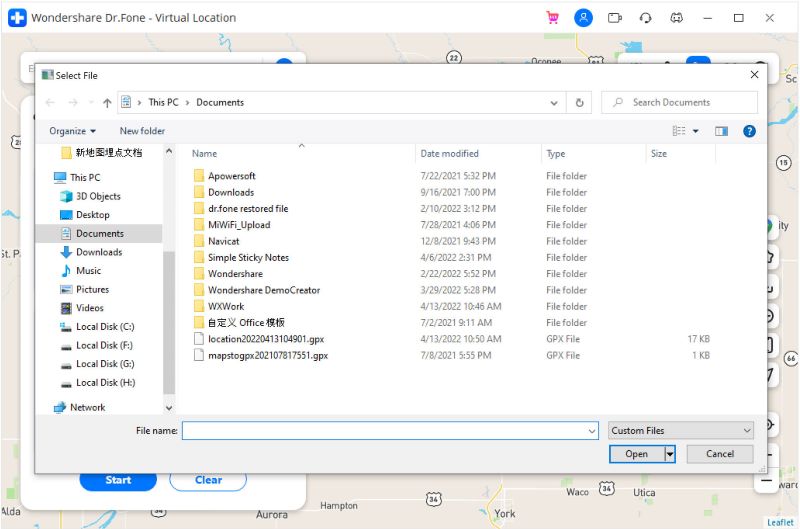
بمجرد تحميل ملف GPX ، يمكنك ببساطة الانتظار لفترة والسماح للتطبيق بمعالجته دون إغلاقه بينهما.
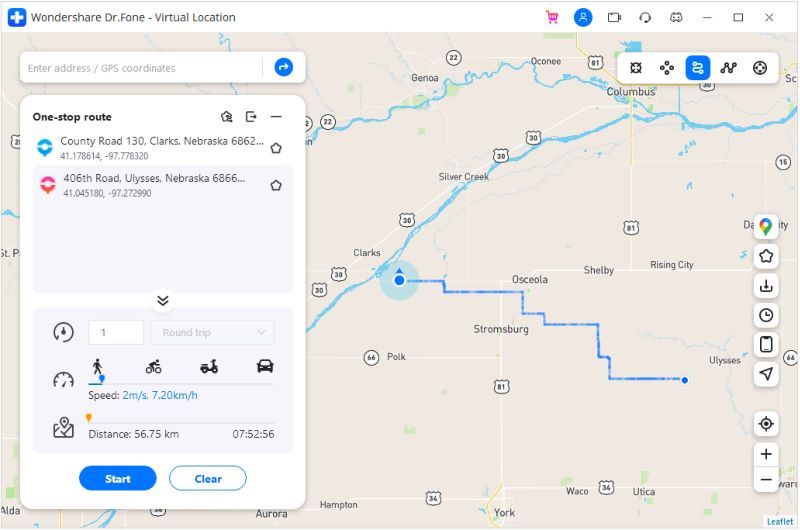
كما ترى ، من السهل جدًا عرض GPX عبر الإنترنت أو في وضع عدم الاتصال باستخدام الأدوات المناسبة. في هذا المنشور ، قمت بتضمين دليل مفصل حول كيفية عرض GPX في خرائط Google. إلى جانب ذلك ، قمت أيضًا بتضمين حل آخر لعرض GPX على خريطة باستخدام DrFoneTool – الموقع الافتراضي (iOS). بصرف النظر عن استيراد / تصدير ملفات GPX ، يمكن أيضًا استخدام التطبيق لانتحال موقع iPhone الخاص بك أو محاكاة حركته تقريبًا من أي مكان تريده.
أحدث المقالات