احصل على سجل دردشة WhatsApp
سواء كنت ترسل معلومات تجارية ومرفقات أو تتفاعل مع العائلة والأصدقاء ، يوفر WhatsApp ميزات مذهلة ويوفر نظامًا أساسيًا سهل الاستخدام للجميع. يصل مستخدمو WhatsApp لنظامي Android و iOS إلى الأدوات الأساسية المدمجة للتواصل بأمان مع الأفراد أو المجموعات. أثناء اتصالك عبر WhatsApp ، قد ترغب في الاحتفاظ ببعض الرسائل والمرفقات للأغراض المستقبلية.
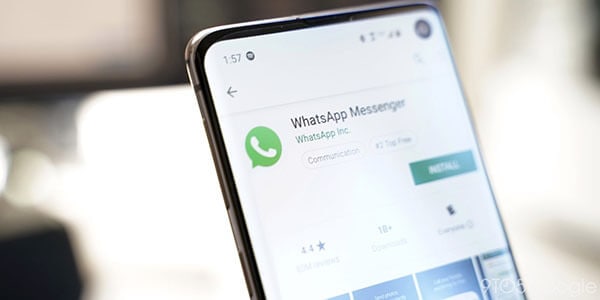
يمكن أن تؤدي بعض الأحداث إلى فقدان سجل دردشة WhatsApp ؛ لذلك ، من المهم إجراء نسخ احتياطي للبيانات التي تحتاجها مسبقًا. يوفر WhatsApp خيارات نسخ احتياطي مختلفة اعتمادًا على البرامج الثابتة لنظام التشغيل. وبالمثل ، يمكن لمستخدمي WhatsApp استخدام تطبيقات مختلفة تابعة لجهات خارجية لنقل بيانات WhatsApp إلى جهاز كمبيوتر. يستخدم Android WhatsApp Google Drive ، بينما تستخدم أجهزة iOS iCloud كخيار تخزين افتراضي للنسخ الاحتياطي. ستساعدك هذه المقالة في تعلم كيفية الحصول على سجل دردشة WhatsApp بطرق مختلفة.
الجزء 1: طرق الحصول على سجل دردشة WhatsApp لمستخدمي android
إذا كنت قد تساءلت يومًا كيف يمكنك الحصول على سجل دردشة WhatsApp على نظام Android ، فإن هذا القسم يسلط الضوء على الحلول الممكنة لاستخدامها على راحتك. سيتضمن تصدير الرسائل والصور والملاحظات الصوتية ، من بين ملفات أخرى على WhatsApp ، بضع خطوات دون الكثير من المتاعب. تابع القراءة لمعرفة هذه الأساليب المختلفة للنسخ الاحتياطي لتطبيق WhatsApp على نظام Android.
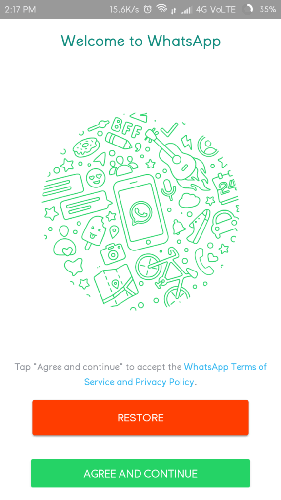
الطريقة الأولى: نسخ سجل دردشة WhatsApp احتياطيًا إلى Google Drive
كما ذكرنا سابقًا ، تعمل أجهزة Android على نسخ محتوى WhatsApp احتياطيًا واستعادته عبر Google Drive افتراضيًا. إذا فقدت WhatsApp الخاص بك ، يمكنك بسهولة استعادة الرسائل والمرفقات على أي جهاز دون متاعب. عند استخدام النسخ الاحتياطي لبيانات WhatsApp على Google Drive ، ستستعيد نسخة WhatsApp الاحتياطية الأخيرة فقط. هذا يعني أن البيانات الأخيرة ستحل محل الملف الحالي تلقائيًا. عندما تكون جاهزًا لنسخ بيانات WhatsApp احتياطيًا إلى Google Drive ، اتبع الخطوات التالية:

خطوة 1: قم بتشغيل تطبيق WhatsApp على هاتف Android الخاص بك وانتقل إلى الإعدادات. ابحث عن خيار ‘الدردشات’ وانقر على ‘النسخ الاحتياطي للدردشة’.
خطوة 2: من هذا القسم ، انقر فوق ‘نسخ احتياطي’ لحفظ النسخة الاحتياطية الفورية لرسائل WhatsApp الخاصة بك.
خطوة 3: علاوة على ذلك ، يمكنك تحديد التردد المناسب لنسخ WhatsApp احتياطيًا تلقائيًا. تتضمن الخيارات خيارات يومية وأسبوعية وشهرية ومخصصة لتعيين وقتك المفضل لنسخ بيانات WhatsApp احتياطيًا إلى Google Drive. اضبط الإعدادات الضرورية الأخرى أيضًا لضمان اكتمال نسخ WhatsApp احتياطيًا إلى Google Drive بشكل صحيح. اربط جهاز Android بحساب Google الذي تنوي حفظ محادثات WhatsApp.
خطوة 4: لاستعادة نسخة WhatsApp الاحتياطية من Google Drive ، يجب عليك إعادة تثبيت WhatsApp وإعداد حسابك من جديد إذا كنت تستخدم نفس الهاتف.
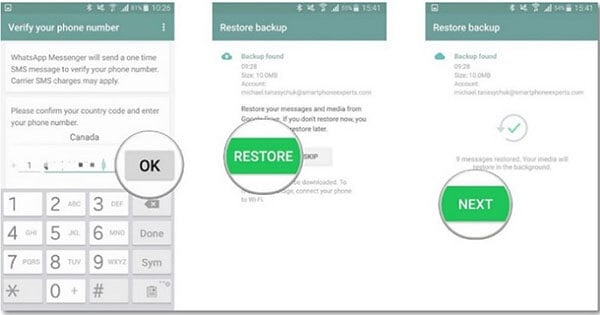
خطوة 5: أثناء إعداد حساب WhatsApp الخاص بك ، سيكتشف جهاز Android تلقائيًا ملف WhatsApp للنسخ الاحتياطي في Google Drive. ستتلقى مطالبة لاستعادة نسخة WhatsApp الاحتياطية. في هذه الحالة ، اضغط على زر ‘استعادة’. انتظر حتى يقوم الجهاز باسترداد البيانات لفترة قصيرة.
عند تنفيذ العملية المذكورة أعلاه ، تأكد من استخدام حساب Google المستخدم أثناء عملية النسخ الاحتياطي لتطبيق WhatsApp في عملية الاسترداد.
الطريقة 2: نسخ احتياطي لمحادثات WhatsApp إلى النسخ الاحتياطية المحلية
إلى جانب خيار Google Drive لحفظ محادثات WhatsApp الخاصة بك ، يمكنك النسخ الاحتياطي تلقائيًا باستخدام النسخ الاحتياطية المحلية. ضع في اعتبارك أن WhatsApp يحفظ بياناتك تلقائيًا في التخزين المحلي للجهاز كل يوم. يؤدي النسخ الاحتياطي إلى Google Drive أيضًا إلى ترك نسخة على وحدة التخزين المحلية. مع ذلك ، سيحتفظ WhatsApp دائمًا بنسخة WhatsApp على هاتفك في غضون 7 أيام. فيما يلي خطوات حول كيفية الوصول إلى ملف WhatsApp للنسخ الاحتياطي على التخزين المحلي.
خطوة 1: افتح مدير الملفات أو تطبيق المستكشف على جهاز Android الخاص بك.
خطوة 2: قم بزيارة التخزين الداخلي> WhatsApp> قواعد البيانات. يمكنك أيضًا زيارة بطاقة SD> قواعد البيانات ؛ سيعتمد ذلك على المكان الذي قمت فيه بحفظ نسخة WhatsApp الاحتياطية. سيساعدك فتح هذه المجلدات في الوصول إلى ملف WhatsApp للنسخ الاحتياطي على هاتفك.
خطوة 3: يمكنك نسخ ملف WhatsApp للنسخ الاحتياطي ولصقه على هاتف آخر إذا كنت تريد ذلك.
خطوة 4: سيُطلب منك إعادة تسمية ملف النسخ الاحتياطي وإزالة قسم التاريخ. على سبيل المثال ، يجب تغيير ملف النسخ الاحتياطي ‘msgstore-yyyy-mm-dd.1.db.crypt12’ إلى ‘msgstore.db.crypt12’.
الخطوة 5: لاستعادة ملف النسخة الاحتياطية ، قم بإلغاء تثبيت تطبيق WhatsApp وأعد تثبيته لبدء عملية الإعداد. سيكتشف الجهاز تلقائيًا ملف النسخ الاحتياطي ويطالبك باستعادته. هنا ، انقر فوق خيار ‘استعادة’ لاسترداد محادثات WhatsApp الخاصة بك.
الطريقة الثالثة: تصدير محفوظات دردشة WhatsApp إلى جهاز الكمبيوتر
من الممكن نقل بيانات WhatsApp الخاصة بك إلى جهاز كمبيوتر باستخدام ذاكرة الهاتف. تتضمن الطريقة بشكل أساسي استخدام الذاكرة الداخلية لجهاز android لنقل ملف WhatsApp للنسخ الاحتياطي إلى جهاز كمبيوتر. اتبع الإرشادات الموضحة أدناه لنقل بيانات WhatsApp الخاصة بك مباشرة إلى جهاز كمبيوتر.
خطوة 1: استخدم كبل USB يعمل لتوصيل هاتف android بجهاز الكمبيوتر الخاص بك.
خطوة 2: بمجرد إنشاء الاتصال ، انتقل إلى الذاكرة الداخلية لهاتفك وافتح مجلد WhatsApp. يرجى نسخ المجلد بأكمله ولصقه على أي محرك أقراص على جهاز الكمبيوتر الخاص بك.
خطوة 3: علاوة على ذلك ، افتح مجلد WhatsApp وحدد الرسائل المدرجة واختر خيار ‘تصدير إلى الكمبيوتر الشخصي’ لبدء عملية النقل. انتظر بضع دقائق ، وسيتم تخزين جميع الرسائل على جهاز الكمبيوتر الخاص بك مع الامتداد.
خطوة 4: تنسيق ملف SME. غير متوافق ؛ وبالتالي لا يمكن قراءتها مباشرة على جهاز الكمبيوتر الخاص بك. ومع ذلك ، يمكنك اعتماد برنامج تابع لجهة خارجية للتأكد من أن رسائل WhatsApp قابلة للقراءة.
الجزء 2: طرق الحصول على سجل دردشة WhatsApp لمستخدمي iOS
كما هو الحال في أجهزة Android ، يمكن أن يحدث فقدان بيانات WhatsApp على جهاز iPhone الخاص بك في أحداث مختلفة مثل ترقيات iOS ، والحذف العرضي ، من بين أسباب أخرى غير متوقعة. في هذه الحالة ، ستحتاج إلى نسخ جميع الرسائل ومرفقاتها احتياطيًا مسبقًا لتجنب فقد البيانات. عادةً ما تستخدم أجهزة iPhone iCloud كموقع افتراضي لحفظ ملفات WhatsApp الاحتياطية. ومع ذلك ، يمكنك استخدام iTunes وخيارات الدردشة عبر البريد الإلكتروني لإجراء نسخ احتياطي لمحادثات WhatsApp على جهاز الكمبيوتر الخاص بك. فيما يلي الحلول التي يمكنك استخدامها لإجراء محادثات WhatsApp على جهاز iPhone الخاص بك.
الطريقة الأولى: احصل على سجل دردشة WhatsApp مع iCloud
iCloud هي ميزة أصلية لإجراء نسخ احتياطي لتطبيق WhatsApp على أجهزة iPhone دون استخدام تطبيقات الطرف الثالث. توفر Apple لمستخدمي iPhone مساحة خالية تبلغ 5 جيجابايت على iCloud لحفظ بيانات WhatsApp ، من بين ملفات أخرى على الجهاز. إذا تجاوزت البيانات مساحة التخزين المخصصة على iCloud ، فستتم مطالبتك بشراء مساحة أكبر. تم إنشاء iCloud لأجهزة iOS فقط ، مما يجعل من الصعب استرداد نسخة WhatsApp الاحتياطية على جهاز مختلف. ستحتاج بالتأكيد إلى أداة خارجية لنقل WhatsApp من iCloud إلى هاتف آخر. وبالمثل ، قد تواجه طرقًا مختلفة قليلاً عند تمكين النسخ الاحتياطي على iCloud لـ WhatsApp على إصدارات iOS المختلفة. ستوجهك هذه الخطوات للحصول على محادثات WhatsApp على جهاز iPhone الخاص بك باستخدام iCloud.
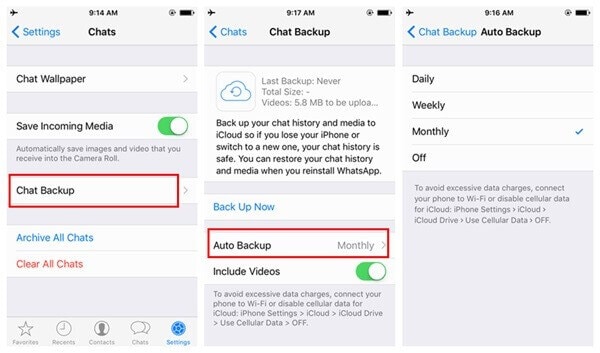
1. لإجراء نسخ احتياطي لبيانات WhatsApp ، أولاً ، قم بتشغيل تطبيق WhatsApp على جهاز iPhone الخاص بك.
2. انتقل إلى قسم الإعدادات ، وانقر فوق ‘إعدادات الدردشة’ ، ثم خيارات ‘النسخ الاحتياطي للدردشة’. ستتطلب بعض الإصدارات فتح ‘الإعدادات’ ثم الوصول مباشرة إلى خيارات ‘النسخ الاحتياطي’.
3. هنا ، يجب عليك النقر فوق خيار ‘النسخ الاحتياطي الآن’ وجدولة التردد الأنسب لنسخ WhatsApp الاحتياطي التلقائي إلى iCloud. سيؤدي هذا تلقائيًا إلى نقل محادثات WhatsApp الخاصة بك إلى iCloud.
4. لاستعادة محادثات WhatsApp على iPhone ، قم بتشغيل تطبيق WhatsApp على الجهاز المستهدف وقم بإعداد حسابك. إذا كنت تستخدم WhatsApp بالفعل ، فقم بإلغاء تثبيت التطبيق وتثبيته مرة أخرى.
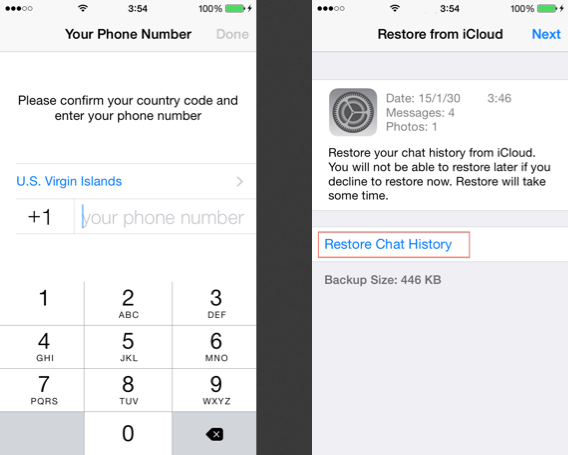
5. عند إعداد حسابك ، قدم رمز التحقق ، وسوف يخطرك WhatsApp لاستعادة النسخة الاحتياطية السابقة من iCloud. انقر فوق خيار ‘استعادة سجل الدردشة’ أو خيار ‘استعادة النسخ الاحتياطي’ للمتابعة.
6. انتظر لفترة قصيرة حتى يقوم الجهاز بجلب نسخة WhatsApp الاحتياطية من iCloud. تأكد من أن الجهاز متصل بالإنترنت الثابت وأنك قمت بربطه بنفس حساب iCloud المستخدم أثناء عملية النسخ الاحتياطي. ستستعيد جميع محادثات WhatsApp الخاصة بك من iCloud إلى iPhone المستهدف مع قول وفعل ذلك.
الطريقة 2: احصل على سجل دردشة WhatsApp مع iTunes
iTunes هو بديل لمساعدة مستخدمي iPhone في الاحتفاظ بنسخة احتياطية من سجل دردشة WhatsApp. التطبيق مفيد لإدارة محتوى iPhone بالكامل ونسخه احتياطيًا. نظرًا لأن استخدام نهج iTunes لا يمكن نسخ محتوى WhatsApp احتياطيًا بشكل انتقائي فقط ، يمكن للعديد من المستخدمين أن يجدوا صعوبة في حفظ النسخة الاحتياطية مقارنة بالطرق الأخرى. ومع ذلك ، يمكنك اعتماد هذه الطريقة عندما تنوي نقل WhatsApp والمحتويات الأخرى إلى جهاز آخر. فيما يلي الخطوات التي يجب اتباعها.
1. قم بتنزيل إصدار iTunes محدث على جهاز الكمبيوتر الخاص بك وقم بتوصيل جهاز iPhone الخاص بك بالنظام لإجراء نسخ احتياطي لـ iPhone WhatsApp.
2. قم بزيارة قسم الأجهزة لتحديد iPhone الخاص بك ثم انتقل إلى علامة تبويب الملخص.
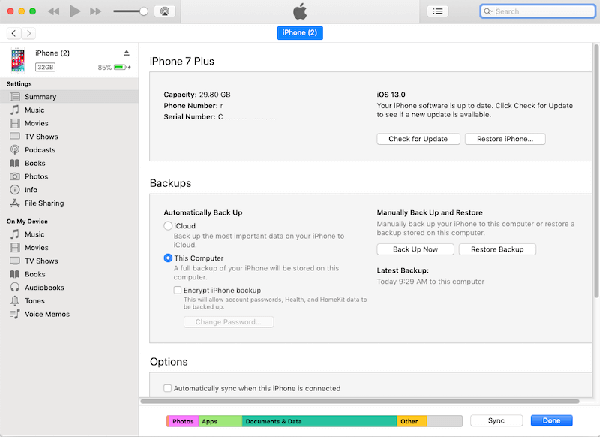
3. ابحث عن خيار النسخ الاحتياطية وانقر على خيار ‘النسخ الاحتياطي الآن’. هنا ، يجب عليك التأكد من تحديد ‘هذا الكمبيوتر’ لضمان حفظ النسخة الاحتياطية على النظام المحلي بدلاً من خدمات iCloud.
4. ستبدأ عملية النسخ الاحتياطي وستحفظ ملف WhatsApp للنسخ الاحتياطي على الكمبيوتر. ستكون نسخة WhatsApp الاحتياطية جزءًا من ملف النسخ الاحتياطي لـ iPhone ، وستحتاج بالتأكيد إلى مستخرج نسخ احتياطي لـ iTunes لاستعادة البيانات.
الطريقة الثالثة: احصل على سجل دردشة WhatsApp من خلال الدردشة عبر البريد الإلكتروني
يمكن لمستخدمي iPhone إرسال رسائل بريد إلكتروني إلى محادثات WhatsApp للنسخ الاحتياطي. في هذه الحالة ، يمكنك اختيار إجراء نسخ احتياطي لبعض محادثات WhatsApp للمحادثات الفردية أو الجماعية. هذا النهج هو حل أصلي على WhatsApp ويمكن تنفيذه على جهاز Android أيضًا. ومع ذلك ، فأنت مقيد بإرسال بريد إلكتروني بكمية محدودة من الوسائط نظرًا لأن معظم خدمات البريد الإلكتروني تفرض قيودًا على الحد الأقصى لحجم المرفقات لإرسالها. فيما يلي خطوات إرسال دردشات WhatsApp عبر البريد الإلكتروني للنسخ الاحتياطي.
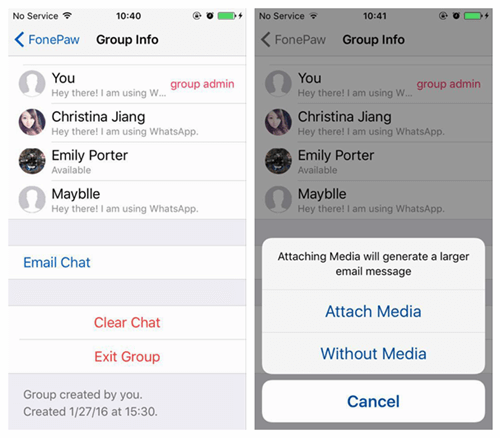
1. قم بتشغيل تطبيق WhatsApp على جهاز iPhone الخاص بك واختر الدردشة التي تريد حفظها.
2. اسحب لليسار لعرض خيارات الدردشة واضغط على ‘المزيد’. اختر ‘دردشة البريد الإلكتروني’ أو ‘محادثات البريد الإلكتروني’ في بعض الإصدارات.
3. اختر ما إذا كنت تريد إرفاق وسائط أم لا في نسخة WhatsApp الاحتياطية.
4. أدخل تفاصيل البريد الإلكتروني التي تريد حفظ النسخة الاحتياطية وإرسالها.
5. يمكن أن تكون عملية النسخ الاحتياطي مملة وتستغرق وقتًا طويلاً حيث يتعين عليك تحديد كل دردشة تريد إرسالها إلى البريد الإلكتروني بشكل فردي.
الجزء 3: احصل على سجل دردشة WhatsApp مع DrFoneTool – WhatsApp Transfer (أفضل بديل)
عندما تفكر في الطرق التقليدية لتلقي رسائل WhatsApp الخاصة بك ، قد تجد طرقًا معقدة ومربكة. على هذا النحو ، تحتاج إلى استكشاف حل أقل تعقيدًا ولكنه آمن لنسخ WhatsApp احتياطيًا على جهاز الكمبيوتر. DrFoneTool – WhatsApp Transfer هي أداة تابعة لجهة خارجية لتمكين مستخدمي Android و iOS WhatsApp من نسخ بيانات WhatsApp احتياطيًا إلى جهاز كمبيوتر ونقلها مباشرة إلى جهاز محمول آخر بنقرة واحدة. فيما يلي خطوات لعمل نسخة احتياطية من رسائل WhatsApp باستخدام DrFoneTool – WhatsApp Transfer.
- قم بتثبيت DrFoneTool على جهاز الكمبيوتر الخاص بك بعد تنزيله من الموقع الرسمي. افتح لعرض النافذة الرئيسية.

DrFoneTool – WhatsApp Transfer
انقل محفوظات دردشة WhatsApp من هاتف إلى آخر
- انقل WhatsApp إلى هاتف جديد بنفس رقم الهاتف.
- السماح بمعاينة تفاصيل WhatsApp الاحتياطية للاستعادة الانتقائية.
- قم بتصدير بيانات WhatsApp الاحتياطية إلى جهاز الكمبيوتر واعرضها بتنسيق PDF / HTML.
- دعم جميع أجهزة iPhone و Android.
- حدد وحدة ‘WhatsApp Transfer’ من النافذة الرئيسية ثم اختر خيار WhatsApp في النافذة التالية.

- قم بتوصيل جهازك المحمول وتأكد من أن النظام قد اكتشفه قبل الضغط على زر ‘نسخ رسائل WhatsApp احتياطيًا’.
- ستبدأ عملية النسخ الاحتياطي تلقائيًا ؛ انتظر لفترة قصيرة للتأكد من أن جهازك متصل جيدًا بالكمبيوتر.
- ستتلقى إشعارًا أثناء اكتمال عملية النسخ الاحتياطي بنجاح. انقر فوق الزر ‘عرض’ لرؤية النسخة الاحتياطية. هذا هو؛ سيتم حفظ محادثات ومرفقات WhatsApp الخاصة بك على جهاز الكمبيوتر الخاص بك.
في الختام
من المهم معرفة الطرق الممكنة التي يمكنك من خلالها التكيف مع سجل دردشة WhatsApp احتياطيًا واستعادته. قدمت هذه المقالة معلومات مفصلة حول أفضل الحلول التي يمكنك استخدامها لتلبية متطلباتك. في حين أن بعض الأساليب يمكن أن تنطوي على إجراءات معقدة ، فإن الخطوات التي تم إبرازها تحت كل طريقة يمكن أن تكون مفيدة إذا تم اتباعها بشكل صحيح. لتجنب المتاعب ، يمكنك اختيار DrFoneTool – WhatsApp Transfer للحصول على تجربة خالية من المتاعب. يعمل البرنامج بشكل مثالي لأجهزة Android و iOS ومتوافق مع أنظمة تشغيل Windows و Mac.
أحدث المقالات

