5 طرق لنقل رسائل WhatsApp من iPhone إلى iPhone
هل تساءلت يومًا عن كيفية نقل رسائل WhatsApp من iPhone إلى iPhone؟ يمر العديد من الأشخاص بنفس المعضلة ، خاصةً عند شراء هاتف جديد ، ولا يريدون أن يخسروا المحادثات والدردشات المهمة التي شاركوها مع جهات الاتصال الخاصة بهم.
فهل تريد أن تحافظ على محادثاتك آمنة عندما تريد ذلك نقل البيانات إلى iPhone جديد تمامًا، مثل iPhone 13/12/12 Pro (Max) / 12 Mini؟ فيما يلي 5 طرق بسيطة ترشدك إلى كيفية نقل WhatsApp من iPhone إلى iPhone ، وسوف نغطيها جميعًا في هذا البرنامج التعليمي.
بالمناسبة ، إذا كنت بحاجة إلى نقل WhatsApp من iPhone إلى Samsung S20، قدمنا 3 حلول سهلة في المنشور الجديد.
- الطريقة الأولى: الطريقة الأفضل والآمنة لنقل WhatsApp من iPhone إلى iPhone بما في ذلك iPhone 1 (موصى به)
- الطريقة 2: نقل محادثات WhatsApp إلى iPhone جديد باستخدام WhatsApp iCloud Backup
- الطريقة الثالثة: نقل رسائل WhatsApp من iPhone إلى iPhone باستخدام iTunes Backup
- الطريقة الرابعة: نقل محفوظات دردشة WhatsApp إلى جهاز iPhone الجديد الخاص بك عبر iCloud Backup
- الطريقة الخامسة: نقل محادثات WhatsApp إلى iPhone عبر البريد الإلكتروني
الطريقة الأولى: الطريقة الأفضل والأكثر أمانًا لنقل WhatsApp من iPhone إلى iPhone بما في ذلك iPhone 1 [موصى به]
هذه هي أفضل وأبسط وأسرع طريقة لمعرفة كيفية نقل WhatsApp من iPhone إلى iPhone. مع DrFoneTool – WhatsApp Transfer، يمكنك نسخ رسائل iPhone WhatsApp ومرفقات رسائل WhatsApp احتياطيًا ونقلها ، وتصديرها إلى الكمبيوتر أو أي iPhone آخر واستعادة النسخة الاحتياطية إلى الجهاز.

DrFoneTool – WhatsApp Transfer
انقل رسائل WhatsApp من iPhone إلى Android / iPhone.
- دعم النسخ الاحتياطي للتطبيقات الاجتماعية على أجهزة iOS ، مثل WhatsApp و LINE و Kik و Viber و Wechat.
- السماح بمعاينة واستعادة أي عنصر من النسخة الاحتياطية إلى الجهاز.
- تصدير ما تريد من النسخة الاحتياطية إلى جهاز الكمبيوتر الخاص بك.
- دعم أحدث أجهزة iPhone التي تعمل بنظام iOS الأحدث.
- متوافق تماما مع نظام التشغيل Windows 10 و Mac 10.15.
خطوة 1: على جهاز كمبيوتر يعمل بنظام Windows ، قم بتشغيل DrFoneTool وانقر فوق ‘WhatsApp Transfer’ واختر الأداة ‘نقل رسائل WhatsApp’ ، ثم قم بتوصيل جهازي iPhone بجهاز الكمبيوتر الخاص بك ، وسيقوم DrFoneTool باكتشافها على الفور.

خطوة 2: قبل المتابعة ، يرجى التأكد من صحة جهاز المصدر وجهاز الوجهة. ثم انقر فوق الزر ‘نقل’ للبدء ، ثم انقر فوق ‘نعم’ لتأكيد الإجراء إذا كنت لا تزال ترغب في المضي قدمًا.
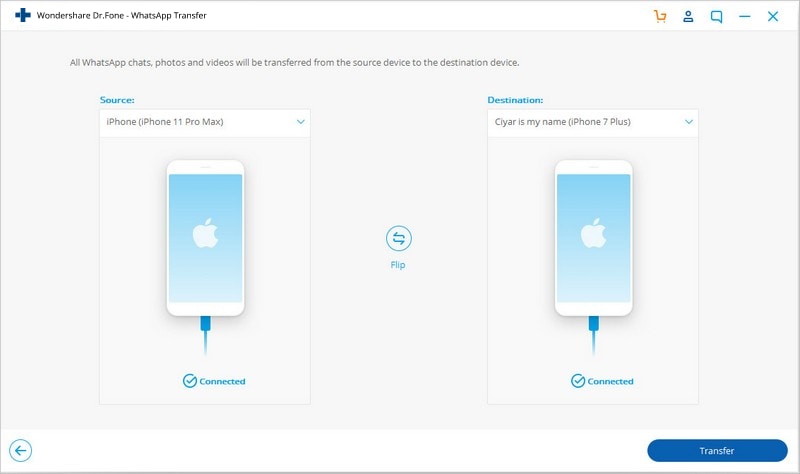
خطوة 3: ستستغرق العملية برمتها بعض الوقت ، لا تقلق ، اجلس وانتظر. عندما ترى النافذة أدناه ، تكون عملية النقل قد اكتملت ، ويمكنك فصل جهاز iPhone الخاص بك وعرض بيانات WhatsApp على جهاز iPhone الجديد الخاص بك.
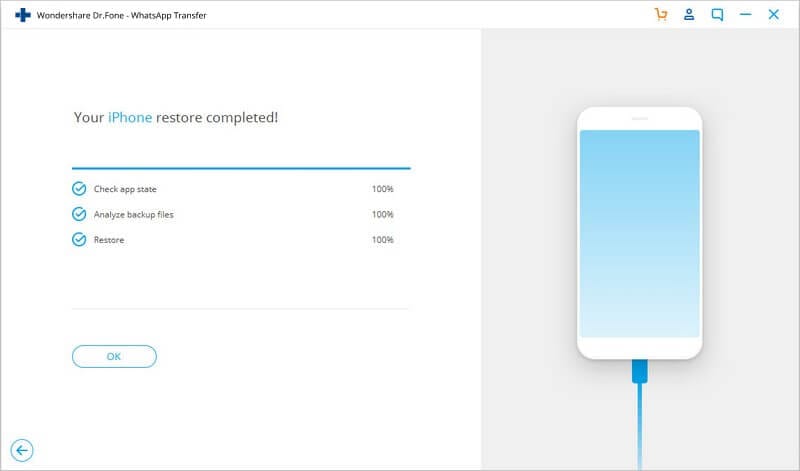
الطريقة 2: نقل محادثات WhatsApp إلى iPhone بما في ذلك iPhone 13 باستخدام WhatsApp iCloud Backup
تتضمن هذه الطريقة استخدام ميزة النسخ الاحتياطي على iCloud في WhatsApp لنقل WhatsApp من iPhone إلى iPhone. في هذه الطريقة ، يرجى مواجهة مخاطر الكتابة فوق البيانات.
- تأكد من أن لديك وظيفة النسخ الاحتياطي على iCloud لـ iPhone ممكّنة على كلا الهاتفين.
- على جهاز iPhone القديم ، انتقل إلى WhatsApp.
- نقر الإعدادات> إعدادات الدردشة> النسخ الاحتياطي للدردشة.
- انقر فوق النسخ الاحتياطي الآن. سيتم نسخ جميع محادثاتك احتياطيًا على خادم iCloud الخاص بـ WhatsApp.
- الآن على جهاز iPhone الجديد الخاص بك ، قم بتثبيت WhatsApp.
- قم بتسجيل الدخول باستخدام رقم هاتفك.
- سيُطلب منك استعادة الدردشات السابقة.
- انقر فوق ‘موافق’ والوصول إلى جميع المحادثات السابقة!

الطريقة الثالثة: نقل رسائل WhatsApp من iPhone إلى iPhone باستخدام iTunes Backup [iPhone 3 Included]
هذه أيضًا طريقة رائعة لنقل رسائل WhatsApp من iPhone إلى iPhone بعملية بسيطة وغير تقنية. ولكن قد تواجه فقدان البيانات ويتم تغطيتك.
- قم بتوصيل جهاز iPhone القديم بجهاز الكمبيوتر الخاص بك.
- افتح إيتونس. انتقل إلى ملف> الأجهزة> نسخ احتياطي.
- الآن قم بتشغيل جهاز iPhone الجديد الخاص بك وقم بتوصيله بجهاز الكمبيوتر الخاص بك.
- افتح برنامج iTunes. عندما يُطلب منك إعداده ، حدد الخيار – ‘استعادة من نسخة iTunes الاحتياطية’.
- سيتم نسخ الهاتف احتياطيًا ببيانات من جهاز iPhone القديم ، وستتمكن من العثور على جميع محادثات WhatsApp القديمة.
- قم بتسجيل الدخول باستخدام رقم هاتفك.
- سيُطلب منك استعادة الدردشات السابقة.
- انقر فوق ‘موافق’ والوصول إلى جميع المحادثات السابقة!
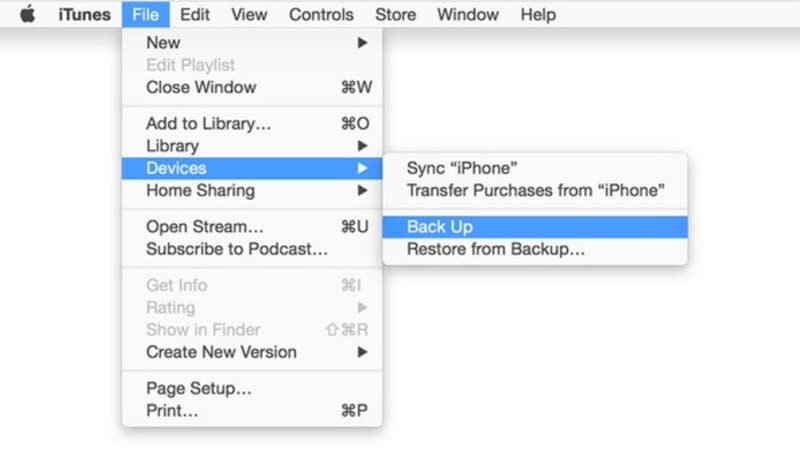
الطريقة الرابعة: نقل محفوظات دردشة WhatsApp إلى iPhone الخاص بك عبر iCloud Backup [iPhone 4 Included]
فيما يلي عملية نقل رسائل WhatsApp خطوة بخطوة من iPhone إلى iPhone من خلال النسخ الاحتياطي على iCloud. على الرغم من أن هذه الطريقة مجانية ، إلا أن بياناتك قد لا تكون آمنة ، وسيتم الكتابة فوقها أو تفويتها.
- تأكد من اتصال iPhone الخاص بك بمصدر Wi-Fi.
- انتقل إلى (تحديث البرنامج) في MyCAD الإعدادات> iCloud ثم اختر خيار ‘النسخ الاحتياطي’ أو ‘التخزين والنسخ الاحتياطي’ (حسب إصدار iOS).
- اضغط على iCloud backup وقم بتشغيله.
- انقر فوق النسخ الاحتياطي الآن. سيتم نسخ جميع ملفاتك احتياطيًا في مجلد. كن صبورًا لأن هذا قد يستغرق وقتًا طويلاً.
- تحقق من مجلد النسخ الاحتياطي بالانتقال إلى الإعدادات> iCloud> التخزين> إدارة التخزين. سترى مجلد النسخ الاحتياطي الذي تم إنشاؤه بالتاريخ والحجم.
- الآن قم بتشغيل iPhone الجديد الخاص بك. قم باستعادة iPhone الجديد الخاص بك باستخدام نسخة iCloud الاحتياطية التي أنشأتها للتو. عندما تقوم بإعداد الهاتف ، حدد خيار ‘الاستعادة من نسخة iCloud الاحتياطية’. سيُطلب منك اختيار بيانات النسخ الاحتياطي. حدد الخيار الذي قمت بإنشائه على هاتفك القديم.
- قم بتثبيت WhatsApp. ستكون جميع محادثاتك متاحة ومثبتة على جهاز iPhone المستهدف.
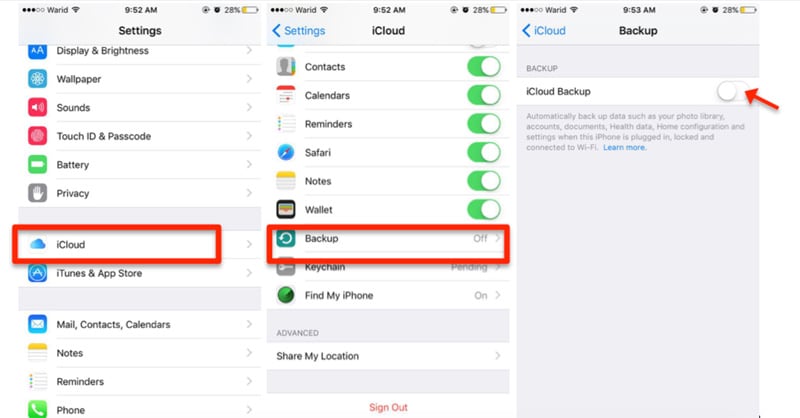
الطريقة الخامسة: نقل محادثات WhatsApp إلى iPhone بما في ذلك iPhone 5 عن طريق البريد الإلكتروني
إذا كنت لا ترغب في الخوض في متاعب نقل بيانات WhatsApp الخاصة بك على السحابة ، فيمكنك حتى إرسال محادثات WhatsApp انتقائية عبر البريد الإلكتروني أيضًا. يتيح ذلك لمستخدمي WhatsApp إرسال محادثات انتقائية بالبريد الإلكتروني لأنفسهم أو لشخص آخر.
كل ما عليك فعله هو تحديد الدردشة التي ترغب في إرسالها عبر البريد الإلكتروني. الآن ، حرك الدردشة واضغط على خيار ‘المزيد’. في نافذة إعدادات الدردشة ، اضغط على خيار ‘محادثة البريد الإلكتروني’. ستظهر لك نافذة منبثقة تسألك عما إذا كنت ترغب في إرفاق وسائط أم لا. اضغط على الخيار المطلوب وأدخل معرف البريد الإلكتروني للمرسل. اضغط على زر ‘تم’ لإرسال المحادثة.

سيؤدي هذا إلى إرسال المحادثة المحددة بالبريد الإلكتروني إلى المعرف المقدم.
الآن بعد أن أصبحت معتادًا على خمس طرق مختلفة لنقل رسائل WhatsApp من iPhone إلى iPhone، يمكنك بالتأكيد الحفاظ على أمان بيانات WhatsApp الخاصة بك. انتقل مع الخيار المطلوب وانقل WhatsApp من iPhone إلى iPhone دون فقد بياناتك.
أحدث المقالات

