أفضل طريقة لنقل صور WhatsApp من iPhone إلى جهاز الكمبيوتر / جهاز Mac
يستخدم WhatsApp من قبل أكثر من مليار مستخدم حول العالم ، مما يجعله أحد أكثر تطبيقات المراسلة شيوعًا. يسمح لمستخدميه بنقل أنواع مختلفة من ملفات البيانات دون الكثير من المتاعب. من الصور إلى مقاطع الفيديو وجهات الاتصال إلى الموقع ، يمكنك مشاركتها مع أصدقائك عبر WhatsApp. رغم ذلك ، هناك أوقات نحتاج فيها إلى نقل WhatsApp الصور من iPhone إلى جهاز الكمبيوتر.
إذا كنت لا ترغب في فقدان بيانات WhatsApp الخاصة بك (الصور والموسيقى والمزيد) ، فعليك أخذ نسخة احتياطية في الوقت المناسب. تتمثل إحدى أفضل الطرق لحفظها في تعلم كيفية نقل بيانات WhatsApp من iPhone إلى جهاز الكمبيوتر. إذا كنت تخطط أيضًا لنقل بيانات WhatsApp من iPhone إلى الكمبيوتر الشخصي أو Mac ، فقد وصلت إلى المكان الصحيح. في هذا المنشور ، سنوجهك حول كيفية نقل صور WhatsApp من iPhone إلى Mac والكمبيوتر الشخصي بطريقة متدرجة.
الجزء 1. أفضل طريقة لنقل صور WhatsApp من iPhone إلى جهاز الكمبيوتر / جهاز Mac
هناك طرق مختلفة لنقل بيانات WhatsApp من iPhone إلى جهاز الكمبيوتر / جهاز Mac. أحد الحلول هو توصيل هاتفك بجهاز الكمبيوتر / جهاز Mac وإجراء عملية النقل يدويًا. رغم ذلك ، سيكون مضيعة للوقت للغاية. حتى الاحتفاظ بنسخة احتياطية من بياناتك على iCloud يمكن أن يكون مملاً بعض الشيء في بعض الأحيان. أفضل طريقة لنقل صور WhatsApp من iPhone إلى جهاز الكمبيوتر هي باستخدام DrFoneTool – WhatsApp Transfer.
DrFoneTool – يوفر WhatsApp Transfer طريقة آمنة وموثوقة للغاية لنقل صور WhatsApp من iPhone إلى جهاز الكمبيوتر. نظرًا لأنه متوافق مع كل إصدارات iOS و Android تقريبًا ، يمكنك استخدامه لنقل المحتوى من جهاز Android أيضًا. DrFoneTool – يوفر WhatsApp Transfer طريقة لنسخ بياناتك احتياطيًا وتنفيذ مهام أخرى مختلفة أيضًا (مثل استعادة النسخة الاحتياطية أو إجراء النقل من هاتف إلى هاتف). فيما يلي بعض ميزاته الرئيسية:

DrFoneTool – WhatsApp Transfer
نسخ احتياطي لرسائل ومرفقات WhatsApp إلى جهاز الكمبيوتر بمرونة
- النسخ الاحتياطي أو تصدير رسائل iOS WhatsApp إلى أجهزة الكمبيوتر.
- قم باستعادة نسخة iOS WhatsApp الاحتياطية إلى أجهزة iPhone و iPad و iPod touch وأجهزة Android.
- متوافق مع iPhone 11 و iOS 13 و Mac 10.15.
بعد استخدام DrFoneTool – WhatsApp Transfer ، ستتمكن من نقل بيانات WhatsApp من iPhone إلى الكمبيوتر الشخصي في أي وقت من الأوقات. يمكنك إما أخذ نسخة احتياطية انتقائية أو حفظ جميع ملفات البيانات الرئيسية من جهاز iPhone إلى جهاز الكمبيوتر. لمعرفة كيفية نقل بيانات WhatsApp من iPhone إلى جهاز الكمبيوتر ، اتبع هذه الخطوات.
- الخطوة 1. قم بتشغيل DrFoneTool – WhatsApp Transfer. قم بتوصيل جهاز iPhone الخاص بك بالنظام. من شاشة الترحيب ، حدد خيار ‘WhatsApp Transfer’.
- الخطوة 2. حدد خيار النسخ الاحتياطي. بعد توصيل جهازك بالنظام ، ستحصل على لقطة منه. الآن ، اذهب إلى واتساب وحدد علامة التبويب رسائل WhatsApp النسخ الاحتياطي. ثم سيبدأ النسخ الاحتياطي تلقائيًا.
- الخطوة 3. نقل صور WhatsApp من iPhone إلى الكمبيوتر الشخصي أو Mac. فقط انتظر لفترة من الوقت حيث سيأخذ DrFoneTool نسخة احتياطية شاملة من بيانات هاتفك. بمجرد الانتهاء من ذلك ، سيتم إخطارك. من هناك ، انقر فوق عرضه ، يمكنك التحقق من رسائل ومرفقات WhatsApp. يمكنك بعد ذلك تحديد صور WhatsApp المطلوبة في المرفقات ، والنقر فوق ‘استرداد إلى الكمبيوتر’ لنقل صور WhatsApp إلى جهاز الكمبيوتر أو جهاز Mac.



الجزء 2. النسخ الاحتياطي وتصدير صور WhatsApp من iPhone إلى الكمبيوتر الشخصي أو Mac يدويًا
باتباع التدريبات المذكورة أعلاه ، ستتمكن بسهولة من معرفة كيفية نقل بيانات WhatsApp من iPhone إلى جهاز الكمبيوتر. رغم ذلك ، لتوفير وقتك ، هناك بعض النصائح التي يمكنك اتباعها. ضع الاقتراحات التالية في الاعتبار أثناء نقل صور WhatsApp من iPhone إلى Mac أو الكمبيوتر الشخصي.
1. خذ نسخة احتياطية على iCloud
للحفاظ على أمان بياناتك ، يوصى دائمًا بتشغيل النسخ الاحتياطي على iCloud. باستخدام هذه التقنية ، يمكنك نقل بيانات WhatsApp من iPhone إلى الكمبيوتر الشخصي (بعد تنزيل ملف النسخ الاحتياطي من iCloud). للقيام بذلك ، ما عليك سوى الانتقال إلى إعدادات WhatsApp> إعدادات الدردشة> النسخ الاحتياطي للدردشة والنقر على خيار ‘النسخ الاحتياطي الآن’.
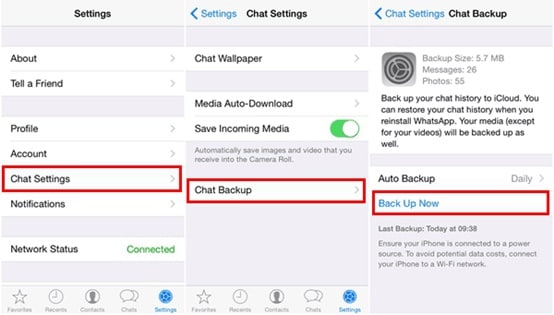
بعد اكتمال النسخ الاحتياطي ، يمكنك تسجيل الدخول إلى حساب iCloud الخاص بك من جهاز الكمبيوتر أو جهاز Mac وتنزيل محتوى النسخة الاحتياطية.
2. بيانات النسخ الاحتياطي مع iTunes
يمكنك أيضًا نقل بيانات WhatsApp من iPhone إلى Mac أو الكمبيوتر الشخصي باستخدام iTunes. ما عليك سوى توصيل iPhone بالنظام وتشغيل iTunes. الآن ، قم بزيارة ‘الملخص’ وتحت قسم ‘النسخ الاحتياطية’ ، انقر فوق الزر ‘النسخ الاحتياطي الآن’. يمكنك عمل نسخة احتياطية من بياناتك على نظامك المحلي وفصل صور WhatsApp عنها لاحقًا.
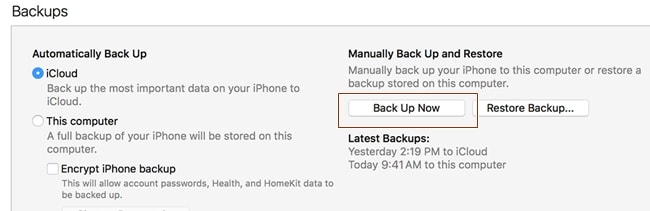
3. إرسال دردشات WhatsApp عبر البريد الإلكتروني
إذا لم يعمل أي شيء آخر ، فيمكنك دائمًا اختيار إرسال محادثات انتقائية عبر البريد الإلكتروني من أجل نقل صور WhatsApp من iPhone إلى جهاز الكمبيوتر (عبر رسائل البريد الإلكتروني). مرر المحادثة التي ترغب في حفظها وانقر على خيارات ‘المزيد’. من هنا ، حدد خيار ‘محادثات البريد الإلكتروني’ وانقر على ‘إرفاق الوسائط’.
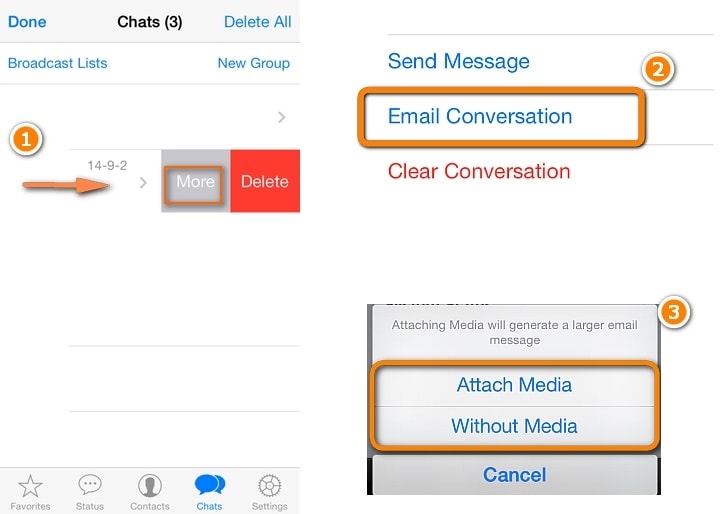
بعد تقديم معرف البريد الإلكتروني ، يمكنك إرسال المحادثة بالكامل (بالصور وملفات الوسائط الأخرى) إلى شخص آخر أو لنفسك.
كلمات أخيرة
انطلق وانقل صور WhatsApp من iPhone إلى Mac أو الكمبيوتر الشخصي باتباع هذه التقنيات البسيطة والفعالة. لا تتردد في مشاركة تجربتك في استخدام DrFoneTool – WhatsApp Transfer معنا في التعليقات أدناه.
أحدث المقالات

