لقد نسيت كلمة مرور WiFi ، ماذا أفعل؟
بالنسبة لمعظمنا ، ‘لقد نسيت كلمة المرور’ أمر شائع. للحماية من الوصول غير المصرح به إلى أجهزتك ومعلوماتك الشخصية ، تميل جميعًا إلى تغيير كلمات المرور. في كل حالة تقريبًا ، لدينا نسخة احتياطية للبريد الإلكتروني لمساعدتنا في تغيير كلمة المرور المنسية في أي وقت.
لكن الأمر يزداد سوءًا إذا نسيت كلمة مرور جهاز توجيه WiFi ، والتي ليس من الأسهل إعادة تعيينها. في هذه المقالة ، سنناقش بعض النصائح والحيل لاسترداد كلمات مرور WiFi المنسية.
بمساعدة هذه الطرق ، يمكنك بسهولة الحصول على بيانات اعتماد تسجيل الدخول الخاصة بك من أجهزة أخرى متصلة بالفعل بشبكة WiFi. إذا لم يكن لديك أي أجهزة متصلة ، فستساعدك هذه المقالة أيضًا في طرق استردادها على واجهة جهاز التوجيه الخاص بك.
بدون مزيد من اللغط ، دعنا نتعمق في بعض أسهل الطرق لاسترداد كلمات مرور WiFi الخاصة بك.
الطريقة الأولى: ابحث عن كلمة مرور WiFi المنسية باستخدام كلمة مرور مخزون جهاز التوجيه
خطوة 1: بادئ ذي بدء ، تحقق من كلمة المرور الافتراضية على جهاز التوجيه. عادةً ما يحتوي ملصق جهاز التوجيه على اسم المستخدم وكلمة المرور المطبوعين عليه. لا يكلف العديد من المستخدمين عناء تغييره والاستمرار في استخدام بيانات اعتماد تسجيل الدخول الافتراضية التي توفرها الشركة المصنعة. لذا قبل أن تصاب بالذعر ، عليك التأكد مما إذا كنت قد غيرت كلمة المرور أم لا في أي وقت.

خطوة 2: بدلاً من ذلك ، يمكنك أيضًا التحقق من ذلك في دليل جهاز التوجيه أو وثائقه التي تأتي مع جهاز التوجيه عند التثبيت. إذا لم تعمل كلمة مرور المخزون ، فمن المحتمل أنك قمت بتغييرها أثناء وقت الإعداد.
خطوة 3: يمكنك تجربة حظك في لعبة التخمين. بشكل عام ، تحتوي معظم أجهزة التوجيه على اسم مستخدم وكلمة مرور افتراضيين كـ ‘admin’ و ‘admin’. ومع ذلك ، قد تختلف هذه حسب الشركة المصنعة. يمكنك محاولة تسجيل الدخول باستخدام عدد قليل من مجموعات اسم المستخدم وكلمة المرور المذكورة أدناه.
admin: admin
admin: Admin
كلمة سر المشرف
مشرف: 1234
الجذر: admin
telco: telco
الجذر: كلمة المرور
الجذر: جبال الألب
خطوة 4: ضع في اعتبارك استخدام تجاوز جهاز التوجيه الخاص بك للاتصال. بشكل عام ، يمكنك الاتصال بأجهزة التوجيه عن طريق الضغط على زر ‘WPS’ في الجزء الخلفي منها ثم تحديد الشبكة على جهاز الكمبيوتر أو عنصر الهاتف المحمول أو وحدة الترفيه. طالما قمت بتحديد الشبكة في غضون 30 ثانية أو نحو ذلك ، فسيتيح لك ذلك توصيل جهاز الكمبيوتر الخاص بك (أو جهاز آخر) دون إدخال كلمة المرور الخاصة بك.
لا تحتوي جميع أجهزة التوجيه على هذه الميزة ، لذلك سيتعين عليك التحقق من وثائق الطراز الخاص بك لميزة WPS (أو إعداد WiFi المحمي). تذكر أن هذه الخطوة لن تساعدك في الحصول على كلمة مرور WiFi الخاصة بك ، ولكنها ستسمح لك بالاتصال بالإنترنت على العنصر المتصل ، مما يساعدك في العثور على كلمة المرور باستخدام إحدى الطرق الأخرى المدرجة أدناه.
الطريقة 2: تحقق من كلمة مرور WiFi المنسية باستخدام DrFoneTool – Password Manager
بالنسبة للأشخاص الذين لا يعرفون ما هو DrFoneTool ، فهو برنامج خاص مصمم لمساعدة الأشخاص على استعادة بيانات iOS المفقودة لأي سبب من أسباب xyz. يوفر البرنامج العديد من الميزات التي تم تصميمها لمساعدتك في استعادة البيانات في ظل جميع الظروف.
قد تتساءل:
DrFoneTool – يساعدك مدير كلمات المرور في العثور على حساب معرف Apple وكلمات المرور:
- بعد المسح ، يعرض البريد الخاص بك.
- سيكون من الأفضل إذا استعدت كلمة مرور تسجيل الدخول للتطبيق والمواقع المخزنة.
- بعد ذلك ، ابحث عن كلمات مرور WiFi المحفوظة.
- استعادة رموز مرور وقت الشاشة.
كيفية العثور على كلمة المرور الخاصة بك على جهاز iOS باستخدام DrFoneTool – مدير كلمات المرور (iOS)?
خطوة 1: بادئ ذي بدء ، قم بتنزيل DrFoneTool واختر مدير كلمات المرور

خطوة 2: باستخدام كابل Lightning ، قم بتوصيل جهاز iOS بجهاز الكمبيوتر الخاص بك.

خطوة 3: الآن ، انقر فوق ‘بدء المسح’. من خلال القيام بذلك ، سيكتشف DrFoneTool على الفور كلمة مرور حسابك على جهاز iOS.

الخطوة 4: تحقق من كلمة المرور الخاصة بك

الطريقة الثالثة: البحث عن كلمة مرور WiFi المنسية باستخدام Windows
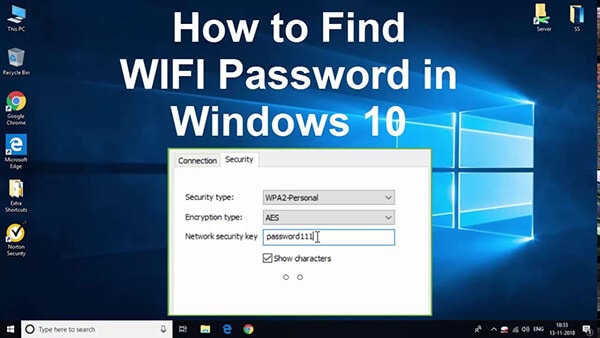
الخطوة 1 (أ): لمستخدمي Windows 10
- بالنسبة لمستخدمي Windows ، يمكن أن يكون استرداد كلمة مرور WiFi أسهل إذا كان لديك كمبيوتر شخصي آخر يعمل بنظام Windows متصل بالفعل بشبكة WiFi الخاصة بك.
- بالنسبة لمستخدمي Windows 10 ، تحتاج إلى تحديد قائمة البدء ، ثم تحديد الإعدادات> الشبكة والإنترنت> الحالة> مركز الشبكة والمشاركة.
- انقر الآن على اسم WiFi الخاص بك في قسم عرض الشبكات النشطة. عند فتح نافذة حالة Windows ، انقر فوق خصائص الشبكة اللاسلكية.
- انتقل الآن إلى علامة التبويب الأمان وحدد مربع الاختيار بجوار إظهار الأحرف لعرض كلمة مرور WiFi.
الخطوة 1 (ب): لمستخدمي Windows 8.1 أو 7
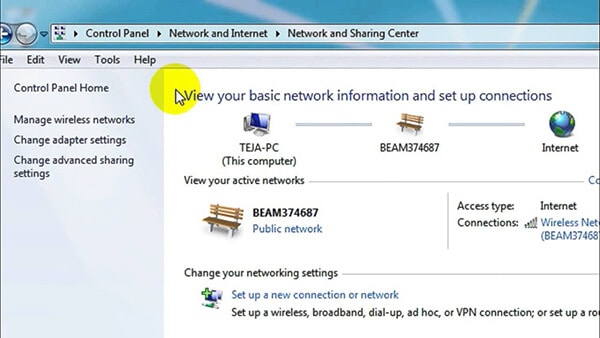
- إذا كنت تستخدم Windows 8.1 أو 7 ، فابحث عن Network ثم حدد Network and Sharing Center من قائمة النتائج.
- مركز داخل الشبكة والمشاركة ، بجوار الاتصالات ، حدد اسم شبكة WiFi الخاصة بك.
- في حالة WiFi ، حدد الخصائص اللاسلكية ، ثم علامة التبويب الأمان ، ثم حدد خانة الاختيار إظهار الأحرف.
- سيتم عرض كلمة مرور شبكة WiFi في مربع مفتاح أمان الشبكة.
- بدلاً من ذلك ، يمكنك الوصول مباشرة إلى إعدادات شبكة WiFi الخاصة بك باستخدام أمر التشغيل.
- افتح مربع الحوار Run (Windows + R) ، ثم اكتب ncpa.cpl واضغط على Enter لفتح اتصالات الشبكة.
- الآن انقر بزر الماوس الأيمن على المحول اللاسلكي واضغط على الحالة. انقر فوق Wireless Properties (خصائص الشبكة اللاسلكية) من نافذة WiFi Status (حالة WiFi) وانتقل إلى علامة التبويب Security (الأمان).
- أخيرًا ، انقر فوق علامة الاختيار على إظهار الأحرف ، وستحصل على كلمة مرور WiFi الخاصة بك.
الطريقة الرابعة: البحث عن كلمة مرور wifi المنسية باستخدام Mac
ابحث عن كلمة مرور WiFi في Keychain
- يحفظ جهاز Mac الخاص بك كلمات مرور WiFi في سلسلة المفاتيح الخاصة بك ، والتي تخزن كلمات المرور للتطبيقات ومواقع الويب المختلفة وما إلى ذلك.
- أولاً ، افتح Spotlight Search بالنقر فوق العدسة المكبرة في شريط القائمة العلوي الأيمن (أو الضغط على Command + Space Bar).
- اكتب Keychain في شريط البحث وانقر فوق كلمات المرور. سترى نافذة Keychain Access مفتوحة في علامة التبويب All Items.
- تصفح حتى ترى اسم شبكة WiFi الخاصة بك. بعد ذلك ، انقر نقرًا مزدوجًا فوق اسم شبكة WiFi متبوعًا بتحديد مربع كلمة المرور.
في الختام
إذا كنت سيئًا في تذكر كلمات المرور الخاصة بك ، فكل ما تحتاجه هو البحث عن بعض برامج إدارة كلمات المرور الموثوقة. أود أن أقترح DrFoneTool ، الذي يسمح لك باستعادة البيانات الموجودة على أجهزتك ونقلها ونسخها احتياطيًا ومسحها وإزالة قفل الشاشة وجذر أجهزة Android. يمكن لمديري كلمات المرور أيضًا المساعدة في مكافحة التصيد الاحتيالي ، حيث يقومون بملء معلومات الحساب في مواقع الويب بناءً على عنوان الويب الخاص بهم (URL).
أيضًا ، للرجوع إليها في المستقبل ، يمكنك وضع إشارة مرجعية على هذا المنشور للعودة إليه متى احتجت إليه ، أو حفظ كلمة المرور الخاصة بك على DrFoneTool – Password Manager ، حيث يمكنك دائمًا العثور عليها مخزنة بشكل آمن واحذر من الاحتفاظ بسجل مكتوب في مكان ما في مكان العمل.
أحدث المقالات