Najlepsze sposoby 4 na tworzenie kopii zapasowych iPhone’a / iPada na komputerze (PC i Mac)
Nic nie może zabić radości właściciela iPhone’a / iPada szybciej niż uświadomienie sobie, że straciłeś swoje dane lub te wspaniałe aplikacje, ponieważ zapomniałeś wykonać kopię zapasową iPhone’a / iPada na komputerze, prawda? Czasami możesz stracić ważne dokumenty na swoim iPhonie/iPadzie lub mogą to być ulubione utwory kupione w iTunes, numery telefonów znajomych, współpracowników, ważne zdjęcia itp. Dlatego tworzenie kopii zapasowej danych na komputerze PC/Mac jest niezbędne . Gwarantuje, że wszystko zostanie załatwione w przypadku przypadkowego uszkodzenia urządzenia lub utraty z powodu aktualizacji oprogramowania, ustawień fabrycznych urządzenia itp.
Możesz chronić informacje o telefonie iPhone, regularnie tworząc kopie zapasowe plików na komputerze za pomocą iTunes lub innych alternatywnych środków, które są znacznie lepszym wyborem. Postępuj zgodnie z poniższym przewodnikiem, aby dowiedzieć się, jak wykonać kopię zapasową iPhone’a / iPada na komputerze lub komputerze Mac.
- Część 1: Jak wykonać kopię zapasową iPhone’a / iPada na komputerze za pomocą iTunes Backup?
- Część 2: Jak wykonać kopię zapasową iPhone’a / iPada na komputerze za pomocą iTunes Sync
- Część 3: Jak wykonać kopię zapasową iPhone’a na Maca bez iTunes?
- Część 4: Jak przenieść dane iPhone’a / iPada na komputer bez iTunes? DrFoneTool – Menedżer telefonu (iOS)
Część 1: Jak wykonać kopię zapasową iPhone’a / iPada na komputerze za pomocą iTunes Backup?
Tworzenie kopii zapasowej plików na komputerze PC/Mac za pomocą iTunes umożliwia tworzenie kopii zapasowych najważniejszych danych na iPhonie/iPadzie, w tym kontaktów, zdjęć, kalendarzy, notatek, wiadomości itp. Daje to możliwość szyfrowania i zapisywania kopii zapasowej iPhone’a pliki kopii zapasowej na komputer. Możesz także przywróć kopię zapasową iTunes do iPhone’a/iPada na komputerze.
Uwaga: przed wykonaniem kopii zapasowej dokumentów upewnij się, że na komputerze zainstalowano najnowszą wersję programu iTunes.
Oto jak wykonać kopię zapasową iPhone’a / iPada na PC za pomocą iTunes:
Krok 1: Podłącz iPhone’a / iPada do komputera
Po zainstalowaniu najnowszego iTunes na komputerze podłącz iPhone’a / iPada do komputera za pomocą zalecanego błyskawicznego kabla USB, który jest w idealnym stanie.
Krok 2: Uruchom iTunes, aby skonfigurować kopię zapasową
Otwórz iTunes i na stronie głównej kliknij ikonę Urządzenie obok menu rozwijanego kategorii po lewej stronie okna iTunes. Wybierz Podsumowanie na prawym pasku programu, a następnie wybierz „Ten komputer” w obszarze „Automatycznie twórz kopię zapasową”. Aby upewnić się, że kopia zapasowa haseł i innych danych jest również tworzona, zaznacz pole ‘Szyfruj’. Zostaniesz poproszony o utworzenie hasła w celu ochrony zaszyfrowanych kopii zapasowych, które będą automatycznie przechowywane w pęku kluczy.
Pamiętaj, że to hasło będzie wymagane, gdy będziesz chciał uzyskać dostęp do plików kopii zapasowej.

Krok 3: Wykonaj kopię zapasową plików za pomocą iTunes
Po wprowadzeniu wszystkich niezbędnych ustawień możesz teraz wybrać opcję „Utwórz kopię zapasową teraz” w obszarze Ręczna kopia zapasowa. Natychmiast rozpocznie się proces tworzenia kopii zapasowej, ale wykonanie kopii zapasowej może zająć trochę czasu, w zależności od liczby plików. Wystarczy kliknąć Gotowe po zakończeniu tworzenia kopii zapasowej.

Część 2: Jak wykonać kopię zapasową iPhone’a / iPada na komputerze za pomocą iTunes Sync
Po ustawieniu iTunes na komputerze możesz synchronizować wiele plików, takich jak utwory, filmy, książki itp. Możesz już mieć je pod ręką na swoim iPhonie / iPadzie, ale tworzenie kopii zapasowych jest najlepszą rzeczą do zrobienia. Możesz także wykonaj kopię zapasową swoich zdjęć i muzykę, synchronizując je z iPhone’a/iPada z folderem na komputerze.
Pamiętaj, że po zsynchronizowaniu iPhone’a/iPada z iTunes zdjęcia lub muzyka na urządzeniu z systemem iOS automatycznie aktualizują się, aby pasowały do albumu na komputerze.
Istnieje kilka typów plików, które można łatwo zsynchronizować z komputerem za pomocą iTunes. Pliki te obejmują pliki multimedialne, takie jak utwory, albumy, listy odtwarzania, filmy, podcasty, książki audio, programy telewizyjne, a nawet książki. Może również synchronizować zdjęcia i pliki wideo.
Wymagane kroki do synchronizacji iPhone’a/iPada za pomocą iTunes są następujące:
Kroki 1: Podłącz urządzenie i uruchom iTunes
Podłącz iPhone’a / iPada do komputera za pomocą funkcjonalnego błyskawicznego przewodu USB, wprowadź hasło Apple, aby komputer mógł uzyskać dostęp do twoich plików. Otwórz iTunes na komputerze PC/Mac z systemem Windows, a następnie kliknij ikonę urządzenia w oknach iTunes, która znajduje się w lewym górnym rogu ekranu.

Krok 2: Wybierz elementy do synchronizacji
Na lewym pasku bocznym okna iTunes wybierz Muzyka lub dowolną inną kategorię, którą chcesz zsynchronizować z komputerem. U góry tego konkretnego okna zaznacz pole wyboru obok opcji Synchronizuj.
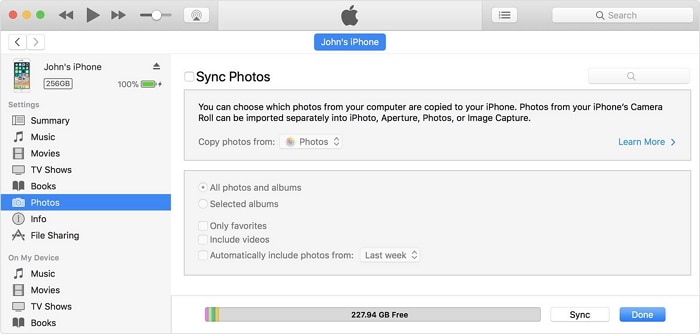
Krok 3: Zastosuj synchronizację
Kliknij przycisk Synchronizuj w prawym dolnym rogu tego okna. Jeśli nie uruchomi się automatycznie, kliknij przycisk Synchronizuj ręcznie
Gdy to się powiedzie, możesz wyświetlić zsynchronizowane dane w folderze utworzonym dla kopii zapasowej na komputerze.
Część 3: Jak wykonać kopię zapasową iPhone’a / iPada na komputerze PC / Mac bez iTunes?
Kopia zapasowa iPhone’a na Maca (Mac os Catalina i Big Sur)
Apple porzucił iTunes z Maca od czasu Mac OS Catalina. Jak użytkownicy komputerów Mac tworzą kopię zapasową iPhone’a bez iTunes? Ucz się z następujących kroków:
Krok 1. Podłącz iPhone’a do komputera Mac za pomocą kabla lub Wi-Fi.
Krok 2. Otwórz Finder, wybierz iPhone’a na pasku bocznym Findera.
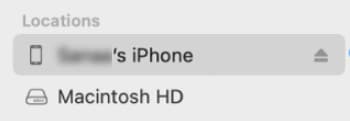
Krok 3. Wybierz Ogólne warunki.

Krok 4. Wykonaj następujące opcje i kliknij Utwórz kopię zapasową teraz.
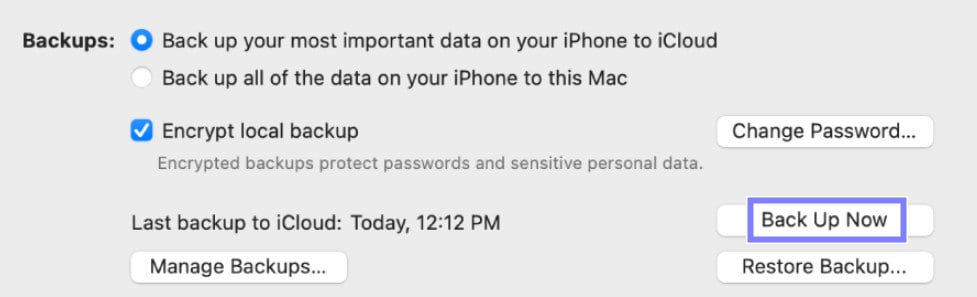
Utwórz kopię zapasową iPhone’a na komputerze PC / Mac za pomocą DrFoneTool – Kopia zapasowa telefonu
Możesz tworzyć kopie zapasowe plików z urządzenia na komputerze bez korzystania z iTunes. Oczywiście iTunes nie jest najlepszą opcją, ponieważ nie można uzyskać dostępu do kopii zapasowych ani wyświetlić ich podglądu. Alternatywnie możesz użyć DrFoneTool – Kopia zapasowa telefonu (iOS) aby utworzyć kopię zapasową iPhone’a / iPada na komputerze. Jest to skuteczniejsza i prostsza metoda tworzenia kopii zapasowych i przywracania iPhone’a / iPada.

DrFoneTool – Kopia zapasowa telefonu (iOS)
Dedykowane narzędzie do selektywnego tworzenia kopii zapasowych iPhone’a / iPada na komputerze.
- Jedno kliknięcie, aby wykonać kopię zapasową wszystkich lub niektórych danych iOS na komputerze.
- Możesz przeglądać i przywracać dowolne dane z kopii zapasowej na urządzenie.
- Wyeksportuj wszelkie dane z kopii zapasowej na swój komputer.
- Podczas przywracania nie dochodzi do utraty danych.
- Selektywnie twórz kopie zapasowe i przywracaj dowolne dane iPhone’a lub iPada.
Wykonaj poniższe czynności, aby utworzyć kopię zapasową iPhone’a na komputerze.
Krok 1: Podłącz urządzenie iPhone do komputera
Przede wszystkim zainstaluj i uruchom DrFoneTool na swoim komputerze. Wyświetli wiele różnych opcji, po prostu wybierz „Kopia zapasowa telefonu”. Teraz użyj kabla USB, aby podłączyć iPhone’a / iPada do komputera. DrFoneTool automatycznie rozpozna twoje urządzenie (jeśli kabel jest w idealnym stanie, a twoje urządzenie jest odblokowane).
Na następnym ekranie wybierz opcję „Kopia zapasowa telefonu”, aby przejść do następnego etapu.

Krok 2: Wybierz typy plików do kopii zapasowej
Znajdziesz listę plików, do których można uzyskać dostęp za pomocą DrFoneTool na Twoim iPhonie. Po prostu zaznacz pola obok nazwy każdego typu pliku, którego kopię zapasową chcesz utworzyć na swoim komputerze osobistym, i kliknij przycisk „Kopia zapasowa”.

Krok 3: Wyświetl kopie zapasowe plików
Po zakończeniu pobierania powinna pojawić się strona z potwierdzeniem, że kopia zapasowa została ukończona. Po prostu kliknij „Wyświetl historię kopii zapasowych”, aby wyświetlić listę plików, których kopia zapasowa została utworzona na komputerze. Możesz także wybrać opcję „Otwórz lokalizację kopii zapasowej”, aby przenieść się do lokalizacji kopii zapasowej na komputerze.

Część 4: Jak przenieść dane iPhone’a / iPada na komputer bez iTunes?
Jeśli chcesz zakończyć an Transfer iPhone’a bez iTunes do celów tworzenia kopii zapasowych musisz mieć odpowiednie narzędzia do przesyłania iPhone’a / iPada. Odpowiednie narzędzie jest ważne, ponieważ znacznie ułatwi transfer, gdy chcesz selektywnie przenieść się z iPhone’a / iPada na komputer osobisty.
Najlepszym narzędziem do użycia jest DrFoneTool – Menedżer telefonu (iOS). DrFoneTool to doskonały kompleksowy pakiet oprogramowania, który zapewnia płynne przesyłanie plików z urządzenia z systemem iOS. Bądź jego ważnymi dokumentami, multimediami, możesz przesyłać pliki za pomocą DrFoneTool za darmo. Korzystanie z DrFoneTool – Menedżer telefonu (iOS) to łatwiejszy sposób na przesyłanie danych z iPhone’a / iPada na komputer / Mac bez trudności. Za pomocą tego narzędzia możesz wirtualnie przesyłać wcześniej dowolne pliki.

DrFoneTool – Menedżer telefonu (iOS)
Przenieś dane iPhone’a / iPada na komputer w celu wykonania kopii zapasowej bez iTunes
- Przesyłaj, zarządzaj, synchronizuj i eksportuj/importuj swoją muzykę, zdjęcia, filmy, kontakty, SMS-y itp.
- Twórz kopie zapasowe muzyki, zdjęć, filmów, kontaktów, SMS-ów itp. na PC/Mac i łatwo je przywracaj.
- Przesyłaj muzykę, zdjęcia, filmy, kontakty, wiadomości itp. z urządzenia na urządzenie.
- Przesyłaj pliki multimedialne między urządzeniami iOS i iTunes.
Krok 1: Podłącz urządzenie iOS do komputera PC/Mac
Najpierw zainstaluj i uruchom DrFoneTool na swoim komputerze. Teraz podłącz iPhone’a / iPada do komputera za pomocą kabla USB, w którym zostaną wyświetlone opcje. DrFoneTool natychmiast rozpozna twoje urządzenie, po czym możesz wybrać opcję „Menedżer telefonu” na ekranie głównym.
Wybierz jedną z opcji dostępnych w górnej części interfejsu (Muzyka, Wideo, Zdjęcia, Informacje lub Aplikacje). Weźmy za przykład pliki muzyczne.

Krok 2: Wybierz pliki i wybierz opcję Eksportuj
Po wybraniu muzyki będzie odzwierciedlać wszystkie pliki muzyczne dostępne na twoim urządzeniu. Wybierz więc wszystkie pliki, których kopię zapasową chcesz utworzyć na komputerze, a następnie naciśnij przycisk „Eksportuj”, a następnie wybierz „Eksportuj do komputera”.

Krok 3: Zdefiniuj ostateczny folder wyjściowy i rozpocznij eksport
Wybierz folder wyjściowy na komputerze, aby zapisać pliki i naciśnij OK. Twoje pliki zostaną teraz wyeksportowane na komputer w mgnieniu oka, a wszystko to w bezproblemowy sposób. Teraz wiesz, jak wykonać kopię zapasową iPhone’a na komputerze za pomocą DrFoneTool – Menedżer telefonu (iOS).

W tym artykule zostałeś poinformowany, jak wykonać kopię zapasową iPhone’a na komputerze różnymi metodami. Po prostu postępuj zgodnie z instrukcjami i korzystaj z zestawów narzędzi DrFoneTool podczas tworzenia kopii zapasowych danych iPhone’a i zapewnienia bezpieczeństwa przed utratą.
Ostatnie Artykuły:

