[Rozwiązany] Inteligentne sposoby tworzenia kopii zapasowych iPhone’a zi bez iTunes
„Jak wykonać kopię zapasową iPhone’a w iTunes? Chcę wykonać kopię zapasową moich danych, ale nie mogę sprawić, by działała z iTunes. A może istnieje przepis na tworzenie kopii zapasowych iPhone’a bez iTunes?
Mimo że iTunes jest darmowym narzędziem do tworzenia kopii zapasowych oferowanym przez Apple, użytkownicy często napotykają problemy podczas korzystania z niego:
- iTunes nie ma przyjaznego dla użytkownika interfejsu.
- iTunes nie może nam pomóc w wykonaniu selektywnej kopii zapasowej.
- iTunes nie pozwala nam na podgląd tego, co faktycznie znajduje się w jego kopii zapasowej.
Dlatego użytkownicy często szukają alternatywnych sposobów tworzenia kopii zapasowych iPhone’a / iPada w iTunes.
Ten samouczek ilustruje, jak wykonać kopię zapasową iPhone’a / iPada / iPoda touch w iTunes, a jeśli tak jak ja nienawidzisz iTunes, jak wykonać kopię zapasową urządzenia iOS bez korzystania z iTunes.
- Rozwiązanie 1: Jak wykonać kopię zapasową iPhone’a lub iPada na iTunes
- Rozwiązanie 2: Jak wykonać kopię zapasową iPhone’a lub iPada na komputerze bez iTunes?
- Fakt 1: Co robi iTunes Backup
- Fakt 2: Gdzie są przechowywane kopie zapasowe iTunes (Jak wyświetlić podgląd kopii zapasowej iTunes)
- Fakt 3: Jak przywrócić iPhone’a / iPada z kopii zapasowej iTunes
- Najczęściej zadawane pytania: Jak naprawić iTunes nie mógł wykonać kopii zapasowej problemów z iPhonem
Rozwiązanie 1: Jak wykonać kopię zapasową iPhone’a lub iPada na iTunes
Ponieważ iTunes jest rozwijany przez Apple, jest kompatybilny ze wszystkimi wiodącymi urządzeniami iOS, takimi jak iPhone XS, XR, 8, 7, a także modele iPad.
Dzięki temu samouczkowi wideo możesz łatwo dowiedzieć się, jak wykonać kopię zapasową iPhone’a w iTunes.
Lub jeśli chcesz krok po kroku wykonać kopię zapasową iPhone’a w iTunes, postępuj zgodnie z tymi instrukcjami.
- Jeśli nie masz zainstalowanego iTunes, odwiedź jego oficjalna strona internetowa aby go pobrać. Postępując zgodnie z prostymi instrukcjami wyświetlanymi na ekranie, możesz zainstalować go na swoim komputerze.
- Uruchom iTunes w swoim systemie i podłącz do niego urządzenie iOS. Jeśli podłączasz iPhone’a lub iPada po raz pierwszy, otrzymasz taki monit. Stuknij w przycisk „Zaufaj”, aby uwierzytelnić połączenie.

- Poczekaj chwilę, aż iTunes automatycznie wykryje iPhone’a lub iPada. Następnie możesz wybrać go z ikony urządzeń i przejść do zakładki „Podsumowanie”.

- Przejdź do sekcji „Kopie zapasowe”. Stąd otrzymasz opcję wykonania kopii zapasowej na urządzeniu lokalnym lub iCloud. Wybierz „Ten komputer”, aby zapisać plik kopii zapasowej w systemie.
- Jeśli chcesz, możesz również zaszyfrować plik kopii zapasowej. Pamiętaj tylko, aby zapamiętać hasło, w przeciwnym razie nie będziesz mieć dostępu do swoich danych.
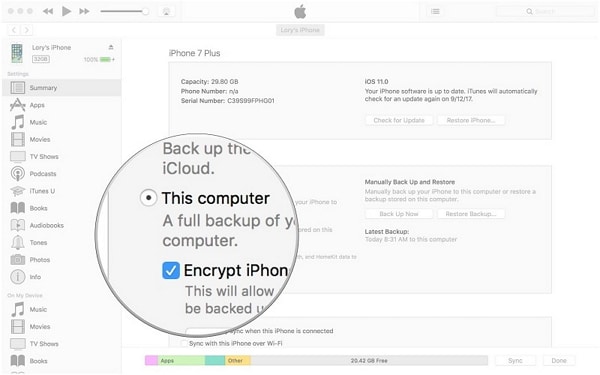
- Teraz, aby ręcznie wykonać kopię zapasową iPhone’a za pomocą iTunes, kliknij przycisk „Utwórz kopię zapasową teraz”.
- Poczekaj chwilę, ponieważ iTunes przygotuje kopię zapasową twoich danych. Możesz sprawdzić funkcję Ostatnia kopia zapasowa, aby wyświetlić szczegóły ostatniej kopii zapasowej.

Ze względu na ich wygląd ogólna metoda może wyglądać nieco inaczej w systemach Windows i Mac. Chociaż technika jest podobna dla obu systemów operacyjnych do tworzenia kopii zapasowych iPhone’a na iTunes.
Rozwiązanie 2: Jak wykonać kopię zapasową iPhone’a lub iPada na komputerze bez iTunes?
Ze względu na swoje ograniczenia wielu użytkowników szuka sposobów na wykonanie kopii zapasowej iPhone’a bez iTunes. Jeśli szukasz również alternatywy dla iTunes, zalecamy wypróbowanie DrFoneTool – Kopia zapasowa telefonu (iOS). Jest to niezwykle przyjazna dla użytkownika aplikacja, która umożliwia tworzenie kopii zapasowych i przywracanie danych za pomocą jednego kliknięcia. Jest to przydatne narzędzie zestawu narzędzi DrFoneTool, opracowanego przez Wondershare.
Znany jako jeden z najbardziej niezawodnych programów do tworzenia kopii zapasowych i przywracania systemu iOS, z pewnością spełni Twoje wymagania. Oto niektóre z jego funkcji.

DrFoneTool – Kopia zapasowa telefonu (iOS)
Elastyczne tworzenie kopii zapasowych i przywracanie danych iOS
- Jedno kliknięcie, aby wykonać kopię zapasową danych urządzenia iOS na komputerze.
- Selektywnie twórz kopie zapasowe i przywracaj dowolne dane iPhone’a / iPada.
- Zezwalaj na podgląd i przywracanie dowolnych danych z kopii zapasowej na iPhone’a / iPada / iPoda touch.
- Żadne dane nie mogą zostać utracone na urządzeniach podczas przywracania.
- Obsługiwane iPhone XS/XR/8/7/SE/6/6 Plus/6s/6s Plus/5s/5c/5/4/4s z dowolną wersją iOS
Wystarczy wykonać te proste kroki, aby wykonać kopię zapasową iPhone’a / iPada / iPoda touch na komputerze bez iTunes.
- Uruchom zestaw narzędzi DrFoneTool na komputerze Mac lub komputerze z systemem Windows. Na jego stronie głównej wybierz opcję „Kopia zapasowa i przywracanie”.

- Podłącz urządzenie iOS do systemu i pozwól aplikacji wykryć je automatycznie. Kliknij przycisk „Kopia zapasowa” po wykryciu urządzenia.

- Teraz możesz wybrać typ danych, które chcesz skopiować. Jeśli chcesz, możesz również wykonać pełną kopię zapasową urządzenia. W tym miejscu możesz również wyświetlić lub zmienić lokalizację, w której zostanie zapisana kopia zapasowa. Kliknij przycisk „Kopia zapasowa”, aby kontynuować.

- Usiądź wygodnie na kilka minut, ponieważ aplikacja wykona kopię zapasową wybranych typów danych. Po zakończeniu procesu zostaniesz o tym powiadomiony wiadomością.

Jak przywrócić kopię zapasową iPhone’a, ponieważ jest ona utworzona na komputerze? Oto kroki, które należy wykonać.
- Aby przywrócić kopię zapasową, możesz ponownie podłączyć urządzenie do systemu i uruchomić aplikację. Zamiast kopii zapasowej kliknij przycisk „Przywróć”.
- Tutaj zostanie wyświetlona lista wszystkich wcześniej pobranych plików kopii zapasowych wraz z ich szczegółami. Jeśli chcesz, możesz również załadować poprzednią kopię zapasową. Wybierz wybrany plik i kliknij przycisk „Dalej”.

- Aplikacja automatycznie wyodrębni kopię zapasową i wyświetli ją w różnych kategoriach. Możesz po prostu odwiedzić dowolną kategorię i wyświetlić podgląd swoich danych.
- Wybierz zawartość, którą chcesz odzyskać. Możesz wybrać cały folder i dokonać wielu wyborów.

- Aby przywrócić dane bezpośrednio do telefonu, kliknij przycisk „Przywróć do urządzenia”. W krótkim czasie wybrana zawartość zostanie przeniesiona na Twoje urządzenie z systemem iOS.
- Alternatywnie możesz również zapisać te dane na swoim komputerze. Kliknij przycisk „Eksportuj do komputera” i określ lokalizację, w której chcesz zapisać swoje dane.

W ten sposób możesz łatwo wykonać kopię zapasową iPhone’a bez iTunes (lub przywrócić go bez resetowania urządzenia). Proces przywracania kopii zapasowej iTunes lub iCloud jest również dość podobny.
Nadal go nie rozumiesz? Zobacz ten film, aby uzyskać więcej wyjaśnień na temat tworzenia kopii zapasowych i przywracania iPhone’a na komputerze.
Fakt 1: Co robi iTunes Backup
Chcesz dowiedzieć się, jak wykonać kopię zapasową iPhone’a na iTunes? Ważne jest, aby najpierw omówić podstawy. Wykonanie kopii zapasowej danych i zsynchronizowanie jej z iTunes to dwie różne rzeczy.
Kiedy my kopia zapasowa iPhone’a za pomocą iTunes w systemie lokalnym utrzymywany jest dedykowany folder. Plik można również zaszyfrować ze względów bezpieczeństwa. Kopia zapasowa iTunes będzie zawierać wszystkie główne dane i zapisane ustawienia na iPhonie, takie jak kontakty, zdjęcia, kalendarze, notatki, wiadomości i inne.
W idealnym przypadku ważne jest, aby znać typ danych, które nie są uwzględnione w kopii zapasowej iTunes. Oto jaka jest twoja kopia zapasowa iTunes nie będzie zawierać:
- iMessages i wiadomości tekstowe, które są już zapisane na Twoim koncie iCloud
- Zdjęcia, filmy, muzyka itp., które są już zsynchronizowane z iCloud
- Książki i audiobooki, które są już obecne w iBooks
- Ustawienia Touch ID i informacje o Apple Pay
- Aktywność zdrowotna
Dlatego przed wykonaniem kopii zapasowej iPhone’a w iTunes upewnij się, że wyżej wymieniona zawartość jest zapisana, ponieważ nie zostanie uwzględniona w pliku kopii zapasowej. Pamiętaj, że zdjęcia i filmy, które nie są zsynchronizowane z iCloud, zostaną uwzględnione w kopii zapasowej iTunes.
Fakt 2: Gdzie są przechowywane kopie zapasowe iTunes (Jak wyświetlić podgląd kopii zapasowej iTunes)
Czasami użytkownicy chcą wyodrębnić kopię zapasową iTunes lub po prostu przenieść ją w bezpieczniejsze miejsce. Aby to zrobić, musisz wiedzieć, gdzie jest zapisana kopia zapasowa iTunes. Najlepiej byłoby, gdyby różnił się w zależności od różnych systemów operacyjnych.
Poniżej przedstawiamy, jak uzyskać dostęp do Lokalizacja kopii zapasowej iTunes w systemach Windows i Mac.
W systemie Windows 7, 8 lub 10
- Uruchom eksplorator plików i przejdź do katalogu, w którym jest zainstalowany system Windows. W większości przypadków jest to dysk C:.
- Teraz przeglądaj całą drogę do Użytkownicy AppDataRoamingApple ComputerMobileSyncBackup.
- Możesz także przejść do folderu Użytkownicy i poszukać „% appdata%” również na pasku wyszukiwania.
Na komputerze Mac
- Lokalizacja kopii zapasowej iTunes to ~/Library/Application Support/MobileSync/Backup/.
- Możesz uruchomić aplikację Idź do folderu z Findera. Tutaj możesz wprowadzić lokalizację folderu kopii zapasowej iTunes i nacisnąć „Idź”. Upewnij się, że wpisujesz „~”, ponieważ reprezentuje on folder domowy na komputerze Mac.
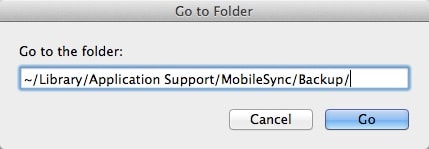
- Alternatywnie możesz również uzyskać do niego dostęp z iTunes. Uruchom iTunes i przejdź do jego Preferencji z menu.
- Przejdź do Preferencji urządzenia, aby zobaczyć listę wszystkich zapisanych plików kopii zapasowej. Kliknij kopię zapasową, naciskając przycisk Control i wybierz opcję ‘Pokaż w Finderze’.
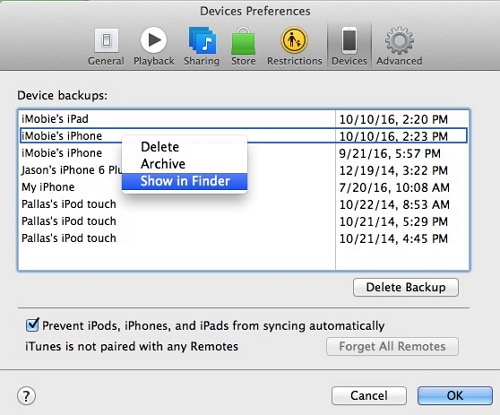
Jak wyświetlić podgląd szczegółów w kopii zapasowej iTunes?
Uwaga: Po zidentyfikowaniu lokalizacji kopii zapasowej iTunes nie można wyświetlić podglądu ani wyodrębnić zawartości z kopii zapasowej iTunes. Aby to zrobić, musisz użyć Ekstraktor iTunes.
Oto kroki, aby wyświetlić podgląd i przywrócić kopię zapasową iTunes:
- Otwórz DrFoneTool – Kopia zapasowa telefonu (iOS) (Patrz Rozwiązanie 2) i kliknij „Przywróć” > „Przywróć z kopii zapasowej iTunes”.
- Tutaj wymienione są wszystkie pliki kopii zapasowej iTunes. Wybierz jedną z nich i kliknij „Wyświetl”.

- Wybierz typ danych. Wszystkie szczegóły w kopii zapasowej iTunes są teraz rozszerzone.

Fakt 3: Jak przywrócić iPhone’a / iPada z kopii zapasowej iTunes
Gdy już wiesz, jak wykonać kopię zapasową iPhone’a lub iPada w iTunes, możesz później przywrócić dane. Jedynym haczykiem jest to, że w celu przywrócenia kopii zapasowej iTunes istniejące dane na urządzeniu zostaną utracone.
W każdym razie możesz skorzystać z tego samouczka wideo, aby przywrócić poprzednią kopię zapasową iTunes na urządzenie z systemem iOS.
Możesz także postępować zgodnie z tymi instrukcjami, aby krok po kroku przywrócić kopię zapasową iTunes.
- Podłącz urządzenie iOS do systemu i uruchom na nim iTunes.
- Po wykryciu urządzenia wybierz je i przejdź do zakładki Podsumowanie w iTunes.
- W opcji „Kopie zapasowe” kliknij przycisk „Przywróć kopię zapasową…”.

- Pojawi się wyskakujące okienko, w którym iTunes wyświetli listę kompatybilnych plików kopii zapasowej. Możesz zobaczyć ich odpowiednie szczegóły tutaj.
- Wybierz żądany plik kopii zapasowej iTunes i kliknij przycisk „Przywróć”.
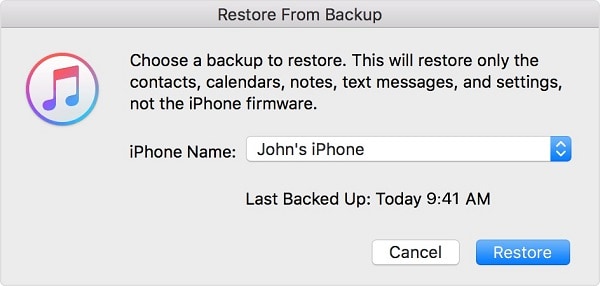
- Poczekaj chwilę i upewnij się, że urządzenie jest podłączone do systemu podczas przywracania kopii zapasowej. Twoje urządzenie z systemem iOS zostanie ponownie uruchomione z przywróconą zawartością pliku kopii zapasowej.
Wady iTunes, jeśli chodzi o przywracanie kopii zapasowej iTunes:
- Aby przywrócić kopię zapasową iTunes, istniejące dane na urządzeniu z systemem iOS zostaną usunięte.
- Nie ma możliwości podglądu danych, aby można było je selektywnie przywrócić.
- Użytkownicy często napotykają problemy ze zgodnością i łącznością z iTunes
- Jest to bardziej czasochłonna i żmudna metoda.
- Nie może zająć kompleksowej kopii zapasowej danych. Na przykład zdjęcia wcześniej zsynchronizowane z iCloud nie zostaną uwzględnione w kopii zapasowej.
Aby pozbyć się takich problemów, możesz przywróć kopię zapasową iTunes do iPhone’a selektywnie za pomocą DrFoneTool – Kopia zapasowa telefonu (iOS).
Najczęściej zadawane pytania: Jak naprawić iTunes nie mógł wykonać kopii zapasowej problemów z iPhonem
Wiele razy podczas korzystania z iTunes do tworzenia kopii zapasowych urządzeń z systemem iOS użytkownicy napotykają niepożądane problemy. Oto niektóre z tych typowych problemów i sposoby ich szybkiego rozwiązania.
P1: iTunes nie mógł wykonać kopii zapasowej iPhone’a, ponieważ wystąpił błąd
Czasami podczas robienia kopii zapasowej iPhone’a do iTunes użytkownicy otrzymują ten monit. Najczęściej występuje, gdy występują problemy ze zgodnością między iTunes a iPhonem. Powodem może być również ustawienie zabezpieczeń sieci.
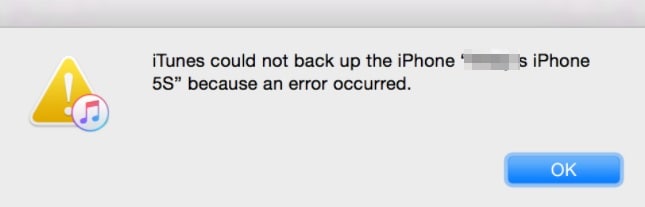
- Fix 1: Zamknij iTunes i uruchom ponownie komputer. Uruchom go jeszcze raz i sprawdź, czy nadal pojawia się ten błąd.
- Fix 2: Jeśli od jakiegoś czasu nie aktualizowałeś iTunes, możesz napotkać ten błąd. Po prostu przejdź do menu iTunes i sprawdź aktualizacje. Pomoże to zaktualizować iTunes do najnowszej stabilnej wersji.
- Fix 3: Podobnie jak w iTunes, może również wystąpić problem z wersją iOS na twoim urządzeniu. Możesz przejść do jego Ustawienia> Ogólne> Aktualizacja oprogramowania i uaktualnić iPhone’a lub iPada do najnowszej dostępnej wersji iOS.
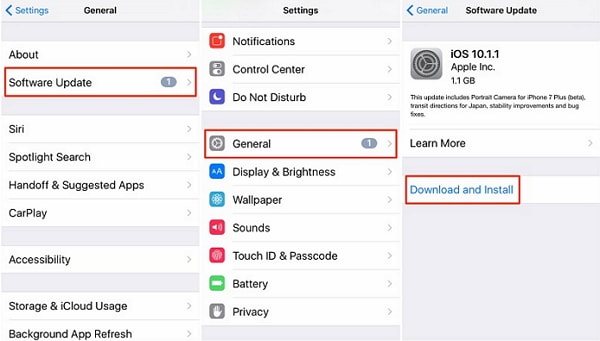
- Fix 4: Ustawienie zapory w twoim systemie może również manipulować iTunes. Po prostu wyłącz zaporę sieciową lub zatrzymaj narzędzie antywirusowe innej firmy, które posiadasz, i ponownie spróbuj wykonać kopię zapasową urządzenia.
P2: iTunes nie mógł wykonać kopii zapasowej iPhone’a, ponieważ iPhone został odłączony
Podczas wykonywania kopii zapasowej iPhone’a w iTunes możesz również napotkać ten problem. Zwykle dzieje się tak, gdy występuje problem z łącznością między urządzeniem a systemem (lub iTunes).
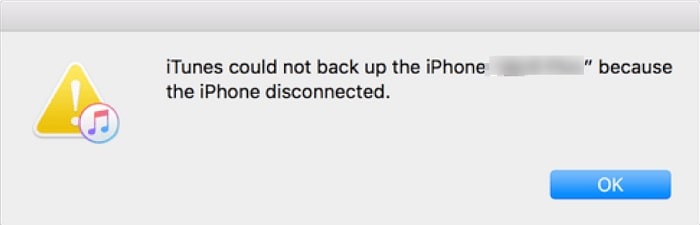
- Fix 1: Najpierw sprawdź, czy nie ma problemu ze sprzętem. Upewnij się, że do podłączenia urządzenia używasz oryginalnego kabla Lightning firmy Apple i że powinno ono być sprawne. Sprawdź również gniazda USB w urządzeniu z systemem iOS i systemie, aby upewnić się, że nie ma problemu ze sprzętem.
- Fix 2: Może również występować problem z siecią z urządzeniem z systemem iOS. Aby to naprawić, przejdź do Ustawienia> Ogólne> Resetuj i wybierz Resetuj ustawienia sieciowe.
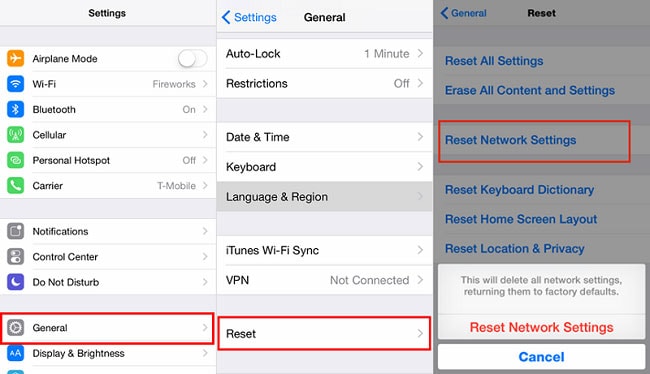
- Fix 3: Przejdź do Ustawień na swoim urządzeniu i upewnij się, że opcja „Odświeżanie aplikacji w tle” jest wyłączona. Działająca aplikacja w tle najczęściej powoduje taki problem.
- Napraw 4: Odłącz telefon, przełącz go w tryb samolotowy i ponownie połącz z iTunes.
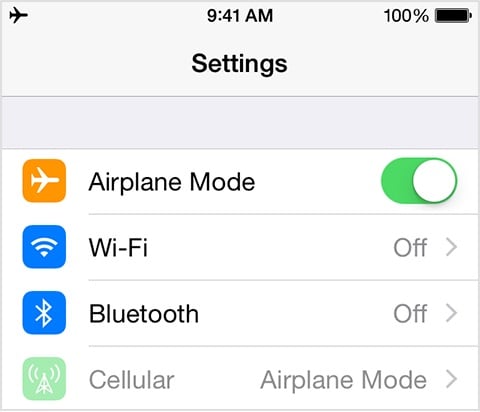
P3: uszkodzona kopia zapasowa iTunes
Otrzymanie uszkodzonej kopii zapasowej iTunes jest jedną z najbardziej niepożądanych sytuacji dla każdego użytkownika iOS. Możliwe, że kopia zapasowa jest rzeczywiście uszkodzona i nie można jej w żaden sposób odzyskać. Niemniej jednak możesz wypróbować niektóre z tych technik, aby to naprawić.

- Fix 1: Usuń poprzednie niechciane pliki kopii zapasowej iTunes. Omówiliśmy już, jak zlokalizować pliki kopii zapasowej iTunes w systemach Mac i Windows. Po prostu wybierz niepotrzebne już pliki i usuń je. Po zakończeniu uruchom ponownie iTunes i spróbuj przywrócić kopię zapasową.
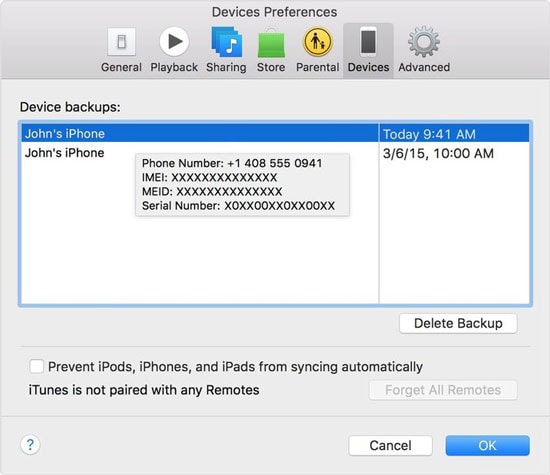
- Napraw 2: Jeśli nie chcesz usuwać istniejącego pliku kopii zapasowej, możesz zmienić jego nazwę lub po prostu przenieść go do innej lokalizacji.
- Napraw 3: Upewnij się, że na urządzeniu z systemem iOS jest wystarczająco dużo wolnego miejsca. W przeciwnym razie zawartość pliku kopii zapasowej nie może zostać przywrócona.
- Napraw 4: Najlepszym sposobem rozwiązania tego problemu jest użycie dedykowanego narzędzia innej firmy, które może wyodrębnić plik kopii zapasowej iTunes. Możesz użyć DrFoneTool – Kopia zapasowa telefonu (iOS) zrobić to samo. Po prostu załaduj kopię zapasową iTunes do aplikacji i bez problemu przywróć jej zawartość na swoim urządzeniu.
Postępując zgodnie z tymi prostymi instrukcjami, możesz dowiedzieć się, jak wykonać kopię zapasową iPhone’a w iTunes. Zapewniliśmy również idealną alternatywę dla iTunes, dzięki czemu możesz selektywnie tworzyć kopie zapasowe i przywracać ważne pliki bez utraty istniejących danych lub ustawień na iDevice. Zestaw narzędzi DrFoneTool zapewnia bardzo przyjazne dla użytkownika i wysoce niezawodne rozwiązanie, które przyda się przy wielu okazjach. Możesz nawet wypróbować go za darmo przed zakupem pełnej wersji i sam to ocenić.
Ostatnie Artykuły:

