Wskazówki i porady dotyczące tworzenia kopii zapasowych iPhone’a na Macu
Jak mogę wykonać kopię zapasową plików, w tym muzyki, zdjęć i filmów z mojego iPhone’a na MacBooka Pro z systemem OS X Mavericks? iTunes po prostu odmówił zrobienia czegoś takiego, jak synchronizowanie plików z iPhonem. Proszę pomóż. Dziękuję! – Piekarnik
Aby zapewnić bezpieczeństwo ustawień i plików iPhone’a, należy regularnie tworzyć kopie zapasowe iPhone’a. Gdy coś pójdzie nie tak z iPhonem, możesz łatwo przywróć iPhone’a z kopii zapasowej. Poniżej omówiono rozwiązania dotyczące tworzenia kopii zapasowych iPhone’a na Maca, a także powiązanych informacji. Kliknij, aby przeczytać część, która Cię interesuje:
- Część 1. Jak wykonać kopię zapasową iPhone’a na Maca za pomocą iTunes i iCloud (za darmo)
- Część 2. Jak wykonać kopię zapasową iPhone’a na Maca za pomocą DrFoneTool (elastyczny i szybki)
- Część 3. Lokalizacja pliku kopii zapasowej iPhone’a (Mac) i dołączone typy plików
Część 1. Jak wykonać kopię zapasową iPhone’a na Maca za pomocą iTunes i iCloud (za darmo)
1. Jak wykonać kopię zapasową iPhone’a na Macu za pomocą iCloud?
Jeśli połączenie iPhone’a z komputerem Mac jest kłopotliwe, aby wykonać kopię zapasową iPhone’a na komputerze Mac za pośrednictwem iTunes, możesz użyć iCloud do tworzenia kopii zapasowych iPhone’a na Macu bez iTunes. Tworzenie kopii zapasowej iPhone’a na Maca za pomocą iCloud jest dość łatwe. Jedyną rzeczą, którą musisz się upewnić, jest stabilność sieci. Poniżej znajdują się kroki, aby wykonać kopię zapasową iPhone’a na Macu bez iTunes, ale iCloud.
Kroki tworzenia kopii zapasowej iPhone’a na Maca za pomocą iCloud
- • Krok 1. Połącz iPhone’a z Wi-Fi i upewnij się, że sieć jest stabilna;.
- • Krok 2. Dotknij Ustawienia> iCloud. Stąd powinieneś wprowadzić swoje konto iCloud lub Apple ID. Jeśli jeszcze go nie masz, zarejestruj się jako pierwszy.
- • Krok 3. Dotknij Pamięć > Kopia zapasowa a następnie wytrzyj iCloud kopii zapasowej na. Uzyskiwać Utwórz kopię zapasową teraz.
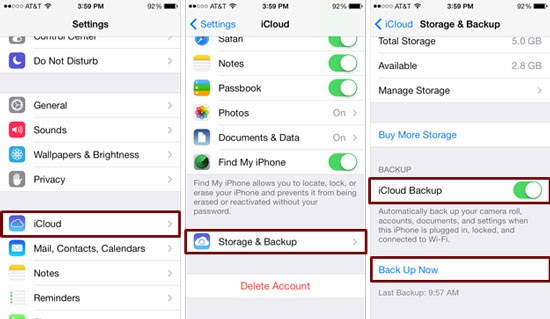
2. Jak wykonać kopię zapasową iPhone’a na Macu przez iTunes?
Biorąc pod uwagę bezpieczeństwo prywatnych informacji, niektórzy ludzie nie chcą tworzyć kopii zapasowych iPhone’a za pośrednictwem iCould, usługi w chmurze, ale wolą korzystać z iTunes. Na szczęście bardzo łatwo jest wykonać kopię zapasową iPhone’a na komputerze Mac za pośrednictwem iTunes. Poniżej znajdują się proste kroki.
Kroki tworzenia kopii zapasowej iPhone’a na Macu za pomocą iTunes
- • Krok 1. Podłącz iPhone’a do komputera Mac za pomocą kabla USB iPhone’a.
- • Krok 2. Kliknij iTunes Zobacz i wysłuchaj menu i wybierz Show Sidebar.
- • Krok 3. Kliknij swój iPhone pod POMYSŁOWOŚĆ na pasku bocznym. Z prawej strony widać opcję Kopie zapasowe, Wybierać Ten komputer i Utwórz kopię zapasową teraz. To jest to!
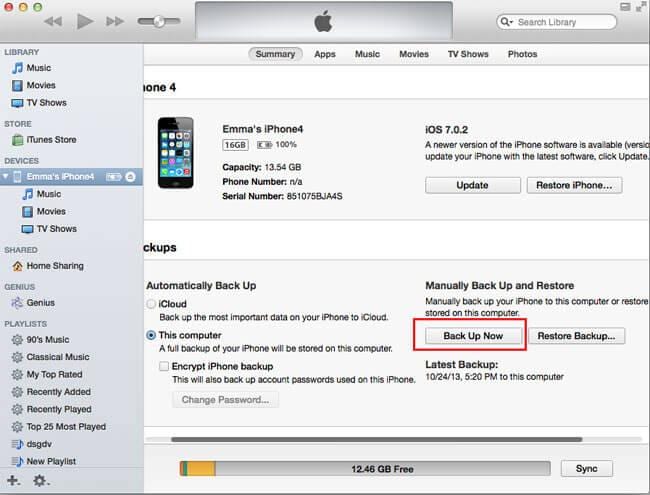
3. Jak wykonać kopię zapasową iPhone’a na Macu za pomocą synchronizacji iTunes?
Tworzenie kopii zapasowej iPhone’a na Macu za pomocą synchronizacji iTunes umożliwi bezprzewodową synchronizację iPhone’a z komputerem Mac, gdy telefon jest podłączony do źródła zasilania i podłączony do tej samej sieci Wi-Fi. Jest to więc wygodna metoda tworzenia kopii zapasowych iPhone’a na Macu.
Kroki tworzenia kopii zapasowej iPhone’a z synchronizacją iTunes
- • Krok 1. Uruchom iTunes i połącz urządzenie z komputerem Mac i .
- • Krok 2. Na karcie Podsumowanie zaznacz opcję „Synchronizuj z tym iPhonem przez Wi-Fi”.
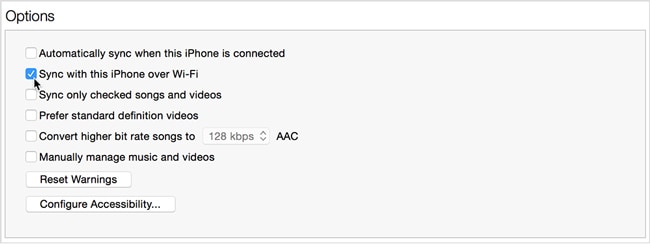
Plusy i minusy:
Kopia zapasowa iCloud jest bardzo wygodna i łatwa. Możesz zakończyć cały proces na telefonie, bez konieczności pobierania oprogramowania na komputer. Ale nie możesz selektywnie tworzyć kopii zapasowych danych iPhone’a. I nie możesz dostęp do kopii zapasowej iCloud aby wyświetlić pliki kopii zapasowej iCloud.
Kopia zapasowa iTunes nie jest tak wygodna jak kopia zapasowa iCloud, musisz obsłużyć ją na jednym komputerze. Możesz wykonać kopię zapasową całego urządzenia jednym kliknięciem, ale jest to również słabość: nie możesz selektywnie wykonać kopii zapasowej danych iPhone’a. Jeśli przywrócisz iPhone’a za pomocą iTunes, Twoje dane iPhone’a zostaną objęte.
Uwaga: Aby nadrobić wady kopii zapasowej iCloud i kopii zapasowej iTunes, w następnej części pokażemy lepszy sposób tworzenia kopii zapasowych iPhone’a na Maca.
Część 2. Jak wykonać kopię zapasową iPhone’a na Maca za pomocą DrFoneTool (elastyczny i szybki)
Wspomniałem powyżej, jak wykonać kopię zapasową iPhone’a za pośrednictwem iTunes. Jednak ta kopia zapasowa zawiera tylko ustawienia iPhone’a, nie można selektywnie tworzyć kopii zapasowej pliku. Ale DrFoneTool – Kopia zapasowa telefonu (iOS) może pomóc w tworzeniu kopii zapasowych notatek iPhone’a, wiadomości, kontaktów, zdjęć, wiadomości z Facebooka i wielu innych danych w 3 krokach.

DrFoneTool – Kopia zapasowa telefonu (iOS)
Selektywnie twórz kopie zapasowe iPhone’a na Maca w 3 minuty!
- Wyświetlaj podgląd i eksportuj to, co chcesz z kopii zapasowej na komputer Mac.
- Brak utraty danych na urządzeniach podczas przywracania.
- Selektywne tworzenie kopii zapasowych i przywracanie dowolnych danych.
-
Działa na wszystkich urządzeniach z systemem iOS. Kompatybilny z najnowszym iOS 13.

- W pełni kompatybilny z Windows 10 lub Mac 10.14.
Kroki, jak wykonać kopię zapasową iPhone’a na Maca za pomocą DrFoneTool
Krok 1. Aby wykonać kopię zapasową iPhone’a na Maca, najpierw uruchom DrFoneTool i podłącz iPhone’a do Maca. DrFoneTool automatycznie wykryje Twój iPhone, po wyświetleniu następujących okien wybierz „Kopia zapasowa telefonu”.

Krok 2. Gdy Twój iPhone jest podłączony, wybierz typ danych do utworzenia kopii zapasowej, po prostu wybierz żądany typ pliku, a następnie kliknij przycisk „Kopia zapasowa”.

Krok 3. Teraz DrFoneTool tworzy kopię zapasową danych iPhone’a, proces ten zajmie kilka minut, nie odłączaj urządzenia.

Krok 4. Po zakończeniu procesu tworzenia kopii zapasowej iPhone’a możesz sprawdzić całą zawartość swojego iPhone’a, a następnie wybrać te, które chcesz wyeksportować, po prostu kliknij „Eksportuj do komputera”. Masz dwie możliwości: „Eksportuj tylko ten typ pliku” i „Eksportuj wszystkie wybrane typy plików”, po prostu wybierz właściwy, który chcesz. Po wyeksportowaniu plików kopii zapasowej iPhone’a na komputer Mac możesz bezpośrednio przejść do przeglądania ich na komputerze.

Plusy i minusy
DrFoneTool umożliwia podgląd i selektywne tworzenie kopii zapasowych iPhone’a na Macu, co jest elastycznym projektem dla użytkowników, ponieważ większość użytkowników może po prostu chcieć wykonać kopię zapasową części danych iPhone’a na komputerze Mac. Co więcej, możesz bezpośrednio wyświetl pliki kopii zapasowej iPhone’a wykonane przez DrFoneTool. Z powyższego wprowadzenia możemy wiedzieć, że cały proces tworzenia kopii zapasowej iPhone’a na Maca jest bardzo łatwy. Te przyjazne środowiska użytkownika są tym, czego nie mogą osiągnąć iTunes i iCloud. Ale jeśli chcesz w ten sposób wykonać kopię zapasową iPhone’a na Maca, musisz pobrać DrFoneTool na swój komputer.
Część 3. Lokalizacja pliku kopii zapasowej iPhone’a (Mac) i dołączone typy plików
Gdzie znaleźć plik kopii zapasowej iPhone’a na Macu?
Po wykonaniu kopii zapasowej iPhone’a na Maca możesz znaleźć plik kopii zapasowej w tym katalogu: Obsługa biblioteki/aplikacji/MobileSync/Backup. Aby sprawdzić wszystkie kopie zapasowe iPhone’a, przytrzymaj klawisze Command, Shift i G na klawiaturze, aby włączyć menu Idź do. Wpisz bezpośrednio: Obsługa biblioteki/aplikacji/MobileSync/Backup.

Jakie pliki są zawarte w kopii zapasowej?
Każda kopia zapasowa utworzona w iTunes obejmuje przechwytywanie wideo i zdjęć w Rolce z aparatu iPhone’a, kontakty i ulubione kontakty, konta kalendarza i wydarzenia w kalendarzu, zakładki safari, notatki i nie tylko. Pliki w kopii zapasowej iPhone’a nie mogą być widoczne i odebrane. Ten problem można rozwiązać w „części 2”.
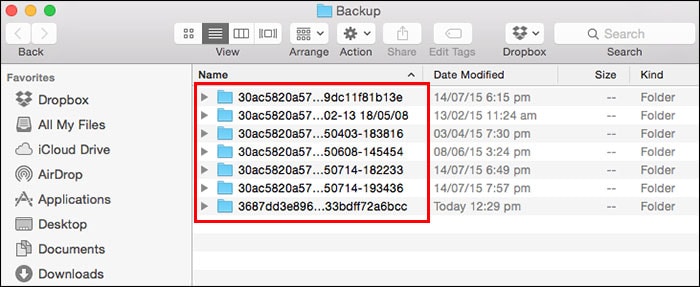
Ostatnie Artykuły:

