5 sposobów: łatwe tworzenie kopii zapasowych aplikacji i danych aplikacji na Androida
Kopia zapasowa aplikacji na Androida jest prawdopodobnie najważniejszym narzędziem, które musisz skonfigurować na swoim urządzeniu z Androidem. Przy tak wielu wydarzeniach w tle nigdy nie wiadomo, kiedy coś może pójść nie tak. Na szczęście istnieje kilka sposobów łatwego tworzenia kopii zapasowych aplikacji i danych aplikacji na Androida.
Aplikacje innych firm stały się normą, biorąc pod uwagę, że własna usługa Androida oparta na iCloud nie jest tak łatwa w użyciu, jak powinna.
- Część 1: DrFoneTool – Kopia zapasowa telefonu (Android)
- Część 2: MobileTrans Android App i kopia zapasowa danych aplikacji
- Część 3: Kopia zapasowa danych aplikacji Helium na Androida
- Część 4: Utwórz kopię zapasową aplikacji i danych na Androida za pomocą Ultimate Backup Tool
- Część 5: Tytanowa kopia zapasowa
Część 1: DrFoneTool – Kopia zapasowa telefonu (Android)
Korzystanie z DrFoneTool – Kopia zapasowa telefonu (Android) to prawdopodobnie jeden z najłatwiejszych sposobów tworzenia kopii zapasowych danych na telefonie z Androidem. Działa dobrze z ponad 8000 urządzeń i jest prosty w użyciu.

DrFoneTool – Kopia zapasowa telefonu (Android)
Elastyczne tworzenie kopii zapasowych i przywracanie danych Androida
- Selektywnie twórz kopie zapasowe danych Androida na komputerze za pomocą jednego kliknięcia.
- Podgląd i przywracanie kopii zapasowej na dowolnym urządzeniu z systemem Android.
- Obsługuje ponad 8000 urządzeń z systemem Android.
- Podczas tworzenia kopii zapasowej, eksportu lub przywracania nie dochodzi do utraty danych.
Jak korzystać z kopii zapasowej i przywracania danych Androida
Krok 1: Uruchom kopię zapasową telefonu
- Zainicjuj DrFoneTool na swoim komputerze. Wybierz „Kopia zapasowa telefonu”.
- Podłącz urządzenie z systemem Android do komputera za pomocą złącza kabla USB.
- Ta oferta automatycznie rozpoznaje urządzenie.

Uwaga: upewnij się, że wszystkie inne oprogramowanie do zarządzania Androidem jest wyłączone na Twoim komputerze.
Krok 2. Wybierz pliki do kopii zapasowej
- Gdy tylko DrFoneTool rozpozna urządzenie, możesz wybrać dane, które mają zostać zarchiwizowane, dokonując wyboru w obszarze Kopia zapasowa. Oprogramowanie rozpoznaje dziewięć różnych typów plików, w tym historię połączeń, dźwięk, wiadomości, kopię zapasową aplikacji na Androida, galerię, kalendarz, dane aplikacji i wideo. Ponownie, twoje urządzenie musi być zrootowane, aby DrFoneTool działał.

- Po wybraniu plików do utworzenia kopii zapasowej kliknij Kopia zapasowa, aby rozpocząć proces. Ten proces kończy się szybko. Czas różni się w zależności od ładowania danych kopii zapasowej na telefonie z Androidem.

- Kliknij opcję „Wyświetl kopię zapasową”. Znajdziesz go w lewej dolnej części okna. Wyświetl zawartość kopii zapasowej aplikacji Android załadowaną do pliku kopii zapasowej.

Krok 3. Selektywne przywracanie zawartości z kopii zapasowej
- Aby przywrócić dane z pliku kopii zapasowej, kliknij Przywróć. Następnie wybierz starszy plik kopii zapasowej na komputerze. Wyświetlane są kopie zapasowe z tego samego i innych urządzeń.

- Można również wybrać dane do przywrócenia. Typy plików pojawiają się po lewej stronie. Wybierz te, które chcesz przywrócić. Następnie kliknij Przywróć, aby rozpocząć.

- Podczas procesu przywracania DrFoneTool poprosi o autoryzację. Autoryzuj i kliknij OK, aby kontynuować.

- Proces kończy się w kilka minut. Oprogramowanie wyświetla powiadomienie o typie plików, które zostały pomyślnie przywrócone oraz tych, których nie udało się wykonać kopii zapasowej.
Część 2: Aplikacja MobileTrans Android i transfer danych aplikacji
Przeniesienie telefonu przez MobileTrans to prosty proces przesyłania jednym kliknięciem z telefonu na telefon, który pomaga użytkownikom przenosić dane między systemami operacyjnymi Android i iOS.
Innym sposobem korzystania z MobileTrans jest utworzenie kopii zapasowej telefonu z Androidem na komputerze. W ten sposób zawsze możesz przywrócić dane, gdy zajdzie taka potrzeba.

Przeniesienie telefonu przez MobileTrans
Przenieś kontakty z Androida na iPhone’a jednym kliknięciem!
- Z łatwością przenoś zdjęcia, filmy, kalendarz, kontakty, wiadomości i muzykę z Androida na iPhone’a/iPada.
- Zajmuje mniej niż 10 minut.
- Włącz przesyłanie z HTC, Samsung, Nokia, Motorola i innych na iPhone’a 11 do 4 z systemem iOS 13 do 5.
- Doskonale współpracuje z Apple, Samsung, HTC, LG, Sony, Google, HUAWEI, Motorola, ZTE, Nokia i innymi smartfonami i tabletami.
- W pełni kompatybilny z głównymi dostawcami, takimi jak AT&T, Verizon, Sprint i T-Mobile.
- W pełni kompatybilny z Windows 10 lub Mac 10.15.
Wystarczy wykonać te proste czynności, aby wykonać kopię zapasową telefonu z Androidem.
Krok 1
Twój telefon z Androidem jest podłączony do komputera
Zainicjuj Wondershare MobileTrans na swoim komputerze, a następnie kliknij „Kopia zapasowa”, która jest widoczna w oknie głównym. Po rozpoznaniu telefonu komórkowego przez oprogramowanie pojawi się następujące okno.

Oprogramowanie obsługuje wszystkie rodzaje urządzeń z systemem Android.
Krok 2 Wybierz pliki kopii zapasowej
Pliki, których kopia zapasowa ma zostać utworzona, są wyświetlane na ekranie. Sprawdź pliki, których kopię zapasową chcesz utworzyć, a następnie kliknij „Start”. Rozpoczyna się tworzenie kopii zapasowej. Proces zajmuje trochę czasu, po którym możesz przeglądać swoje prywatne dane wynikające ze skanowania.

Krok 3 Kontrola pliku kopii zapasowej
Po zakończeniu procesu tworzenia kopii zapasowej pojawi się wyskakujące okno. Kliknij okno, aby uzyskać dostęp do danych. Plik kopii zapasowej można również znaleźć w ustawieniach.

Podążaj ścieżką i zapisz plik zgodnie z potrzebami.
Część 3: Kopia zapasowa danych aplikacji Helium na Androida
W przypadku uaktualniania do nowego telefonu konieczne jest utworzenie kopii zapasowej danych aplikacji i aplikacji ze starego telefonu, zwłaszcza jeśli musisz przywrócić ustawienia fabryczne na obecnym urządzeniu z Androidem. Podczas gdy aplikacje są ładowane z obsługą synchronizacji w chmurze, aplikacje do gier nie mają tej funkcji synchronizacji. W tym miejscu do gry wkracza Helium, pomagając użytkownikom przesyłać dane między telefonem z Androidem a tabletem, dzięki czemu oba urządzenia mogą być używane jednocześnie. Ponadto, jeśli zaktualizujesz starszą wersję aplikacji, należy wykonać kopię zapasową samej aplikacji.
- Gdy otwierasz aplikację po raz pierwszy, musi być ona podłączona do komputera za pomocą kabla USB. Aktywuj hel za pomocą aplikacji Carbon (zainstaluj aplikację Carbon na pulpicie przed otwarciem na niej Helium).
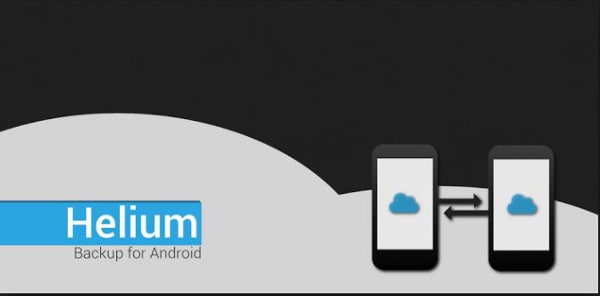
-
Po zainstalowaniu Helium wyświetli listę wszystkich aplikacji i danych kopii zapasowych, które można wykonać w kopii zapasowej. Wyświetli również listę aplikacji, których system nie obsługuje.
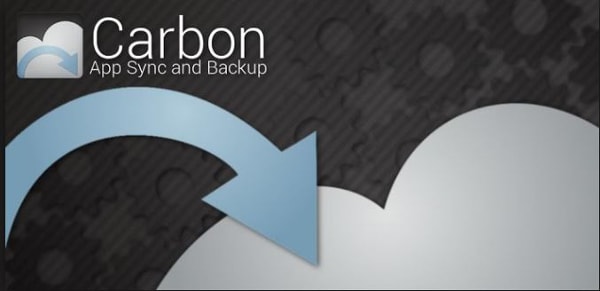
-
Wybierz aplikację i kliknij Kopia zapasowa.
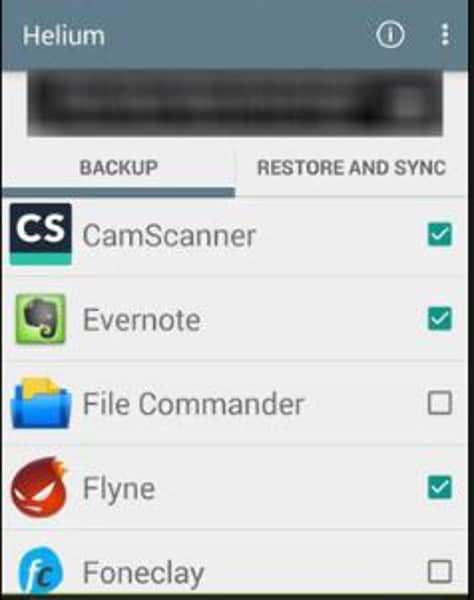
-
Zaznaczasz opcję Tylko dane aplikacji, aby wykonywać mniejsze kopie zapasowe zawierające dane do innych miejsc docelowych kopii zapasowych, takich jak Zaplanuj tworzenie kopii zapasowych, Pamięć wewnętrzna, Dodaj konto magazynu w chmurze i Dysk Google.

Kliknij żądaną opcję, aby zakończyć tworzenie kopii zapasowej.
Część 4: Utwórz kopię zapasową aplikacji i danych na Androida za pomocą Ultimate Backup Tool
Jest to kolejna potężna opcja do tworzenia kopii zapasowych danych aplikacji na Androida. Będziesz musiał pobrać i rozpakować plik zip Ultimate Backup Tool na urządzenie z Androidem. Upewnij się, że ‘Debugowanie USB’ jest włączone. Znajduje się w Ustawieniach w ‘Opcjach programisty’.
- Po podłączeniu telefonu lub tabletu z Androidem do komputera uruchom plik wsadowy o nazwie „UBT.bat”. Narzędzie natychmiast rozpoznaje urządzenie.
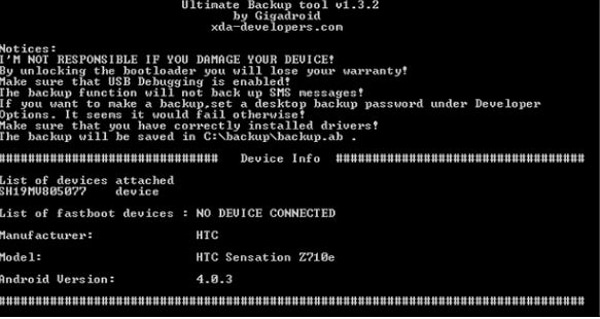
-
Postępuj zgodnie z menu tekstowym, zapisując pliki w folderze kopii zapasowej na dysku C komputera lub w dowolnej innej lokalizacji.

To narzędzie działa nawet wtedy, gdy Twoje urządzenie jest zrootowane, czy nie. Aplikacje oraz dane można łatwo przenosić bez znajomości konfiguracji plików.
Część 5: Tytanowa kopia zapasowa
Aby uzyskać pełną kopię zapasową aplikacji, danych aplikacji, węzłów Wi-Fi i danych systemowych, Titanium Backup to dobry wybór. Wszystko czego potrzebujesz to zrootowane urządzenie z Androidem i kopia kopii zapasowej Titanium.
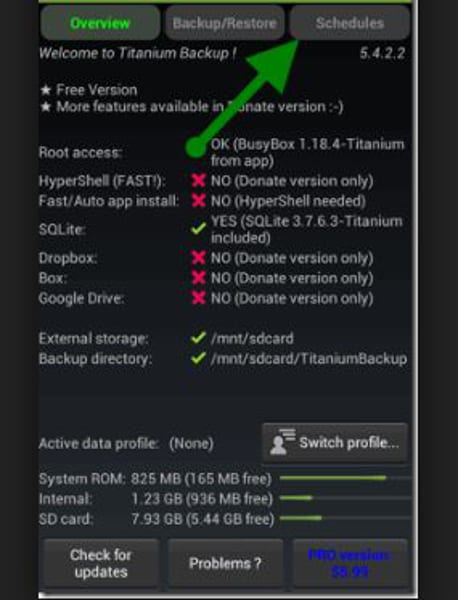
Uwaga: Jeśli kopia zapasowa Titan nie uzyska uprawnień administratora, dostęp do aplikacji z ograniczeniami nie będzie możliwy. Innymi słowy, zostanie utworzona kopia zapasowa ograniczonych danych.
Kroki:
-
Uruchom narzędzie Titanium Backup.
-
Sprawdź, czy masz zrootowane urządzenie.
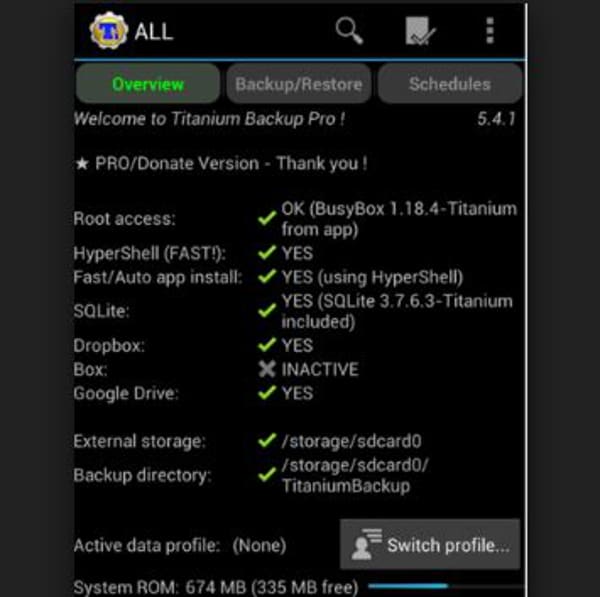
-
Następnie kliknij opcję „Sprawdź” znajdującą się u góry ekranu. Zostanie wyświetlona lista kopii zapasowych aplikacji na Androida. (Ostrzeżenie: nie twórz kopii zapasowej danych systemowych.)
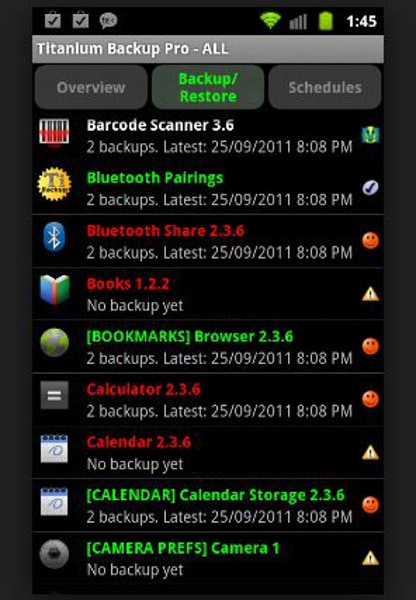
-
Kliknij aplikacje do pobrania.
-
Naciśnij przycisk wyboru na górze.

- Kopia zapasowa aplikacji na Androida i dane aplikacji są uzupełniane jeden po drugim.
Jest dość oczywiste, że narzędzia do tworzenia kopii zapasowych aplikacji na Androida zostaną. W miarę wprowadzania coraz większej liczby aplikacji, narzędzia muszą być prostsze w użyciu. Oto, gdzie aplikacje takie jak Dr. Tone z Wondersoft będą zdobywać punkty w porównaniu z innymi.
Ostatnie Artykuły:


