[Rozwiązany] 3 sposoby tworzenia kopii zapasowych Androida na PC w kilka minut
Smartfony stały się dla nas jak narzędzia do zarządzania. Począwszy od przechowywania kontaktów, wiadomości do wszystkich ważnych dokumentów, plików multimedialnych i co więcej, wszystko wydaje się możliwe dzisiaj, dzięki uprzejmości małego gadżetu zwanego smartfonem. A co powiesz na utworzenie kopii zapasowej wszystkich danych w telefonie lub przechowywanie kopii zapasowej na komputerze? W ten sposób pomaga zabezpieczyć dane w oddzielnej pamięci, z której można korzystać, gdy telefon ulegnie awarii lub zostanie sformatowany. Jest to prawdopodobnie przypadek w procesie długiego użytkowania smartfona. W związku z tym utworzenie kopii zapasowej danych jest konieczne, ponieważ w żadnym wypadku nie chcesz stracić wszystkich danych. Ten artykuł pokaże Ci niektóre z najlepszych sposobów na uchronienie Cię przed utratą danych za pomocą trzech różnych metod tworzenia kopii zapasowych telefonów z Androidem na komputer.
Część 1: Jak wykonać kopię zapasową Androida na PC za pomocą zestawu narzędzi DrFoneTool
DrFoneTool – Kopia zapasowa i przywracanie (Android) to niesamowite narzędzie, którego można użyć do tworzenia kopii zapasowych Androida na PC. Dzięki prostemu interfejsowi jest to bardzo łatwy w użyciu, bezpieczny i bezpieczny sposób tworzenia kopii zapasowych danych. DrFoneTool działa na komputerze, a zatem wszystkie dane kopii zapasowej są przechowywane na komputerze po zakończeniu procesu. Obsługuje kopie zapasowe danych telefonu, takich jak kontakty, wiadomości, kalendarz, notatki, filmy, galeria, historia połączeń, a nawet aplikacja itp.

DrFoneTool – Kopia zapasowa telefonu (Android)
Elastyczne tworzenie kopii zapasowych i przywracanie danych Androida
- Selektywnie twórz kopie zapasowe danych Androida na komputerze za pomocą jednego kliknięcia.
- Wyświetl podgląd i przywróć kopię zapasową na dowolnym urządzeniu z systemem Android.
- Obsługuje ponad 8000 urządzeń z systemem Android.
- Podczas tworzenia kopii zapasowej, eksportu lub przywracania nie dochodzi do utraty danych.
Oto, jak pomaga tworzyć kopie zapasowe telefonów z Androidem na komputer:
Krok 1: Uruchom DrFoneTool
Zainstaluj i uruchom program na komputerze na Androida. Spośród różnych narzędzi obecnych w interfejsie programu wybierz „Kopia zapasowa telefonu”.

Krok 2: Podłącz urządzenie z systemem Android do komputera
Teraz podłącz urządzenie z systemem Android do komputera za pomocą kabla USB. Upewnij się, że tryb debugowania USB jest włączony na urządzeniu. Na urządzeniu z Androidem może się również pojawić wyskakujący ekran z prośbą o włączenie debugowania USB. Kliknij „OK”, aby włączyć.

Krok 3: Wybierz typy plików do utworzenia kopii zapasowej
Nadszedł czas, aby wybrać typy plików do tworzenia kopii zapasowych. Po podłączeniu telefonu wybierz typy plików, jak pokazano poniżej na rysunku, aby utworzyć kopię zapasową.

Domyślnie znajdziesz wszystkie wybrane typy danych. Odznacz więc te, których nie chcesz kopiować, a następnie kliknij przycisk „Kopia zapasowa”, aby rozpocząć proces.

Proces zajmie kilka minut. Upewnij się więc, że nie odłączasz urządzenia z Androidem ani nie używasz go podczas procesu.
Będziesz mógł przeglądać pliki kopii zapasowej i ich zawartość, klikając przycisk „Wyświetl kopię zapasową” po zakończeniu tworzenia kopii zapasowej.

Ten proces jest bardzo krótki i prosty i preferowany dla zwykłych użytkowników Androida. Jedną z zalet korzystania z tego rozwiązania jest to, że obsługuje ono szeroką gamę urządzeń z Androidem i nie wymaga rootowania ani żadnego innego kroku tego środka, dzięki czemu proces ten jest niezwykle prosty i odpowiedni.
Część 2: Ręczne kopiowanie i przesyłanie danych Androida na komputer
Najprostszym sposobem przeniesienia multimediów z urządzenia z systemem Android na komputer jest ich ręczne skopiowanie i wklejenie danych do pamięci komputera. To podstawowa forma przesyłania plików na komputer z urządzenia z systemem Android za pomocą kabla USB. Dlatego zaleca się przygotowanie oryginalnego kabla USB, który ma być używany do podłączenia urządzenia z systemem Android do komputera. Oto jak możesz wykorzystać ten proces:
Krok 1: Włącz urządzenie z Androidem i włącz debugowanie USB. Aby włączyć debugowanie USB na urządzeniu, przejdź do „Opcji programisty”, przechodząc do „Ustawień”.
Krok 2: Teraz użyj kabla USB, aby podłączyć urządzenie z Androidem do komputera, aby przesłać pliki multimedialne. Teraz włącz „USB do przesyłania plików”.
Krok 3: Teraz na ekranie komputera otworzy się okno, w którym możesz mieć dostęp do wewnętrznej pamięci telefonu, a także do pamięci karty SD, jeśli telefon ją posiada.
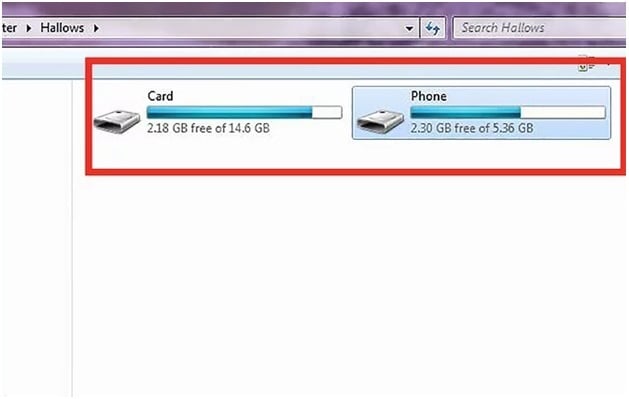
Krok 4: Po uzyskaniu pełnego dostępu do wewnętrznej i zewnętrznej pamięci telefonu, tj. karty SD, możesz skopiować dane lub pliki multimedialne i wkleić je do pamięci komputera. Możesz nawet przeciągnąć i upuścić pliki na komputer w celu przesłania. Po zakończeniu przesyłania plików wysuń urządzenie z systemem Android lub odłącz je od komputera.
To jeden z najłatwiejszych sposobów przesyłania plików z telefonu na komputer. Co więcej, ten proces jest całkowicie bezpłatny. Jednak chociaż ten proces wymaga jedynie podłączenia urządzenia do komputera, co jest niezwykle łatwe, nie jest to kompleksowa metoda tworzenia kopii zapasowych wszystkiego na urządzeniu z Androidem. Działa to tylko w przypadku kopii zapasowych plików multimedialnych i nie obsługuje tworzenia kopii zapasowych innych typów plików.
Część 3: Utwórz kopię zapasową Androida na PC za pomocą Nandroid Backup (wymagany root)
Metoda Nandroid Backup to sposób, w jaki dane pamięci NAND urządzenia można zapisać lub utworzyć kopię. Chociaż jest to świetna metoda tworzenia kopii zapasowej wszystkich danych na urządzeniu z Androidem, ta metoda wymaga zrootowania urządzenia. Dlatego ważne jest, aby być sumiennym podczas wykonywania tej operacji, ponieważ ta metoda niesie ze sobą potencjalne ryzyko dla danych zapisanych w urządzeniu, a także systemu operacyjnego telefonu. Wymagane jest zrootowanie urządzenia przed utworzeniem jego kopii zapasowej. Oto jak możesz wykonać kopię zapasową wszystkich danych z telefonu z Androidem na komputer za pomocą Nandroid.
Krok 1: Przejdź do sklepu Google Play i zainstaluj „Online Nandroid Backup” na urządzeniu z Androidem.
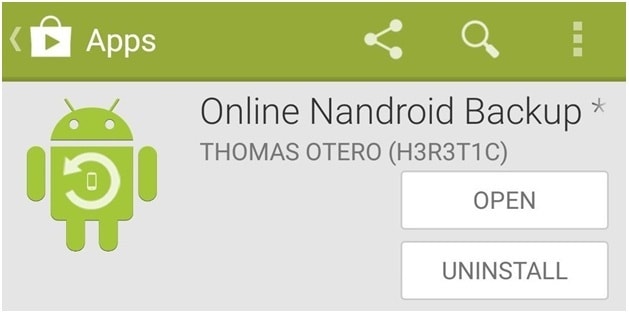
Krok 2: Gdy otworzysz aplikację „Online Nandroid Backup” po raz pierwszy, poprosi ona o uprawnienia superużytkownika. Przyznaj wszystkie uprawnienia.
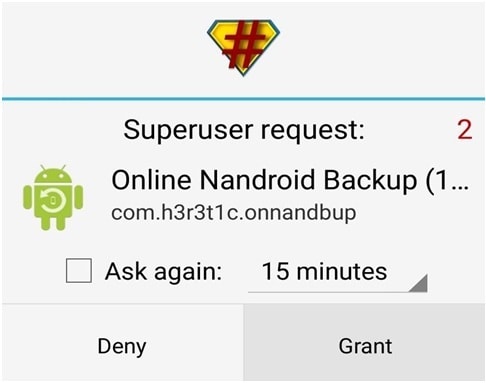
Krok 3: Możesz teraz rozpocząć proces tworzenia kopii zapasowej, a do skonfigurowania będzie kilka opcji tworzenia kopii zapasowej. Teraz wybierz „Nazwa kopii zapasowej”. Tutaj możesz wybrać, jak ma być oznaczona kopia zapasowa Nandroid. Opcją domyślną jest etykieta „Nazwa strefy czasowej UTC”, ponieważ jest ona oparta na dacie wykonania operacji.
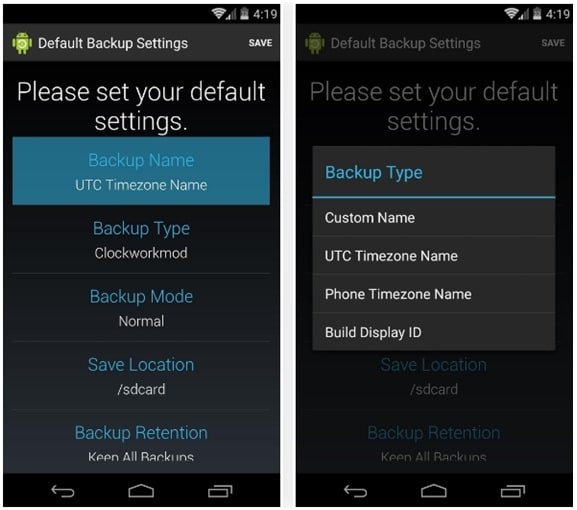
Krok 4: Teraz wybierz typ kopii zapasowej. Tutaj możesz wybrać format, w jakim będą zapisywane kopie zapasowe. Domyślnie jako typ kopii zapasowej ustawiony jest ‘Clockworkmod’. Jeśli potrzebujesz TWRP, ustaw to jako „Typ kopii zapasowej”.
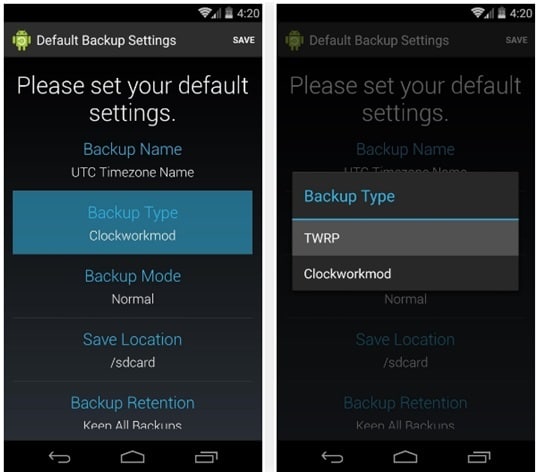
Krok 5: Wybierz teraz „Tryb kopii zapasowej”, który pomoże wybrać partycję, na której chcesz rozpocząć tworzenie kopii zapasowej w trybie kopii zapasowej. Domyślnie uważasz, że jest ustawiony jako „Normalny”, co jest idealne.
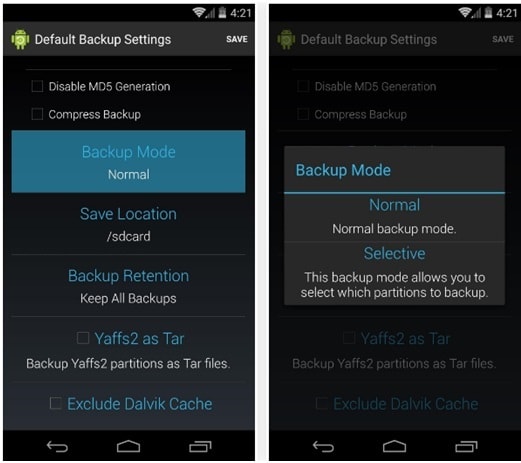
Krok 6: Teraz wybierz lokalizację, w której ma być przechowywany plik Nandroid Backup. Upewnij się, że pamiętasz lokalizację, którą tutaj ustawiłeś.
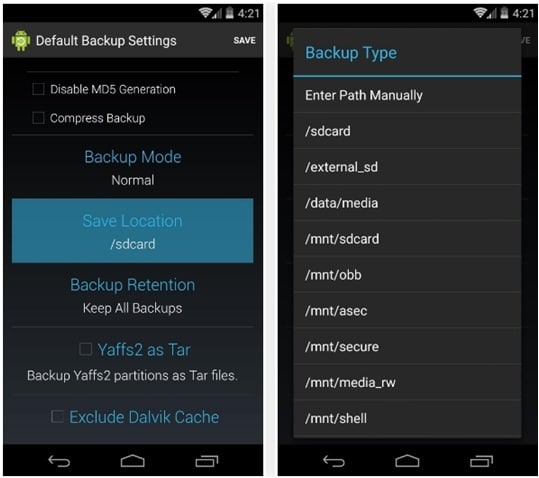
Teraz możesz również wybrać, ile kopii zapasowych Nandroid chcesz zapisać, zanim starsza zostanie nadpisana. Najlepiej trzymać go na 2.
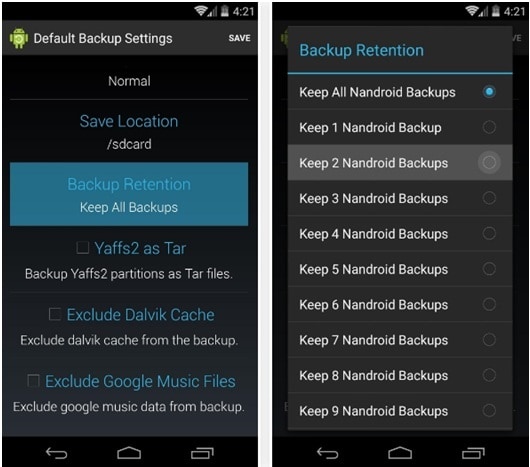
Teraz zapisz zmiany wprowadzone w skonfigurowanych ustawieniach i kontynuuj proces tworzenia kopii zapasowej.
Krok 7: Aby wykonać kopię zapasową, dotknij „Szybka kopia zapasowa” na głównym ekranie OLB i wybierz „Rozpocznij tworzenie kopii zapasowej” w wyświetlonym oknie dialogowym potwierdzenia.

Proces tworzenia kopii zapasowej zajmie teraz trochę czasu.
Pliki kopii zapasowej można skopiować z karty SD i zapisać na komputerze. Ponieważ kopia zapasowa jest już utworzona i przechowywana na karcie SD, proces tworzenia kopii zapasowej nie wymaga komputera. Ale ten proces wymaga dostępu do roota urządzenia z Androidem i powinien zostać wybrany, jeśli jesteś już świadomy i wygodny w rootowaniu urządzenia. Nie jest to powszechna metoda dla wszystkich.
Oto sposoby tworzenia kopii zapasowych danych Androida na komputerze w ciągu kilku minut. Wszystkie metody wymagają pewnego poziomu umiejętności. Możesz więc wybrać ten, który odpowiada Twoim wymaganiom i wygodzie.
Ostatnie Artykuły:

