Jak znaleźć i zmienić lokalizację kopii zapasowej iTunes w Win 10?
„Gdzie jest lokalizacja kopii zapasowej iTunes w systemie Windows 11/10? Nie mogę znaleźć, gdzie jest folder kopii zapasowej iTunes w systemie Windows 11/10!’
iTunes firmy Apple to uniwersalny menedżer multimediów i aplikacja do odtwarzania zarówno dla komputerów Mac, jak i Windows. Przechowuje całą kopię zapasową urządzenia z systemem iOS na dysku podstawowym komputera Mac i systemu Windows.

Korzystanie z iTunes jest również możliwe na komputerach lub innych urządzeniach z systemem Windows 11/10. Ponadto nie można zmienić domyślnej lokalizacji kopii zapasowej. Ogólnie rzecz biorąc, kopia zapasowa iTunes w oknie 10 jest wykonywana automatycznie po podłączeniu iPhone’a do iTunes i synchronizacji. Te regularne kopie zapasowe mogą wykorzystywać w systemie wiele gigabajtów.
Przestrzeń na partycji Windows jest stale zmniejszana dzięki stale rozwijającemu się folderowi kopii zapasowej systemu iOS. Co więcej, iTunes nie pozwala na zmianę okien lokalizacji kopii zapasowej iTunes 11/10. Istnieje jednak kilka sztuczek, dzięki którym można znaleźć lub zmienić okna lokalizacji kopii zapasowej iPhone’a 11/10.
Jeśli jesteś użytkownikiem iTunes, ten artykuł będzie dla Ciebie przydatny. W tym artykule omówimy, jak znaleźć i zmienić okna lokalizacji pliku kopii zapasowej iTunes 11/10.
Część 1 – Gdzie jest lokalizacja kopii zapasowej iTunes w oknie 11/10
iTunes zapisuje wszystkie kopie zapasowe telefonu w folderze Kopia zapasowa. Ponadto lokalizacje folderu kopii zapasowej różnią się w zależności od systemu operacyjnego. Chociaż możesz skopiować folder Kopia zapasowa, nie zaleca się przenoszenia go do różnych folderów, aby zrujnować wszystkie pliki.
1.1 Oto kilka sposobów na znalezienie lokalizacji plików kopii zapasowej iTunes w oknie 11/10:
Znajdź kopię zapasową iTunes w folderze Mobile Sync
Możesz znaleźć okna lokalizacji pliku kopii zapasowej iTunes 11/10 w folderze Mobile Sync. Kroki, aby znaleźć folder Mobile Sync, w którym zapisana jest kopia zapasowa iTunes w systemie Windows 11/10:
- Przejdź do C: >> Użytkownicy >> Twoja nazwa użytkownika >> AppData >> Roaming >> Komputer Apple >> MobileSync >> Kopia zapasowa
Or
- przejdź do C: >> Użytkownicy >> Twoja nazwa użytkownika >> Apple >> MobileSync >> Kopia zapasowa
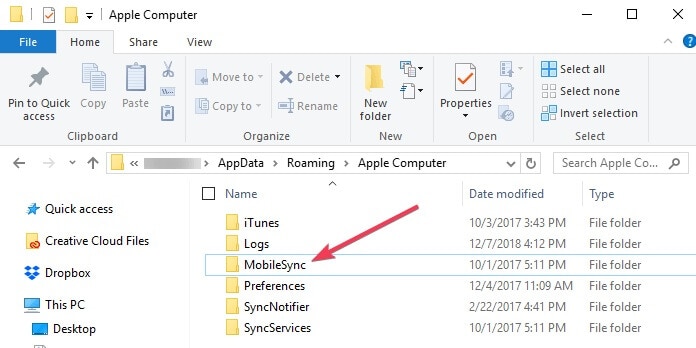
1.2 Znajdź lokalizację iTunes w systemie Windows 11/10 za pomocą pola wyszukiwania
Folder kopii zapasowej iTunes Windows 11/10 można również znaleźć, korzystając z pola wyszukiwania w menu Start systemu Windows. Poniżej znajdują się kroki, które musisz wykonać, aby znaleźć lokalizację w oknie 10
- Otwórz menu Start w Windows 11/10; możesz zobaczyć przycisk Start obok paska wyszukiwania.
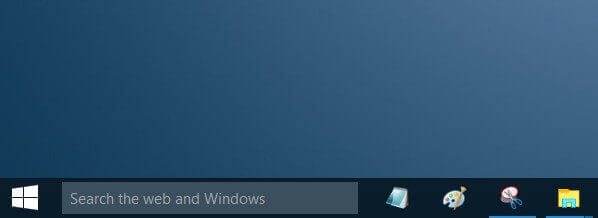
- Jeśli pobrałeś iTunes ze sklepu Microsoft Store, musisz kliknąć pasek wyszukiwania i wpisać %appdata%
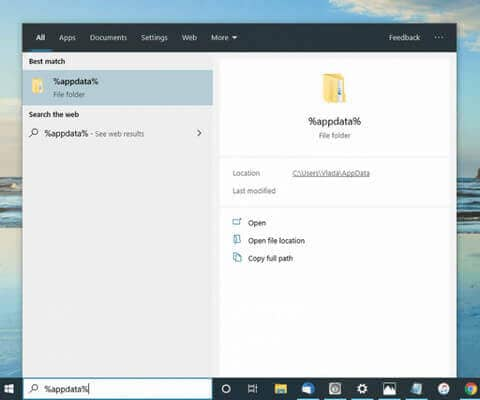
Lub przejdź do %USERPROFILE%, a następnie naciśnij Enter lub Return.
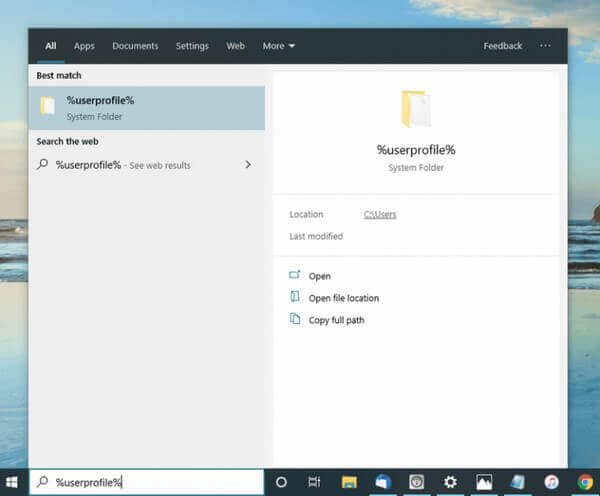
- Następnie w folderze Appdata musisz dwukrotnie kliknąć folder „Apple”, a następnie „Apple Computer” i „MobileSync”, a na koniec przejść do folderu „Backup”. Znajdziesz całą lokalizację pliku kopii zapasowej iTunes w systemie Windows 11/10.
Część 2 – Jak zmienić lokalizację kopii zapasowej iTunes Windows 11/10?
Jeśli posiadasz iPhone’a i chcesz zmienić lokalizację kopii zapasowej Windows 11/10, musisz wykonać kilka kroków podanych w poniższych częściach. Ale przed zmianą lokalizacji kopii zapasowej iTunes ważne jest również, aby wiedzieć, dlaczego istnieje potrzeba zmiany lokalizacji kopii zapasowej iTunes w oknie 10.
2.1 Dlaczego chcesz zmienić lokalizację kopii zapasowej iTunes Windows 11/10?
Kopie zapasowe iTunes to tylko niektóre dane iOS, takie jak pliki aplikacji, ustawienia i zdjęcia z aparatu z iPhone’a za każdym razem, gdy synchronizujesz. Jeśli kopia zapasowa iTunes zostanie zapełniona, wpływa to na idealną wydajność systemu. Oto kilka ważnych powodów, dla których chcesz zmienić lokalizację kopii zapasowej iTunes iPhone Windows 11/10
- Ciężka pamięć masowa na dysku C
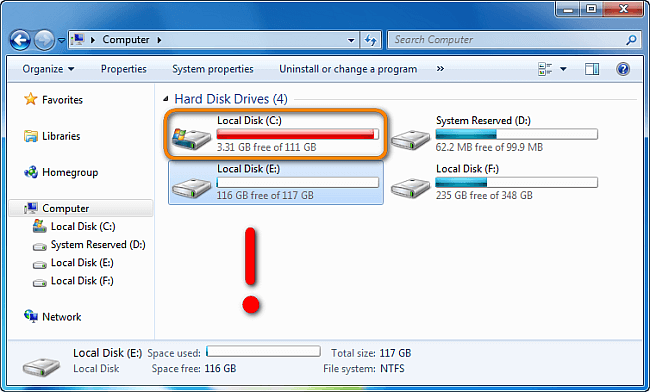
iTunes tworzy kopię zapasową danych iOS, w tym plików aplikacji, obrazów, filmów, ustawień i innych danych z urządzeń iOS za każdym razem, gdy synchronizujesz. Co więcej, pliki kopii zapasowej systemu iOS mogą bardzo szybko gromadzić pamięć dysku. Dzięki temu dysk C zapełnia się w krótszym czasie. Może to dalej prowadzić do spowolnienia systemu operacyjnego Windows, małej ilości miejsca na inne pliki i braku miejsca na instalację nowych programów
- Z powodów osobistych
Czasami z powodów osobistych możesz nie chcieć, aby inni mieli dostęp do Twoich danych osobowych. W takim przypadku możesz również zmienić lokalizację kopii zapasowej iTunes Windows 11/10.
- Łatwo znaleźć domyślną lokalizację iTunes
Ponieważ łatwo jest przeszukiwać iTunes w domyślnej lokalizacji, więc jeśli ktoś chce zmienić lokalizację, może to zrobić.
2.2 Sposoby zmiany lokalizacji kopii zapasowej iTunes w oknie 10
Jeśli chcesz zmienić kopię zapasową iTunes na zupełnie inną lokalizację w systemie Windows 11/10, może ci pomóc dowiązanie symboliczne. Pozwala połączyć dwa foldery do określonej lokalizacji, aby skopiować wszystkie posiadane pliki.
Ale zanim to zrobisz, musisz utworzyć nowy folder dla wszystkich potencjalnych lokalizacji kopii zapasowych. Następnie możesz kontynuować lokalizowanie istniejących lokalizacji kopii zapasowych. Poniżej przedstawiono kroki, które należy wykonać, aby zmienić lokalizację kopii zapasowej iTunes w oknie 10.
- Po zlokalizowaniu bieżącego katalogu kopii zapasowej iTunes, teraz musisz wykonać kopię katalogu C: >> Users >> Twoja nazwa użytkownika >> AppData >> Roaming >> Apple Computer >> Mobile Sync >> Backup >>.
- Musisz utworzyć nowy katalog dla danych, w którym chcesz, aby iTunes przechowywał od teraz wszystkie twoje kopie zapasowe. Na przykład możesz utworzyć katalog w folderze C:.
- Następnie musisz przejść do katalogu, który utworzyłeś za pomocą polecenia ‘cd’.
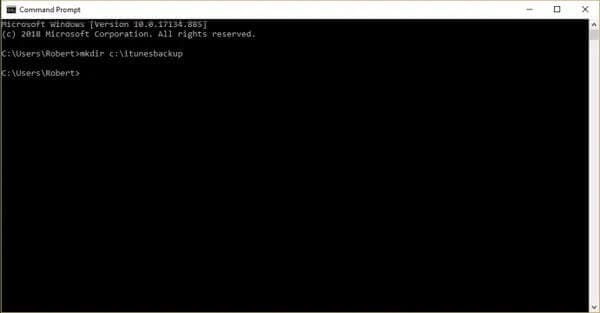
- Teraz możesz przejść do bieżącej lokalizacji kopii zapasowej, klikając – C: >> Użytkownicy >> Twoja nazwa użytkownika >> AppData >> Roaming >> Apple Computer >> MobileSync >> Backup. Ponadto za pomocą Eksploratora plików systemu Windows 11/10 można również usunąć katalog kopii zapasowej i jego zawartość.
- Wróć do wiersza polecenia, a następnie wpisz to samo polecenie: mklink /J ‘%APPDATA%Apple ComputerMobileSyncBackup’ ‘c:itunesbackup’. Upewnij się, że używasz cytatów.
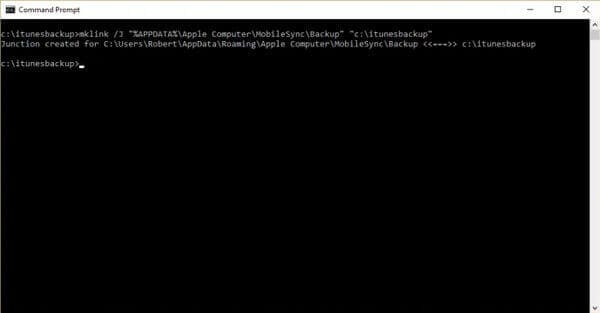
- Po pomyślnym utworzeniu dowiązania symbolicznego możesz teraz połączyć dwa katalogi i zmienić lokalizacje kopii zapasowej iTunes w systemie Windows 11/10.
- Od teraz wszystkie nowe kopie zapasowe iTunes są przenoszone do „C:itunesbackup” lub wybranej lokalizacji.
Część 3- Najlepsza alternatywa dla iTunes do tworzenia kopii zapasowych lub przywracania danych
Czasami możesz mieć trudności z przywróceniem danych iPhone’a za pośrednictwem komputera, ponieważ kopii zapasowej iTunes nie można otworzyć na komputerze. Jest to jedno z ograniczeń telefonów Apple. Ale z pomocą DrFoneTool-Kopia zapasowa telefonu (iOS), możesz otworzyć plik kopii zapasowej na komputerze, a także przywrócić go na innym telefonie.
Uwagi: Nie mogę otworzyć kopii zapasowej iTunes na win 10; Dlaczego?
Po znalezieniu pliku kopii zapasowej iTunes w systemie Windows 11/10 pliki mogą zostać zaszyfrowane długimi ciągami znaków lub nazwami plików. Oznacza to, że nie możesz odczytać plików kopii zapasowej iTunes. Możesz nie być w stanie otworzyć lokalizacji kopii zapasowej iTunes Windows 11/10 i otrzymać komunikat o błędzie dla tego samego. Oto niektóre z powodów, dla których nie otwierasz iTunes:
- Za mało miejsca na tym komputerze
- iTunes nie mógł rozpoznać Twojego urządzenia
- Folder blokady jest uszkodzony
- Oprogramowanie zabezpieczające w konflikcie z iTunes
- Urządzenie nie jest kompatybilne z żądaną kompilacją
Aby otworzyć iTunes i przywrócić kopię zapasową oraz wyświetlić pliki, musisz użyć profesjonalnego narzędzia, takiego jak DrFoneTool-Kopia zapasowa telefonu (iOS). Pomaga wyodrębnić dane z plików kopii zapasowej iTunes lub wyświetlić pliki kopii zapasowej iTunes w oknie 10.
Dzięki DrFoneTool Phone Backup możesz otwierać pliki kopii zapasowej na komputerze, a nawet przywracać wszystkie dane na innym telefonie. Co więcej, umożliwia selektywne przywracanie całej zawartości z kopii zapasowej iCloud na iPhone’a bez zakłócania istniejących danych na urządzeniu.
Co więcej, pomaga selektywnie i swobodnie tworzyć kopie zapasowe danych iTunes.
DrFoneTool oferuje łatwy sposób na tworzenie kopii zapasowej iTunes w systemie Windows 10
4,039,074 ludzie to pobrali
- Za pomocą jednego kliknięcia możesz wykonać kopię zapasową zdjęć, filmów, plików audio, kontaktów, dzienników połączeń, zakładek i wielu innych na swój komputer.
- Istnieje przepis dotyczący utrzymywania różnych wersji plików kopii zapasowych zamiast zastępowania danych.
- Aplikacja pozwala również na podgląd danych istniejącej kopii zapasowej na jej interfejsie i selektywne przywracanie jej na naszym telefonie.
- Możesz przywrócić zapisaną kopię zapasową DrFoneTool na to samo lub dowolne inne urządzenie bez problemów ze zgodnością.
- Aplikacja może również przywrócić kopię zapasową iTunes, iCloud lub Dysku Google na urządzenie docelowe.
Jest to niezbędne do regularnego tworzenia kopii zapasowych danych iPhone’a. DrFoneTool oferuje najłatwiejsze i elastyczne sposoby tworzenia kopii zapasowych i przywracania wszystkich danych w telefonie iPhone. Najlepsza część przywraca kopię zapasową danych DrFoneTool i przywraca wszystkie pliki kopii zapasowej iTunes i iCloud bez wpływu na inne dane.
Dowiedzmy się, jak znaleźć i przywrócić lokalizację pliku kopii zapasowej iPhone’a Windows 11/10 za pomocą DrFoneTool-Phone Backup (iOS).
Krok 1: Utwórz kopię zapasową danych iPhone’a w systemie
Na początek uruchom zestaw narzędzi DrFoneTool, otwórz moduł Kopia zapasowa telefonu i podłącz urządzenie. Z dostarczonych opcji wybierz kopię zapasową danych iPhone’a.

Teraz aplikacja wyświetli obszerną listę różnych typów danych, które możesz zapisać. Tutaj możesz wybrać, co chcesz uwzględnić w kopii zapasowej, lub wybrać wszystkie pliki.

Otóż to! Możesz teraz kliknąć przycisk „Kopia zapasowa” i poczekać chwilę, aż aplikacja wykona kopię zapasową danych na komputerze. Po zakończeniu procesu poinformuje Cię, aby przejść do lokalizacji, w której zapisano kopię zapasową i ją sprawdzić.

Krok 2: Przywróć poprzednią kopię zapasową na iPhone’a
Proces przywracania istniejącej kopii zapasowej na urządzeniu z systemem iOS jest również dość prosty. Po podłączeniu iPhone’a i uruchomieniu aplikacji wybierz funkcję „Przywróć” z jego domu.

Na pasku bocznym możesz wyświetlić różne opcje przywracania kopii zapasowej z różnych źródeł na iPhone’a. Wybierz, aby przywrócić pliki kopii zapasowej DrFoneTool, aby uzyskać listę dostępnych opcji tworzenia kopii zapasowych.

Po wybraniu i załadowaniu pliku kopii zapasowej jego zawartość będzie wyświetlana w interfejsie w różnych sekcjach. Tutaj możesz wyświetlić podgląd danych, wybrać, co chcesz odzyskać, i bezpośrednio przywrócić je na podłączonym urządzeniu.

Wnioski
Mamy nadzieję, że z tego artykułu dowiedziałeś się, jak znaleźć i zmienić lokalizację kopii zapasowej iTunes Windows 11/10. Musisz także zrozumieć, że najlepszym i łatwym sposobem tworzenia kopii zapasowych danych iTunes jest DrFoneTool – Kopia zapasowa telefonu (iOS). Spróbuj teraz!
Ostatnie Artykuły: