Jak naprawić problem „Niewystarczająca pamięć iCloud”?
Nie jest tajemnicą, że iCloud to jedna z najlepszych usług oferowanych przez Apple. Daje możliwość synchronizowania wszystkich urządzeń iDevice razem i tworzenia kopii zapasowych danych, aby były bezpieczne. Niestety, istnieje jedna poważna wada iCloud. Dostajesz tylko 5 GB wolnego miejsca w chmurze. A ponieważ jednominutowy film 4K nagrany z iPhone’a może zajmować ponad 1 GB przestrzeni dyskowej, najprawdopodobniej zabraknie miejsca w chmurze w ciągu pierwszego miesiąca korzystania z iPhone’a.
W tym momencie zostaniesz ponownie poproszony o błąd „Za mało pamięci iCloud”, do tego stopnia, że stanie się to dość denerwujące. Bez wątpienia możesz kupić dodatkowe miejsce do przechowywania w chmurze, ale można śmiało powiedzieć, że nie każdy chciałby wydawać pieniądze na przechowywanie w chmurze.
Jakie są więc inne sposoby na naprawienie „za mało miejsca w iCloud” dla konta iCloud? W tym przewodniku przeprowadzimy Cię przez różne rozwiązania robocze, które pomogą Ci zoptymalizować pamięć masową iCloud, aby nie napotkać już wspomnianego błędu.
Część 1: Dlaczego moja pamięć iCloud nie wystarcza?
Jak powiedzieliśmy wcześniej, w usłudze iCloud otrzymasz tylko 5 GB wolnego miejsca w chmurze. Większość użytkowników iPhone’a ma więcej niż 5 GB danych, których kopię zapasową mogą chcieć utworzyć za pomocą iCloud. Jest to główny powód, dla którego Twoje konto iCloud wkrótce wyczerpie się, głównie w ciągu pierwszych kilku miesięcy.
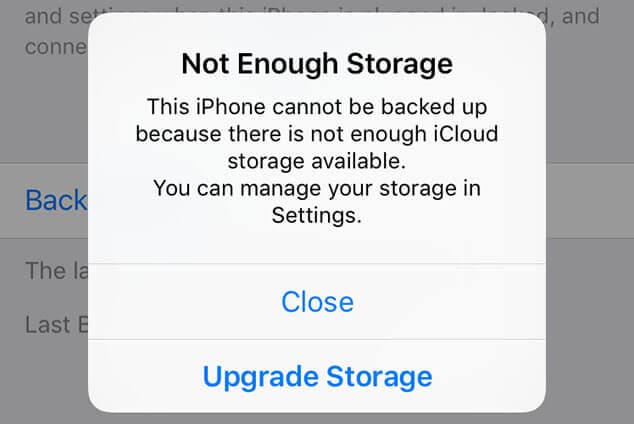
Dodatkowo, jeśli zsynchronizowałeś to samo konto iCloud na wielu urządzeniach Apple, jego przestrzeń dyskowa wyczerpie się jeszcze szybciej. Zwykle dzieje się tak, ponieważ wszystkie urządzenia Apple są skonfigurowane do automatycznego tworzenia kopii zapasowych danych na koncie iCloud.
Tak więc, jeśli nie kupiłeś dodatkowej przestrzeni dyskowej iCloud, najprawdopodobniej napotkasz błąd „za mało miejsca w iCloud” na swoim iPhonie.
Część 2: Jak rozwiązać błąd, w którym nie można wykonać kopii zapasowej danych bez kupowania dodatkowej pamięci masowej iCloud?
Teraz, gdy już wiesz, dlaczego pamięć iCloud dość szybko się zapełnia, przejdźmy do działających rozwiązań, aby naprawić niewystarczającą ilość miejsca w iCloud bez kupowania dodatkowego miejsca w chmurze.
2.1 Usuń niepotrzebne zdjęcia i filmy z kopii zapasowej
Zdjęcia i filmy zajmują najwięcej miejsca wśród wszystkich innych typów danych. Oznacza to, że łatwiejszym rozwiązaniem problemu byłoby usunięcie niepotrzebnych zdjęć/filmów z kopii zapasowej. Pomoże to zmniejszyć rozmiar kopii zapasowej i będzie można dodawać do niej ważniejsze pliki (takie jak dokumenty PDF).
Niektórzy robią nawet kopię zapasową swoich zdjęć i filmów w innych aplikacjach do przechowywania w chmurze, takich jak Dysk Google, który zapewnia każdemu użytkownikowi 15 GB bezpłatnego miejsca. A jeśli prowadzisz kanał YouTube, masz możliwość publikowania wszystkich swoich odcinków w YouTube i usuwania ich z pamięci iCloud. Ponieważ YouTube nie pobiera żadnych opłat za publikowanie filmów, możesz chronić swoje filmy bez konieczności tworzenia dla nich kopii zapasowej.
2.2 Usuń aplikacje z kopii zapasowej iCloud
Podobnie jak zdjęcia i filmy, aplikacje na iPhonie są również częstym winowajcą, który zajmuje miejsce w chmurze i zwiększa rozmiar kopii zapasowej. Na szczęście dobrą wiadomością jest to, że masz swobodę wyboru aplikacji, których nie chcesz uwzględniać w kopii zapasowej.
Twój iPhone automatycznie utworzy listę wszystkich aplikacji (w porządku malejącym), które zajmują zbyt dużo miejsca. Możesz przeglądać te aplikacje i usuwać niepotrzebne, bez konieczności tworzenia kopii zapasowej. Przeprowadzimy Cię krok po kroku przez procedurę wykonywania tej pracy.
Krok 1 – Na iPhonie przejdź do „Ustawienia” i dotknij swojego Apple ID.
Krok 2 – Teraz przejdź do iCloud> Pamięć> Zarządzaj pamięcią.
Krok 3 – Wybierz urządzenie, którego kopiami zapasowymi chcesz zarządzać. W takim przypadku wybierz swojego iPhone’a.
Krok 4 – Przewiń w dół do zakładki ‘Wybierz dane do kopii zapasowej’. Tutaj zobaczysz listę wszystkich aplikacji, które są obecnie uwzględnione w kopii zapasowej. Możesz kliknąć aplikację, którą chcesz usunąć, a następnie dotknąć ‘Wyłącz i usuń’, aby wyłączyć synchronizację iCloud dla wybranej aplikacji.
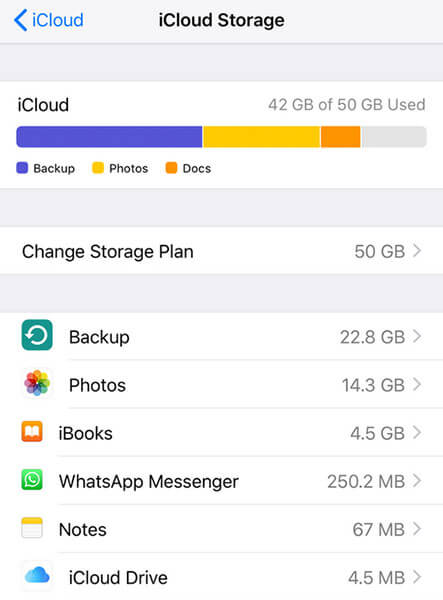
Otóż to; iCloud nie będzie już synchronizować danych aplikacji dla wybranej aplikacji, co ostatecznie zwolni przestrzeń dyskową iCloud. Możesz powtórzyć ten sam proces dla wielu aplikacji, dopóki nie będziesz mieć wystarczającej ilości miejsca w pamięci iCloud.
2.3 Kopia zapasowa danych na komputerze za pomocą DrFoneTool – Kopia zapasowa telefonu (iOS)
Jednym z najwygodniejszych sposobów zwolnienia miejsca na koncie iCloud jest tworzenie kopii zapasowej danych na komputerze od czasu do czasu. Pomoże to chronić wszystkie dane i jednocześnie naprawić „za mało miejsca w iCloud”. Jednak do tego zadania potrzebujesz profesjonalnego narzędzia do tworzenia kopii zapasowych, ponieważ nie możesz po prostu skopiować plików z iPhone’a na komputer.
Zalecamy użycie DrFoneTool – Kopia zapasowa telefonu (iOS). Jest to dedykowane narzędzie do tworzenia kopii zapasowych zaprojektowane specjalnie do tworzenia kopii zapasowej telefonu iPhone i przechowywania jej na komputerze. W razie potrzeby możesz użyć tego samego narzędzia do przywrócenia danych z kopii zapasowej.
Powodem, dla którego korzystanie z DrFoneTool jest mądrzejszym wyborem, jest to, że ma dwie główne zalety. Przede wszystkim będziesz mógł zapisać wszystkie swoje dane bez konieczności usuwania czegokolwiek. Po drugie, pomoże Ci utworzyć wiele kopii zapasowych ważnych plików, które przydadzą się, jeśli przypadkowo usuniesz je z iPhone’a lub iCloud.
Kolejną potencjalną korzyścią z wyboru DrFoneTool – Kopia zapasowa telefonu (iOS) jest to, że obsługuje selektywne tworzenie kopii zapasowych. W przeciwieństwie do kopii zapasowej iTunes lub iCloud, masz swobodę wyboru plików, które chcesz uwzględnić w kopii zapasowej. Tak więc, jeśli chcesz tylko wykonać kopię zapasową zdjęć i filmów, możesz użyć DrFoneTool – Kopia zapasowa telefonu do wykonania pracy.
Oto kilka dodatkowych funkcji DrFoneTool, które sprawiają, że jest to niezawodne narzędzie do tworzenia kopii zapasowych dla systemu iOS.
- Rozwiązania jednym kliknięciem do tworzenia kopii zapasowych plików z iPhone’a na PC.
- Działa z systemem Windows i macOS
- Kompatybilny ze wszystkimi wersjami iOS, w tym iOS 14
- Przywróć kopię zapasową iCloud/iTunes na różnych urządzeniach iDevice
- Zero utraty danych podczas tworzenia kopii zapasowej plików z iPhone’a na PC
Teraz szybko omówmy szczegółową procedurę tworzenia kopii zapasowych iPhone’a na komputerze za pomocą DrFoneTool – Kopia zapasowa telefonu.
Krok 1 – Podłącz iPhone’a do komputera
Zacznij od zainstalowania oprogramowania na swoim komputerze. Po zainstalowaniu uruchom DrFoneTool i wybierz opcję „Kopia zapasowa telefonu”.

Teraz podłącz iPhone’a do komputera i kliknij przycisk „Kopia zapasowa”, aby przejść dalej.

Krok 2 – Wybierz typy plików
Dzięki DrFoneTool – Kopia zapasowa telefonu będziesz mieć możliwość wyboru typów plików, które chcesz wykonać z iPhone’a. Na następnym ekranie zaznacz wszystkie żądane typy danych i kliknij ‘Kopia zapasowa’.

Krok 3 – Wyświetl historię kopii zapasowych
Spowoduje to zainicjowanie procesu tworzenia kopii zapasowej, który może potrwać kilka minut. Po pomyślnym utworzeniu kopii zapasowej plików na ekranie pojawi się komunikat z potwierdzeniem.

Możesz także kliknąć przycisk „Wyświetl historię kopii zapasowych”, aby sprawdzić wszystkie kopie zapasowe, które kiedykolwiek zrobiłeś za pomocą DrFoneTool – Kopia zapasowa telefonu.

W ten sposób możesz wykonać kopie zapasowe iPhone’a na swoim komputerze za pomocą DrFoneTool – Kopia zapasowa telefonu i zwolnić dodatkowe miejsce w pamięci iCloud. Po pomyślnym utworzeniu kopii zapasowej danych możesz również przywrócić ją do innych urządzeń iDevice za pomocą samego DrFoneTool. Podobnie jak iOS, DrFoneTool – Kopia zapasowa telefonu jest również dostępny na Androida, który pomoże Ci wykonać kopię zapasową danych z urządzenia z Androidem na komputerze.
Część 3: Jak kupić dodatkową pamięć iCloud?
Jeśli nie masz wystarczająco dużo czasu, aby usiąść i indywidualnie zarządzać kopiami zapasowymi iCloud, łatwiejszą opcją będzie zakup dodatkowej przestrzeni dyskowej iCloud. Apple zapewnia różne plany przechowywania, które pomogą Ci rozszerzyć przestrzeń dyskową iCloud i nigdy nie zawracają sobie głowy brakiem miejsca w problemie iCloud.
Oto kilka planów przechowywania, które możesz wybrać, aby rozszerzyć przestrzeń dyskową dla swojego konta iCloud.
- 50GB: $ 0.99
- 200GB: $ 2.99
- 2TB: $ 9.99
Możesz także wybrać plany rodzinne 200 GB i 2 TB, aby udostępnić je członkom rodziny. Ponadto cena tych planów będzie się różnić w zależności od kraju. Koniecznie odwiedź oficjalna strona aby sprawdzić informacje o przestrzeni dyskowej iCloud dla Twojego regionu.
Oto jak kupić nowy pakiet pamięci na iPhonie.
Krok 1 – Przejdź do „Ustawienia” i kliknij swój Apple ID.
Krok 2 – Stuknij iCloud i kliknij „Zarządzaj pamięcią”.
Krok 3 – Kliknij „Zmień plan przechowywania i wybierz plan zgodnie ze swoimi preferencjami.
Krok 4 – Teraz dotknij przycisku „Kup” i dokonaj końcowej płatności, aby rozszerzyć przestrzeń dyskową iCloud.
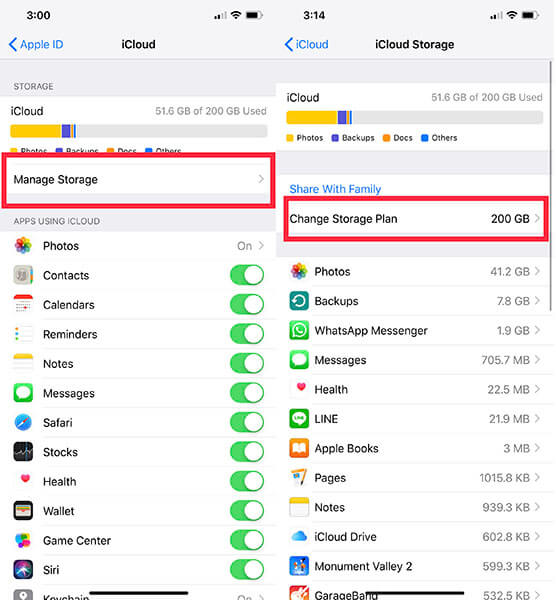
Wnioski
Oto kilka metod, które pomogą zoptymalizować przestrzeń dyskową iCloud, gdy nie masz wystarczającej ilości miejsca w iCloud, aby wykonać kopię zapasową tego iPhone’a. Jeśli utkniesz w podobnej sytuacji, skorzystaj z wyżej wymienionych rozwiązań, a będziesz mógł jak najlepiej wykorzystać swoje konto iCloud.
Ostatnie Artykuły: