Problem z sesją kopii zapasowej iTunes nie powiódł się
Jeśli chodzi o tworzenie kopii zapasowej na iPhonie, wiele osób wybiera do tego iTunes. Najczęstszym powodem takiego stanu rzeczy jest łatwość użytkowania. Możesz jednym kliknięciem utworzyć kopię zapasową wszystkich danych z iPhone’a za pomocą iTunes i przywrócić ją w dowolnym momencie. Co więcej, dzięki iTunes możesz przechowywać kopię zapasową na swoim komputerze oraz w iCloud, zapewniając podwójne bezpieczeństwo.
Ale, jak wszystko inne, nawet kopia zapasowa iTunes jest podatna na nieoczekiwane błędy. Jednym z takich błędów jest „sesja kopii zapasowej iTunes nie powiodła się”. Jest to powszechny błąd iTunes, który zwykle występuje, gdy sesja tworzenia kopii zapasowej iTunes wygasa z powodu czynnika zewnętrznego. Jeśli napotkałeś ten sam błąd na swoim koncie iTunes, możemy zrozumieć Twoją frustrację. Ale dobrą wiadomością jest to, że możesz łatwo rozwiązać problem samodzielnie.
W tym artykule omówimy kilka skutecznych technik, które pomogą Ci rozwiązać problem z błędem „sesja kopii zapasowej iTunes nie powiodła się”.
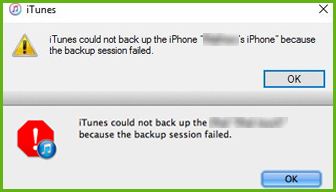
Dlaczego sesja kopii zapasowej iTunes kończy się niepowodzeniem w pierwszej kolejności?
Prawda jest taka, że różne czynniki, od problemów sprzętowych po atak złośliwego oprogramowania, mogą przerwać sesję tworzenia kopii zapasowej iTunes i zamiast tego wywołać wspomniany błąd. Chociaż nie ma jednoznacznej odpowiedzi na pytanie, co powoduje błąd, zidentyfikowaliśmy kilka przyczyn, które mogą być odpowiedzialne za wywołanie problemu „sesja kopii zapasowej iTunes nie powiodła się”. Powody te obejmują:
- iTunes jest uszkodzony: Jest to prawdopodobnie najczęstszy powód nieudanej sesji tworzenia kopii zapasowej w iTunes. Jeśli na komputerze brakuje pliku konfiguracyjnego, automatycznie uszkodzi on aplikację iTunes i w ogóle nie utworzy kopii zapasowej danych.
- Duży plik kopii zapasowej: Ważne jest, aby zrozumieć, że możesz tworzyć kopie zapasowe tylko ograniczonych danych na iCloud, nawet jeśli korzystasz z kopii zapasowej iTunes. Ogólnie rzecz biorąc, iCloud zapewnia 5 GB darmowej przestrzeni dyskowej. Jeśli więc plik kopii zapasowej jest większy niż 5 GB, będziesz musiał kupić dodatkowe miejsce w chmurze lub usunąć kilka elementów z kopii zapasowej.
- Błąd komputera: Jak wspomnieliśmy wcześniej, nawet problem związany ze sprzętem może spowodować błąd „sesja kopii zapasowej iTunes nie powiodła się”. Zwykle dzieje się tak, gdy komputer napotka nieoczekiwany błąd lub awarię podczas tworzenia kopii zapasowej danych przez iTunes.
- antywirusowe: Mimo że jest to dość rzadka sytuacja, istnieje wiele programów antywirusowych skonfigurowanych do automatycznego przerywania procesów tworzenia kopii zapasowych/przywracania.
- Nieaktualna wersja iTunes: Wreszcie, jeśli korzystasz z przestarzałej wersji iTunes, najprawdopodobniej napotkasz problem z nieudaną sesją tworzenia kopii zapasowej.
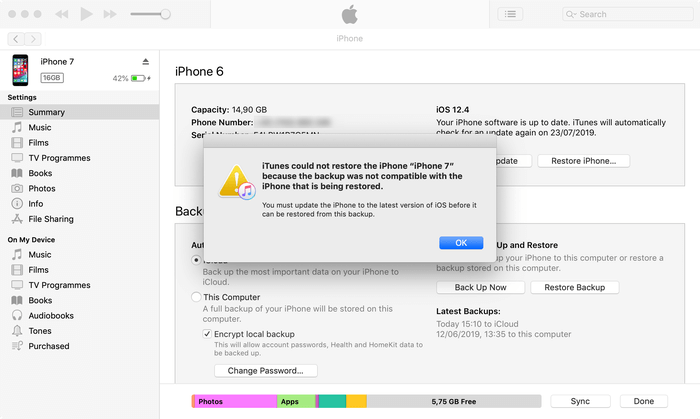
Bez względu na przyczynę błędu, oto kilka rozwiązań, które pomogą Ci go rozwiązać i kontynuować tworzenie kopii zapasowej danych za pomocą iTunes bez żadnych przerw.
Jak radzić sobie z niepowodzeniem sesji kopii zapasowej iTunes?
Najpierw porozmawiamy o kilku szybkich poprawkach, aby natychmiast naprawić błąd. Jeśli te rozwiązania nie działają, przyjrzymy się również alternatywnej metodzie tworzenia kopii zapasowych danych, która działa cały czas ze 100% skutecznością. Tak więc bez zbędnych ceregieli zacznijmy od naszego pierwszego rozwiązania.
1. Zaktualizuj iTunes
Zacznijmy od czegoś prostego! Jeśli nie zaktualizowałeś aplikacji iTunes na swoim laptopie, zaktualizuj ją do najnowszej wersji. Możesz łatwo zaktualizować iTunes za pośrednictwem „App Store” na Macbooku.
Krok 1 – Przejdź do App Store na Macbooku.
Krok 2 – Stuknij opcję ‘Aktualizacje’ u góry ekranu.
Krok 3 – Jeśli widzisz aktualizacje iTunes, po prostu kliknij „Zainstaluj”, aby zainstalować je na swoim laptopie.
Po pomyślnym zaktualizowaniu iTunes spróbuj ponownie utworzyć kopię zapasową i sprawdź, czy napotkasz błąd „iTunes nie mógł wykonać kopii zapasowej iPhone’a, ponieważ sesja kopii zapasowej nie powiodła się”, czy nie.
2. Uruchom ponownie Macbooka i iPhone’a
Jeśli korzystasz już z najnowszej wersji iTunes, przyczyną błędu może być problem ze sprzętem. W takim przypadku możesz po prostu zrestartować zarówno iPhone’a, jak i Macbooka osobno i sprawdzić, czy to rozwiązuje problem. Jednak przed ponownym uruchomieniem urządzeń należy odłączyć iPhone’a od laptopa.
3. Usuń pliki z kopii zapasowej
Jeśli próbujesz utworzyć kopię zapasową danych na koncie iCloud, konieczne będzie zachowanie rozmiaru pliku kopii zapasowej do 5 GB (maksymalnie), chyba że kupiłeś dodatkowe miejsce w chmurze. Usuń więc niepotrzebne pliki z kopii zapasowej i spróbuj ponownie wykonać kopię zapasową danych.
Jeśli nadal napotykasz ten sam błąd „plik kopii zapasowej za duży”, możesz również utworzyć kopię zapasową na swoim Macbooku. W takim przypadku jednak upewnij się, że Twój laptop ma wystarczająco dużo miejsca, aby pomieścić plik kopii zapasowej. Możesz łatwo zwolnić trochę miejsca na Macbooku, usuwając kilka niepotrzebnych plików.
4. Wyłącz program antywirusowy
Ponieważ oprogramowanie antywirusowe może również przerwać proces tworzenia kopii zapasowej iTunes, zawsze mądrą strategią jest wyłączenie go przed rozpoczęciem tworzenia kopii zapasowej za pomocą iTunes. Możesz bezpośrednio wyłączyć program antywirusowy z paska zadań na komputerze z systemem Windows.
Jednak w kilku sytuacjach będziesz musiał zastosować inne podejście, aby wykonać zadanie. Sprawdź oficjalną stronę internetową swojego dostawcy oprogramowania antywirusowego i postępuj zgodnie ze wspomnianymi wytycznymi, aby wyłączyć go na kilka minut. Po zakończeniu procesu tworzenia kopii zapasowej możesz ponownie wznowić program antywirusowy.
5. Zresetuj folder blokady
Za każdym razem, gdy podłączasz iPhone’a do komputera, dedykowane rekordy są przechowywane w folderze „Lockdown”. Rekordy te pomagają iPhone’owi w interakcji z komputerem i wymianie plików. Ale w przypadku problemu z folderem blokady może to również spowodować niepowodzenie sesji kopii zapasowej w iTunes. W takim przypadku wystarczy zresetować folder Lockdown, aby naprawić błąd. Pamiętaj jednak, że będziesz musiał zastosować inne podejście, aby znaleźć „Folder blokady” w systemie Windows i macOS.
W systemie Windows:
Krok 1 – Przede wszystkim zamknij aplikację iTunes i odłącz iPhone’a od komputera.
Krok 2 – Otwórz Eksplorator plików i wpisz „C: ProgramDataAppleLockdown” w pasku wyszukiwania.
Krok 3 – W tym momencie usuń wszystkie pliki z folderu „Lockdown”.
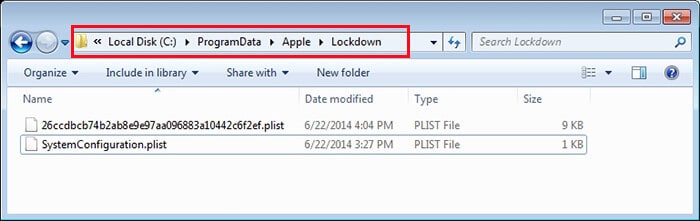
Ponownie uruchom ponownie iTunes, podłącz iPhone’a do komputera i spróbuj utworzyć kopię zapasową plików.
Dla MacOS:
Krok 1 – Na Macbooku zamknij iTunes i odłącz iPhone’a.
Krok 2 – Otwórz Finder i wybierz „Przejdź do folderu”. Wpisz „/private/var/db/lockdown/” i naciśnij enter.
Krok 3 – Po prostu usuń wszystkie pliki z folderu Lockdown i spróbuj ponownie utworzyć kopię zapasową danych za pośrednictwem iTunes.
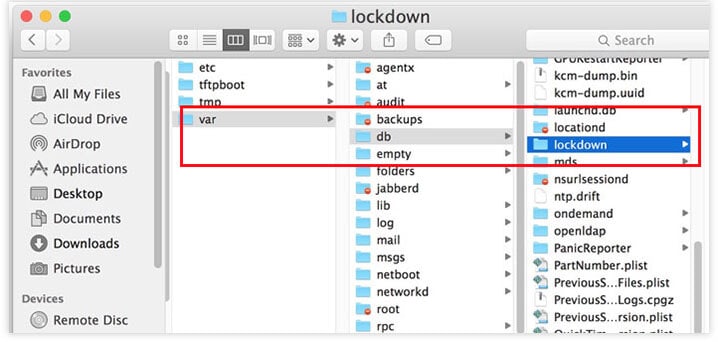
Czy istnieją alternatywy dla iTunes do tworzenia kopii zapasowych?
Jeśli żadne z powyższych rozwiązań nie naprawi problemu „sesja kopii zapasowej iTunes nie powiodła się”, lepiej użyć alternatywy iTunes do tworzenia kopii zapasowych danych. Ale ponieważ Apple bardzo poważnie podchodzi do prywatności użytkownika, istnieje bardzo niewiele narzędzi, których można użyć do utworzenia kopii zapasowej plików z iPhone’a.
Po przejściu kilku rozwiązań odkryliśmy, że DrFoneTool Phone Backup (iOS) jest najbardziej niezawodnym narzędziem do tworzenia kopii zapasowych dla iPhone’a. Oprogramowanie jest specjalnie dostosowane do tworzenia kopii zapasowych danych z iPhone’a / iPada i bezpiecznego zapisywania ich na komputerze. DrFoneTool działa zarówno z systemem Windows, jak i macOS, co oznacza, że będziesz mógł wykonać kopię zapasową danych na dowolnym laptopie/komputerze PC.
To, co sprawia, że DrFoneTool jest bardziej niezawodny niż iTunes lub iCloud, to obsługa „selektywnej kopii zapasowej”. Mówiąc prościej, będziesz mieć pełną kontrolę nad tym, jakie typy plików powinny zostać uwzględnione w kopii zapasowej. W przeciwieństwie do iTunes, DrFoneTool nie dodaje wszystkiego do pliku kopii zapasowej, nawet jeśli większość danych jest nieistotna. Masz pełną kontrolę nad tym, co dodać, a czego nie.
DrFoneTool obsługuje szeroką gamę typów danych, które można uwzględnić w kopii zapasowej. Kilka z tych plików zawiera zdjęcia, filmy, kontakty, wiadomości, dane Whatsapp itp. Kolejną zaletą korzystania z DrFoneTool jest intuicyjny interfejs użytkownika i łatwość obsługi. Możesz utworzyć plik kopii zapasowej dla swojego iPhone’a w trzech prostych krokach.
Funkcje DrFoneTool – Kopia zapasowa telefonu (iOS)
Sprawdźmy kilka dodatkowych funkcji DrFoneTool – Phone Backup niezawodne narzędzie do tworzenia kopii zapasowych danych z iPhone’a.
- Kompatybilność między platformami — DrFoneTool działa zarówno z systemem Windows, jak i macOS. Nie ma znaczenia, czy używasz tradycyjnego systemu Windows XP, czy najnowszego systemu Windows 10, DrFoneTool pomoże Ci wykonać kopię zapasową danych na każdym komputerze z systemem Windows. Podobnie działa we wszystkich wersjach macOS.
- Obsługuje wszystkie urządzenia z systemem iOS – DrFoneTool pomoże Ci wykonać kopię zapasową danych z każdego iPhone’a, nawet jeśli działa na najnowszym iOS 14.
- Kopie zapasowe różnych typów danych – Dzięki DrFoneTool – Kopia zapasowa telefonu możesz wybrać różne typy danych, które mają zostać uwzględnione w kopii zapasowej. Ponadto pozwala wybrać selektywne dane, dzięki czemu cały proces jest mniej skomplikowany.
- Przywracania kopii zapasowej – Po pomyślnym utworzeniu kopii zapasowej iPhone’a będziesz mógł przywrócić ją na inny iPhone za pomocą samego DrFoneTool. Po przywróceniu danych DrFoneTool nie zastąpi istniejących danych na drugim iPhonie.
Jak wykonać kopię zapasową danych z iPhone’a za pomocą DrFoneTool – Kopia zapasowa telefonu
Więc teraz, gdy jesteś gotowy do użycia DrFoneTool – Kopia zapasowa telefonu, oto jak go używać do tworzenia kopii zapasowych danych z iPhone’a na komputerze.
Krok 1 – Zainstaluj i uruchom DrFoneTool na swoim komputerze i wybierz „Kopia zapasowa telefonu” na ekranie głównym.

Krok 2 – Upewnij się, że podłączasz iPhone’a do komputera przez USB i kliknij ‘Kopia zapasowa’ w następnym oknie.

Krok 3 – W następnym oknie wybierz typy plików, które chcesz uwzględnić w kopii zapasowej. Wybierz również folder docelowy, w którym chcesz przechowywać plik kopii zapasowej i kliknij ‘Kopia zapasowa’.

Krok 4 – DrFoneTool automatycznie rozpocznie tworzenie kopii zapasowej, a zakończenie procesu może potrwać kilka minut.

Krok 5 – Po pomyślnym utworzeniu kopii zapasowej kliknij „Wyświetl historię kopii zapasowych”, aby sprawdzić wszystkie pliki kopii zapasowej. Możesz dalej kliknąć przycisk „Widok” obok każdego pliku kopii zapasowej, aby sprawdzić, co zostało w nim zawarte.

Wnioski
Sesja kopii zapasowej nie powiodła się w iTunes to dość powszechny błąd, z którym spotyka się wielu użytkowników podczas próby utworzenia kopii zapasowej iPhone’a za pomocą iTunes. Jeśli utkniesz w podobnej sytuacji, możesz użyć jednej z metod rozwiązywania problemów, aby rozwiązać problem, lub przełączyć się na DrFoneTool, aby wykonać kopię zapasową iPhone’a na laptopie.
Ostatnie Artykuły: