Mobilesync: Coś, co musisz wiedzieć o Mobilesync
Czy kiedykolwiek myślałeś o przeniesieniu danych z telefonu komórkowego na komputer w celu wykonania kopii zapasowej na przyszłość? Jesteśmy pewni, że tak! W związku z rosnącym zapotrzebowaniem na smartfony w naszej dłoni wszyscy w pewnym momencie znajdujemy się w sytuacji, w której martwimy się o nasze dane. Dbamy o to, aby był bezpieczny i dokładamy wszelkich możliwych starań. Ponadto, gdy przestrzeń, którą zjadają dane, zostaje zapełniona, szukamy sposobu na jej przeniesienie. Jeśli jesteś jednym z nich, mamy dla Ciebie rozwiązanie. Poznasz Mobilesync – aplikację do przesyłania i tworzenia kopii zapasowych. Podzielimy się również najlepszą alternatywą dla niego. Przejdźmy więc teraz do szczegółów!
Część 1: Co to jest Mobilesync?
Dla Android:
MobileSync jest przeznaczony do automatycznego przesyłania plików przez połączenie Wi-Fi między komputerami z systemem Windows i urządzeniami z systemem Android. Jest to stosunkowo nowa funkcja, która umożliwia robienie zdjęć i filmów oraz automatyczne przesyłanie ich w zasięgu Wi-Fi. Zarówno komputer, jak i telefon komórkowy powinny być podłączone do lokalnej sieci Wi-Fi.
Składa się z aplikacji MobileSync Station na komputer z systemem Windows oraz aplikacji MobileSync na urządzenia z systemem Android. Obsługuje szybki transfer plików i automatyczną synchronizację plików oraz funkcje tworzenia kopii zapasowych. To znacznie ułatwia życie.
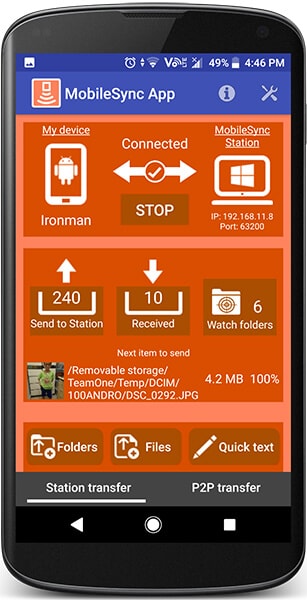
Dla iPhone’a:
Jeśli mówimy o urządzeniach z systemem iOS, folder Mobilesync jest w zasadzie folderem, w którym iTunes przechowuje kopię zapasową urządzenia. Innymi słowy, gdy kiedykolwiek zrobisz kopię zapasową urządzenia za pomocą komputera Mac, możesz znaleźć kopię zapasową w folderze Mobilesync na komputerze Mac. W rzeczywistości zajmuje miejsce, ponieważ wcześniej wykonana kopia zapasowa nie zostanie nadpisana ani usunięta podczas tworzenia kopii zapasowej nowego urządzenia lub nowych danych. Nie wspominając o tym, że jeśli zsynchronizujesz wiele urządzeń, plik może stać się dość duży.
Część 2: Jak działa Mobilesync?
Android:
Zobaczmy, jak można wykorzystać MobileSync. Pierwszym krokiem jest skonfigurowanie MobileSync Station na komputerze z systemem Windows. Należy zanotować identyfikator stacji i wprowadzić hasło. Ponownie należy ponownie wprowadzić hasło w celu jego potwierdzenia. Wróć do głównego ekranu i kliknij przycisk Start, stacja MobileSync jest gotowa do połączenia z aplikacją MobileSync. Teraz wprowadź przyjazną nazwę urządzenia i to samo hasło. Teraz naciśnij przycisk start. Gdy wszystkie ustawienia zostaną wykonane i zostanie utworzony nowy wpis urządzenia mobilnego w wersji Windows. Główne cechy MobileSync Station i MobileSync App to:
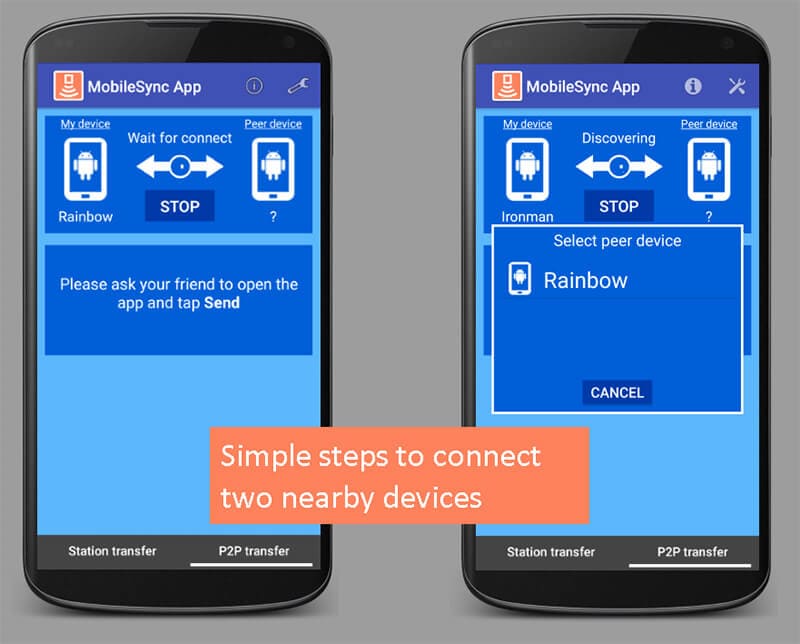
- Wysyłanie plików z Androida do Windows przez menu udostępniania Androida – Pliki można wysyłać za pośrednictwem menu udostępniania systemu Android. Wybierz zdjęcie i naciśnij udostępnij, powinno otworzyć menu udostępniania. Teraz naciśnij ikonę aplikacji MobileSync, a transfer rozpocznie się natychmiast, gdy status znajdzie się w zasięgu. Po zakończeniu przesyłania dane zdjęcie można wyświetlić w MobileSync Station.
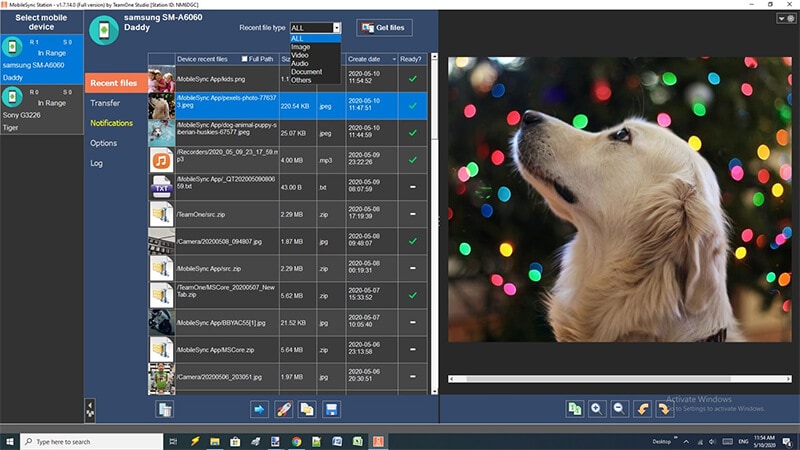
- Wysyłanie plików z Windows na Androida – Na głównym ekranie MobileSync Station kliknij dodaj pliki, wybierz pliki do wysłania, a transfer rozpocznie się natychmiast, gdy status znajdzie się w zasięgu. Następnie możesz otworzyć Eksplorator plików, aby wybrać plik do przesłania. Kliknij prawym przyciskiem myszy wybrane pliki i wybierz Mobilesync Station. Wybierz urządzenie docelowe z listy. Po przesłaniu aplikacja mobilna wyświetli powiadomienie, a otrzymany plik będzie można otworzyć w telefonie z systemem Android (w galerii lub innej powiązanej aplikacji).
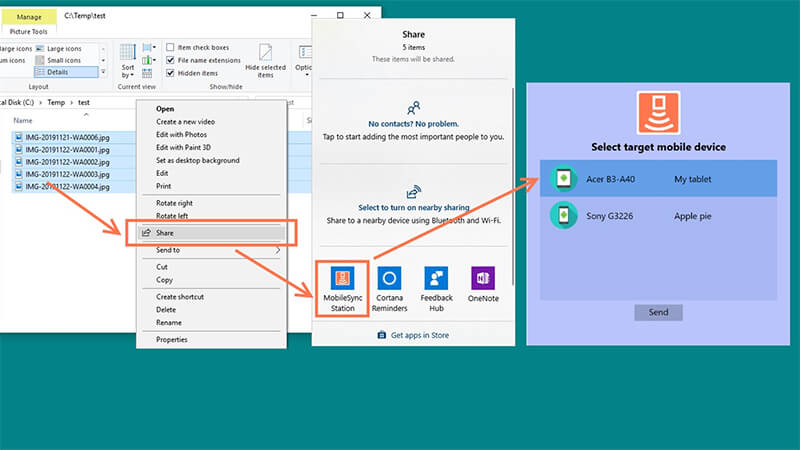
- Oglądaj foldery w aplikacji MobileSync – Gdy w obserwowanym folderze zostaną utworzone określone typy plików, aplikacja MobileSync automatycznie umieści te pliki na liście do wysłania i po podłączeniu zostaną one przesłane do MobileSync Station na komputerze z systemem Windows. Wszystkie te nowe zdjęcia zrobione w urządzeniu z Androidem zostaną umieszczone na liście wysyłania i automatycznie przesłane do komputera przez połączenie Wi-Fi. W aplikacji MobileSync wejdź na stronę ustawień i naciśnij ikonę folderu MobileSync i wejdź na stronę konfiguracji folderu obserwowanego. W folderze obserwowanym można dodać dowolną liczbę folderów. Naciśnij dodaj, aby ręcznie ustawić foldery w urządzeniu z systemem Android.
Opcja automatycznego skanowania pomoże w wyszukiwaniu i dodawaniu folderów multimedialnych jako folderów obserwowanych w uruchomionym urządzeniu. Po wybraniu przycisku automatycznego skanowania zostaną wyświetlone niektóre główne foldery. Usuń zaznaczenie niepotrzebnego folderu w folderze obserwowanym.
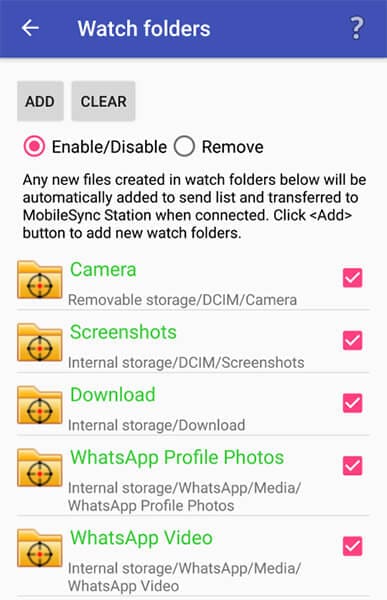
- Wysyłanie SMS-ów z Androida do Windows – Korzystając z opcji wyślij tekst, można wykonać szybki transfer danych tekstowych. Jeśli ktoś chce otworzyć długi mobilny adres URL na komputerze z systemem Windows, wybierz opcję wyślij szybki tekst pod opcją ustawień, wprowadź tekst i naciśnij OK. Tekst można wyświetlić w MobileSync Station.
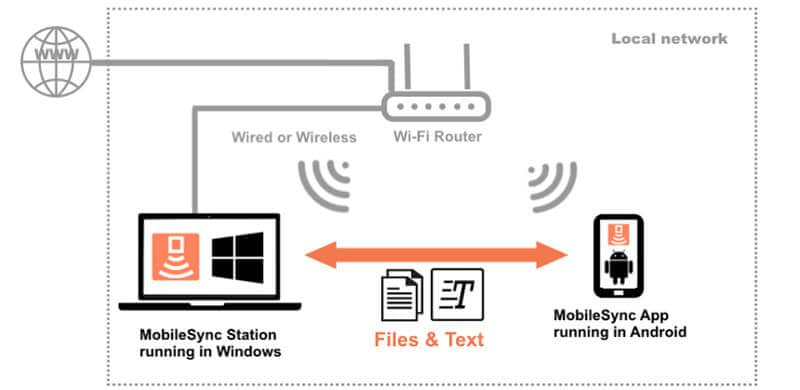
- Wysyłanie tekstu z systemu Windows na Androida – Wystarczy wpisać przycisk wysyłania tekstu i umieścić tekst w polu tekstowym i nacisnąć Wyślij. Aplikacja mobilna wyświetli powiadomienie, a tekst można otworzyć w telefonie komórkowym.
Po jednokrotnym skonfigurowaniu to narzędzie do przesyłania plików w systemie Windows / Android jest gotowe do użycia. Pliki można łatwo przenosić za pomocą opcji przeciągnij i upuść w MobileSync Station w systemie Windows i MobileSync w aplikacji w systemie Android. Żadne połączenie kablem USB nie jest potrzebne do jakiegokolwiek transferu. Oszczędza to dużo czasu i sprawia, że życie jest płynne i łatwe.
- Kolejną zaletą jest to, że pojedyncza stacja MobileSync działająca w systemie Windows może łączyć się z wieloma aplikacjami MobileSync działającymi na różnych urządzeniach z systemem Android. MobileSync App to bezpłatna aplikacja, którą można pobrać ze sklepu Google Play.
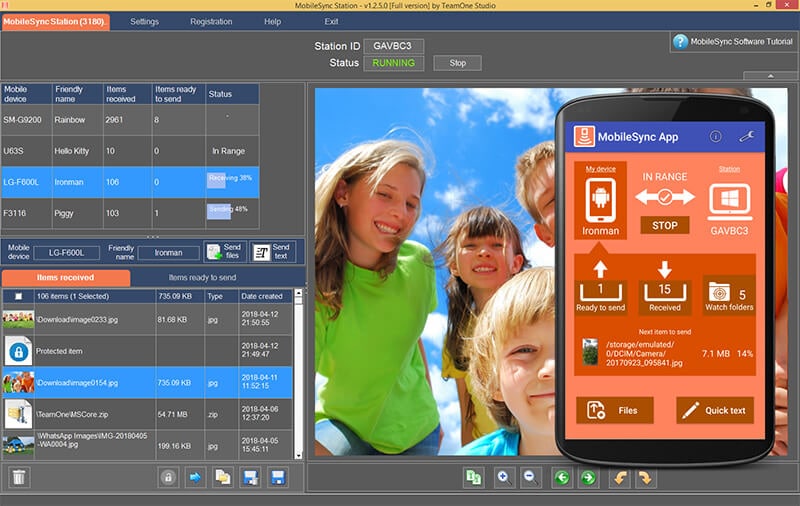
iPhone:
Jak wspomnieliśmy powyżej, iTunes zapisuje kopię zapasową urządzenia, takiego jak iPad lub iPhone. I jest przechowywany jako „folder Mobilesync” firmy Apple. Po prostu przechowuje wiele kopii danych, dlatego czasami trzeba wyczyścić stare kopie zapasowe. Możesz to po prostu zrobić, uruchamiając iTunes. Przejdź do menu „iTunes” i kliknij „Preferencje”, a następnie „Urządzenia”. Teraz możesz wybrać kopię zapasową urządzenia. Usuń nieużywaną kopię zapasową. Teraz będziesz mógł uzyskać więcej miejsca.
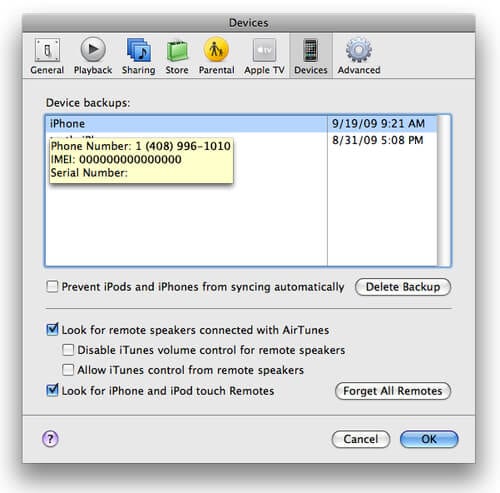
Część 3: Kopia zapasowa bez mobilesync? Jak?
Jeśli użytkownicy nie mają dostępu do MobileSync lub nie chcą z niego korzystać, inną realną opcją jest DrFoneTool – Kopia zapasowa telefonu. To narzędzie jest przeznaczone zarówno dla systemu Android, jak i iOS. Ta kopia zapasowa i przywracanie danych umożliwia łatwe tworzenie kopii zapasowych prawie wszystkich typów danych, takich jak historia połączeń, kalendarz, filmy, wiadomości, galeria, kontakty itp. Co więcej, umożliwia to łatwe przywracanie danych na dowolnym urządzeniu z systemem Android / Apple. Po podłączeniu urządzenia program automatycznie wykona kopię zapasową danych na telefonie z systemem Android. Oto kilka cech tego narzędzia, które musisz znać.
- Jest to najbardziej przyjazne dla użytkownika narzędzie do tworzenia kopii zapasowych i nie jest też czasochłonne
- Oferuje bezpłatne narzędzie do tworzenia kopii zapasowych
- Możesz przywrócić dane na różnych telefonach
- Co więcej, nowy plik kopii zapasowej nie zastąpi starego.
- Jeśli ktoś przełącza się z iOS na Androida, DrFoneTool – Kopia zapasowa telefonu pomaga w łatwym przywracaniu kopii zapasowej iCloud / iTunes na nowym urządzeniu z Androidem.
Pozwól nam teraz zrozumieć samouczki dotyczące tworzenia kopii zapasowych urządzenia i sposobu ich przywracania za pomocą tego wspaniałego narzędzia.
1. Kopia zapasowa telefonu z systemem Android
Krok 1: Zacznij od pobrania DrFoneTool – Kopia zapasowa telefonu (Android) na swój komputer. Zainstaluj i uruchom. Po pomyślnym uruchomieniu wybierz „Kopia zapasowa telefonu”.

Krok 2: Następnie podłącz telefon z Androidem do komputera za pomocą USB. Tryb debugowania USB powinien być włączony. Następnie naciśnij „OK”. Następnie kliknij „kopia zapasowa”, aby ją uruchomić.

Krok 3: Po podłączeniu telefonu z systemem Android wybierz typy plików do wykonania kopii zapasowej. Następnie kliknij „Kopia zapasowa”, aby ją uruchomić. Ukończenie procesu zajmie kilka minut. Po wykonaniu kopii zapasowej można wyświetlić plik kopii zapasowej.

2. Przywracanie kopii zapasowej (Android)
Krok 1: Uruchom program na komputerze, a następnie wybierz „kopia zapasowa telefonu”. Następnie telefon należy podłączyć do komputera za pomocą USB.
Następnie kliknij opcję „Przywróć z plików kopii zapasowej” po lewej stronie, zostaną wyświetlone wszystkie pliki kopii zapasowej Androida. Wybierz plik kopii zapasowej, a następnie kliknij „Widok”.

Krok 2: Każdy plik można podejrzeć. Kliknij te, których potrzebujesz, a następnie naciśnij „Przywróć do urządzenia” i przywróć je na telefonie z Androidem. Podczas trwania procesu zaleca się nie odłączać telefonu.

3. Utwórz kopię zapasową telefonu z systemem iOS
DrFoneTool – telefon zapasowy (iOS) ułatwia użytkownikom tworzenie kopii zapasowych i przywracanie.
Krok 1: Najpierw uruchom go na komputerze, a następnie wybierz z listy opcję „Kopia zapasowa telefonu”.

Krok 2: Następnie za pomocą kabla podłącz iPhone/iPad do komputera. DrFoneTool obsługuje tworzenie kopii zapasowych typów danych, w tym danych dotyczących prywatności i aplikacji społecznościowych. Kliknij opcję „Backup” na ekranie.

Krok 3: Wybierz pliki, które chcesz wykonać kopię zapasową. Po wybraniu kliknij przycisk „Backup” podany na dole ekranu.

Krok 4: Program rozpocznie tworzenie kopii zapasowej wybranych plików. Po zakończeniu tworzenia kopii zapasowej kliknij „Wyświetl historię kopii zapasowych”, aby wyświetlić całą historię kopii zapasowej urządzenia z systemem iOS. Następnie wyeksportuj je do komputera.
4. Przywróć kopię zapasową na komputer
Krok 1: Po uruchomieniu narzędzia podłącz urządzenie Apple do komputera. Następnie kliknij „Przywróć”.

Krok 2: Zaoferuje przeglądanie historii kopii zapasowych. Następnie kliknij plik kopii zapasowej i kliknij „Dalej” na dole programu.

Krok 3: Kliknij widok, zostaną wyświetlone pliki kopii zapasowej. Wybierz pliki, aby kontynuować. DrFoneTool obsługuje wszelkiego rodzaju kontakty, wiadomości, zdjęcia, filmy itp. Wszystkie te pliki można przywrócić na urządzenie Apple i wszystkie można wyeksportować na komputer. Wybierz pliki i kliknij „Przywróć do urządzenia”. Zajmie to kilka minut, po czym wszystkie pliki będą mogły być przeglądane na urządzeniu Apple. Jeśli te pliki muszą zostać wyeksportowane do komputera, kliknij „Eksportuj do komputera”.

Wnioski
Oprogramowanie MobileSync zostało specjalnie zaprojektowane do bezprzewodowego zarządzania telefonami z systemem Android w sieci lokalnej. Obsługuje szybszy transfer plików, dublowanie powiadomień i zarządzanie najnowszymi plikami. Zaawansowane foldery obserwowane i foldery synchronizacji automatycznie synchronizują pliki i funkcje tworzenia kopii zapasowych. Również kopia zapasowa danych aplikacji Apple Computer mobilesync jest tworzona przez iTunes dla użytkowników iOS.
DrFoneTool – Kopia zapasowa telefonu z drugiej strony rozwiązuje wyzwania, przed którymi stają użytkownicy podczas tworzenia kopii zapasowych danych. Jest przeznaczony do łatwego zarządzania wszystkim i obsługuje zarówno system Android, jak i iOS. Program do tworzenia kopii zapasowych działa idealnie, a kopię zapasową można podejrzeć, co ją wyróżnia. Można więc powiedzieć, że bez MobileSync dane nadal można przywrócić, ale jak? Odpowiedzią jest DrFoneTool – Kopia zapasowa telefonu.
Ostatnie Artykuły: