从 iPhone 访问计算机的 3 大方法
这个便利的时代允许我们从任何我们喜欢的地方访问我们的数据。 如果您希望从 iPhone 或任何设备访问计算机文件,那么很有可能。
智能手机提供的便利性没有限制。 您可以通过 17 英寸 iPhone 管理 5 英寸 PC 屏幕上的所有内容。 这也是智能手机被用户视为必不可少的小工具的主要因素之一。
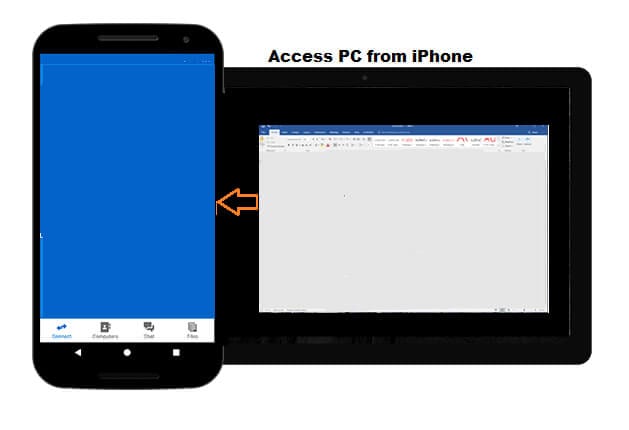
但是,从 iPhone 远程访问计算机的过程并不简单。 您将需要第三方软件的帮助。 该程序将允许您使用 iPhone 远程访问您的 Mac 或 PC。 使用这些服务,您还可以将计算机的内容传输到 iPhone。
继续阅读本教程,因为我们将讨论从 iPhone 远程访问计算机的前三种方法。
如果你是安卓用户,你也可以 从 Android 访问计算机 像专业人士
第 1 部分。 使用 TeamViewer 从 iPhone 远程访问计算机
如果您正在寻找从 iPhone 远程访问计算机的免费服务,那么 TeamViewer 就是您的最佳选择。 这是一个出色的解决方案,可以满足您从远处访问桌面内容的所有个人需求。
但是,如果您正在寻找商业用途,则需要支付订阅费才能使用 TeamViewer 的服务。
以下是使用 TeamViewer 从 iPhone 访问计算机时需要遵循的说明:
步骤 1。 在您的 iPhone 上安装 TeamViewer 应用程序;
步骤 2。 现在在您的 PC 或 Mac 上下载并安装 TeamViewer;
步骤 3。 在系统上运行程序并记下 TeamViewer ID;
步骤 4。 现在访问您的 iPhone,并在其上运行 TeamViewer 应用程序;
步骤 5。 在远程控制面板下输入 TeamViewer ID;
步骤 6。 点击连接,就是这样!
完成上述步骤后,您将能够查看屏幕,甚至可以从 iPhone/iPad 管理您的 PC。
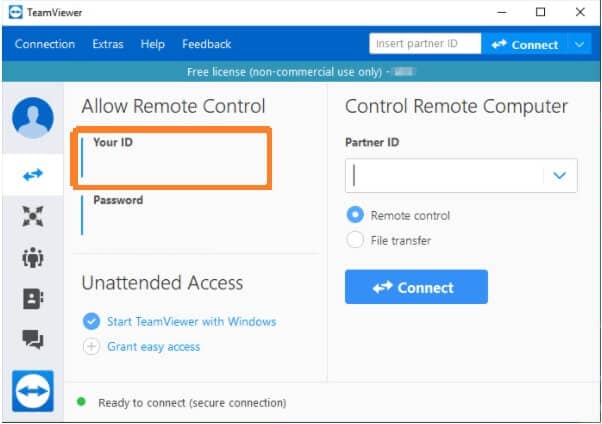
第 2 部分。 使用 GoToAssist Remote 从 iPhone 远程访问计算机
GoToAssist 是一款出色的专业远程桌面应用程序,可帮助用户快速执行任务。 与 TeamViewer 非常相似,您可以在 iPhone 或 iPad 上使用此应用程序来查看或管理 PC 的内容。
与 TeamViewer 不同,该服务并非完全免费,因为您需要购买该程序才能使用其设施。 但是,如果您仍然希望免费检查该服务,那么您可以利用 GotoAssist 的 30 天试用优惠。
以下是在 GoToAssist 的帮助下从 iPhone 访问 PC 所需的步骤:
步骤 1。 在 GoToAssist 官网创建账户;
步骤 2。 从 Apple App Store 在您的 iPhone 上安装 GoToAssist;
步骤 3。 运行应用程序并输入您的登录凭据;
步骤 4。 现在点击设置以检查是否启用了远程控制功能;
步骤 5。 按点击开始支持会话选项并记下密钥;
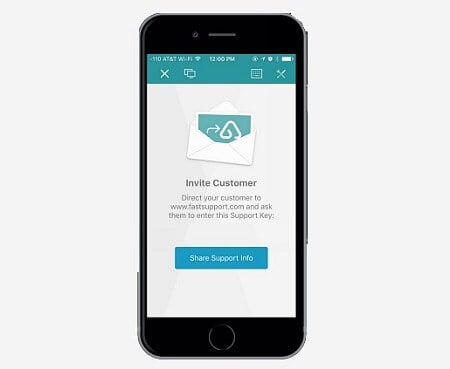
步骤 6。 点击共享支持信息,将向 PC 发送一封电子邮件;
步骤 7。 从 PC 打开电子邮件并打开内部可用的链接;
步骤 8。 窗口将打开,您将能够通过 GoToAssist 使用 iPhone 管理 PC。
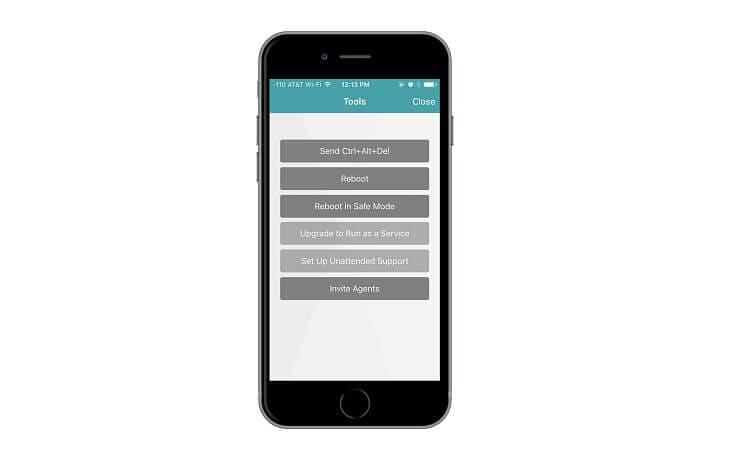
第 3 部分。 使用 Microsoft 远程桌面客户端支持从 iPhone 远程访问计算机
设置 Microsoft 远程桌面的过程可能会变得非常缓慢。 尽管如此,如果您正在寻找一个可靠的选项来从 iPhone 访问计算机,这也是免费的,那么它绝对是您应该尝试的。
请按照下面说明的详细方法了解如何使用远程桌面工具从 iPhone 访问 PC。
步骤 1。 如果您使用的是 Windows 7,则必须从“我的电脑”图标的“属性”选项中手动启用远程桌面设置。 否则,跳过这一步,从第2步开始;
步骤 2。 从 iPhone 上的 Apple App Store 安装 Microsoft 远程桌面应用程序;
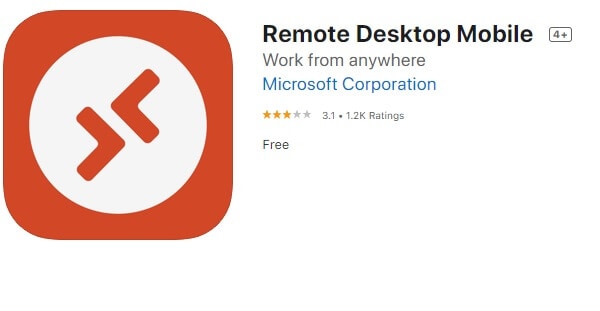
步骤 3。 安装后打开应用程序。 在界面中,找到右上角的 + 图标并点击它。
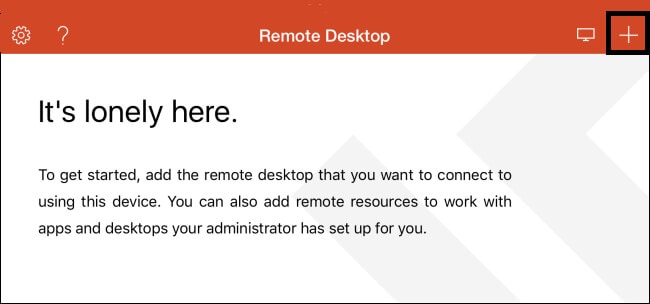
步骤 4。 您将看到一个下拉菜单。 从那里,选择桌面;
步骤 5。 在弹出框中输入PC名称,然后点击保存;
步骤 6。 现在点击接受以建立连接;
步骤 7。 开始使用应用程序从 iPhone 访问 PC!
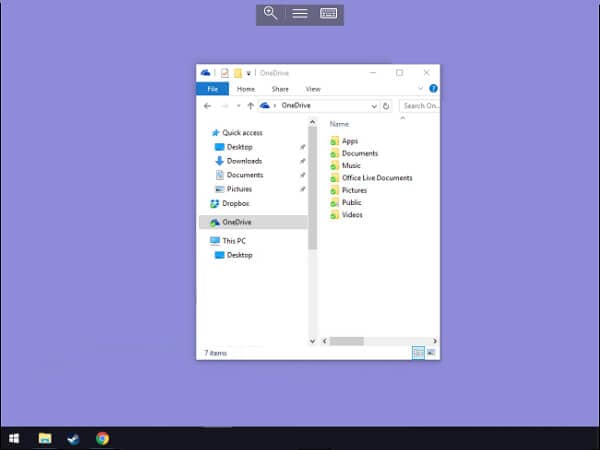
PaaS
无论您是顶级专业人士还是学生,提供远程桌面功能的程序都非常方便。 它使您可以快速有效地完成预期的任务。
不仅如此,此类应用程序的文件传输功能也大大减轻了iPhone的存储负载。 您只需要访问稳定的互联网连接和受信任的第三方软件即可从 iPhone 访问 PC
在本文中,我们分享了从 iPhone 屏幕访问 PC 内容的便捷方法。 您可以尝试上述任何一种程序来完成您的工作。
您可以与任何打算从 iPhone 远程访问他们的计算机但不知道从哪里开始的人分享本指南。
最新文章