如何轻松地从 PC 远程访问 Android 手机?
在使用笔记本电脑或 PC 时,您是否曾因 WhatsApp 文本而烦恼? 通常随后您会暂停 PC 上的工作或游戏以回复该文本或在您的 Android 手机上打开该通知。 或者,也许您想在上课时巧妙地回复朋友,而无需拿出手机并引起老师的注意。 这个博客是给你的。
那么,如何从PC远程访问Android手机呢? 在本文中,我们将分三个部分讨论如何从 PC 远程访问 Android 手机:
- 甚至可以从 PC 远程访问 Android 吗?
- 怎么选择?
- 一些允许从 PC 远程访问您的 Android 手机的第三方应用程序。
所以,让我们开始吧!
第 1 部分:是否可以远程访问 Android 手机?
简短的回答是肯定的。 您绝对可以从 PC 远程访问 Android 手机。
有多种方法可以从 PC 远程访问 Android。 您可以使用第三方应用程序从您的 PC 远程控制您的 Android 手机,也可以使用您的 Windows PC 来执行此操作。 在我们转向一些第三方应用程序之前,您可以使用这些应用程序从 PC 远程访问 Android,以下是您可以从 Windows 10 PC 执行此操作的方法。
Windows 10 为您提供了一种基本方式,可通过名为“Your Phone Companion”(Microsoft Corporation)的应用程序远程访问您的 Android 手机。 这个应用程序具有所有基本的远程访问功能,例如查看和发送文本、查看 25 张最近的图片、管理您的电话等。
只需从 Play 商店下载应用程序并使用与您的 PC 相同的 ID 进行签名。 同时在您的 Android 手机和 Windows 10 上启动该应用程序,一切顺利。 您现在可以从 PC 远程访问 Android 手机!
如前所述,Your Companion 应用程序具有局限性。 不用担心! 在下一节中,我们将介绍一些顶级的第三方应用程序,用于从 PC 远程访问 Android。
第 2 部分:从 PC 远程访问 Android 的第三方应用程序
在我们开始讨论这些第三方应用程序以从 PC 远程访问 Android 之前,请记住,所有这些应用程序在规格和其他一些方面都有不同的设置。
1. 团队查看器
您一定听说过 TeamViewer,因为它是最常用的远程访问应用程序之一。 TeamViewer 是游戏玩家最喜欢的远程访问工具之一,用于在其电脑的大屏幕上玩《部落冲突》等游戏。 那么,如何使用 TeamViewer 从 PC 远程访问 Android?
步骤1: 从 Android 手机的 Play 商店安装 TeamViewer QuickSupport 或 TeamViewer Host 应用程序。
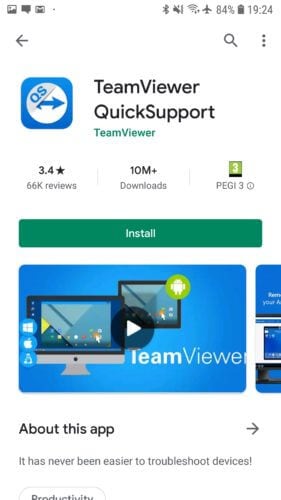
步骤2: 打开应用程序并按照屏幕上的说明进行操作。 根据您的 Android 设备,您可能需要安装应用程序才能激活远程访问。 这不会影响智能手机的正常运行。 完成整个设置后,将为您的设备生成一个用户 ID。
步骤3: 现在,打开 https://start.teamviewer.com 在您的 PC 上并在“Partner-ID”下输入之前生成的 ID。 如果您希望使用 TeamViewer 从 PC 远程访问 Android 一次,请选择“仅运行”以在不安装的情况下使用它。 否则,您可以完全安装 TeamViewer,并为应用授予必要的权限以开始使用它。
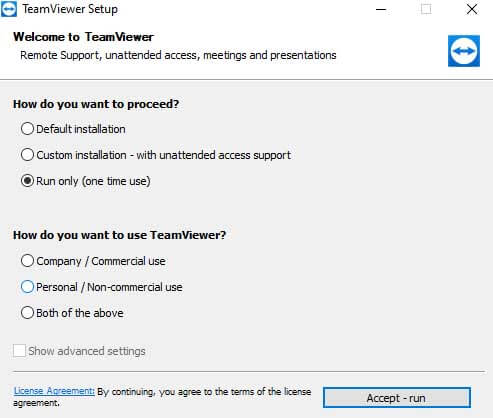
在您的 PC 上安装 TeamViewer 应用程序后,只需输入您的“Partner-ID”即可从 PC 远程访问 Android!
2. Scrcpy
Scrcpy 是少数可让您从 PC 完全控制 Android 设备的应用程序之一。 这个应用程序最好的部分是它是一个开源且完全免费的应用程序。 此外,它也不需要对您的 Android 设备进行 root 访问。 您只需通过 USB 连接您的 Android 设备或同时连接您的智能手机和 PC。 在这里,我们将通过 USB 将我们的 Android 设备连接到您的 PC。
步骤1: 在MyCAD中点击 软件更新 https://github.com/Genymobile/scrcpy 并在您的 PC 上安装 Scrcpy。
步骤2: 转到“设置”->“系统”->“开发者”并在您的 Android 设备上启用 USB 调试。
步骤3: 在您的 PC 上提取下载的文件,然后单击“scrcpy.exe”,然后单击“以管理员身份运行”。 连接大约需要 1 分钟,您的 Android 手机将出现在您的 PC 屏幕上。
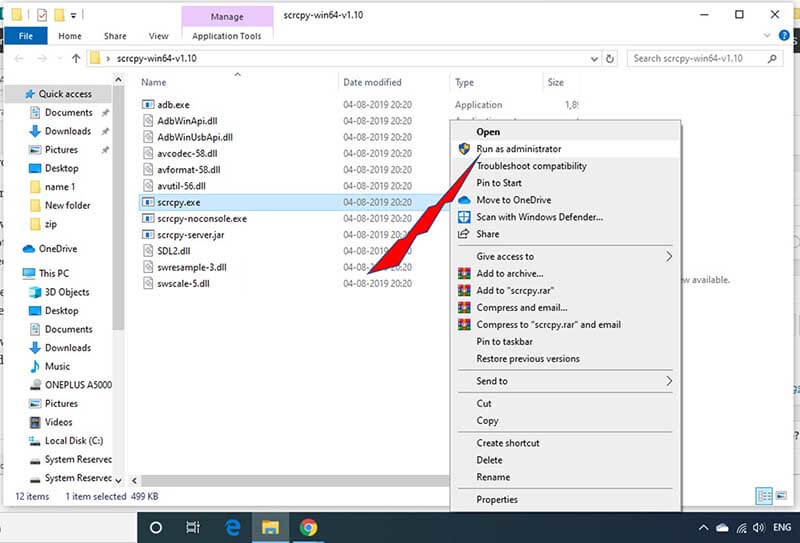
就是这样! 你们都准备好了。 这就是您可以使用 Scrcpy 从您的 PC 远程访问 Android 的方式。
3.AirDroid
Airdroid 为您提供了两种不同的选项来从 PC 远程访问 Android 手机。 AirDroid 允许您从 PC 为有根设备和无根设备启用对 Android 的远程访问。
使用 AirDroid 从 PC 远程访问 Android 手机的第一个选项是使用 AirDroid 桌面客户端。
步骤1: 很简单,安装AirDroid 应用 在您的手机和 PC 上的 AirDroid 桌面客户端上。
步骤2: 在您的手机上创建一个 AirDroid 帐户,并使用相同的凭据登录到 AirDroid 桌面客户端。
步骤3: 打开 AirDroid Desktop 客户端后,转到右侧的双筒望远镜图标并选择您的设备。 点击“远程连接”快速建立连接。
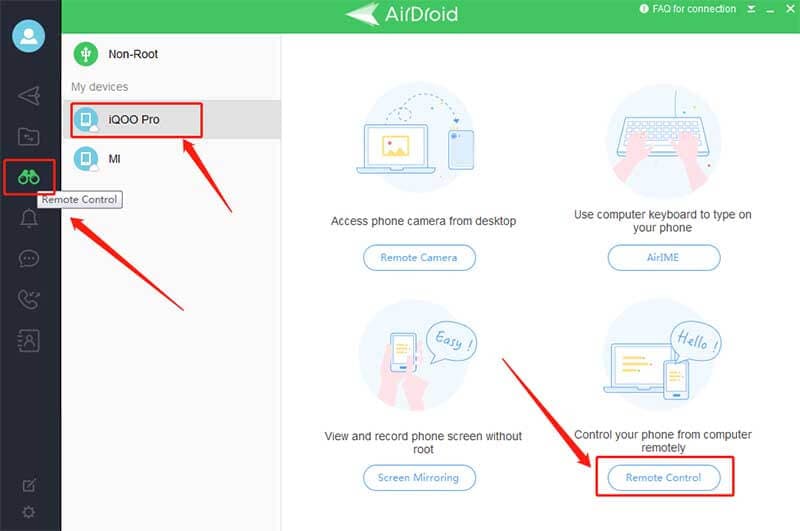
就是这样。 您现在可以从 PC 远程访问 Android 手机。
您还可以使用 AirDroid Web Client 从 PC 远程访问 Android 手机。 使用在手机上的 AirDroid 应用上创建的相同用户凭据并登录 AirDroid 网页客户端. 按照上述步骤中提到的相同步骤从 PC 远程访问 Android。
第 3 部分:如何选择合适的应用程序?
有许多第三方应用程序可用于从 PC 远程访问 Android 手机。 但是,您应该根据自己的需要选择哪一个? 首先,每个应用程序都有一些限制,但是从 PC 远程访问 Android 需要什么。
例如,如果您只想查看和发送文本,即使是 Microsoft Corporation 提供的 Your Companion 应用程序也可以完成这项工作。 另一方面,如果您想做的不仅仅是使用 PC 上的远程访问 Android 发送文本,例如在更大的 PC 屏幕上玩您最喜欢的 Android 游戏,您必须寻求更好的选择,例如上面提到的 – AirDroid , TeamViewer 等。
在我们继续得出如何从 PC 远程访问 Android 手机的结论之前,这是我们的最后一条建议。 不建议从要求 root 手机的 PC 下载应用程序以远程访问 Android。 除此之外,您还可以随时查看 Google Play 商店上的用户评论和评分,以选择合适的应用程序从 PC 远程访问 Android 手机。
推荐:使用 MirrorGo 从 PC 访问 Android 手机
过去,人们只会梦想从他们的计算机管理另一个平台的设备。 但是,现在很有可能,这要归功于 Wondershare MirrorGo. 可靠的应用程序可让您通过 Windows PC 远程访问 Android 手机的内容。 除了 Android,该应用程序还能够访问 iOS 设备。
以下是 MirrorGo 的一些主要功能:

Wondershare MirrorGo
将您的安卓设备镜像到您的计算机!
- 让 完全控制 从 PC 上的 Android 手机。
- 拖放文件 手机和电脑之间。
- Record Android 设备的屏幕。
- 查看多个 通知 同时不接电话。
- 使用方法 Android应用 在您的 PC 上获得全屏体验。
在您的 Windows PC 上下载该程序并按照以下指南了解如何远程访问 Android 手机:
第 1 步:运行 MirrorGo 并将手机与 PC 连接
安装应用程序后,在您的计算机上启动它。 同时,使用 USB 数据线将您的 Android 设备与 PC 连接。
从手机启用 USB 设置,主要是在您打算将文件从一台设备传输到另一台设备时。

第 2 步:启用开发者模式和 USB 调试
确保在设备上启用了开发人员模式。 如果没有,请前往 Android 设备的“设置”菜单并从“关于手机”选项访问内部版本号。 轻按 7 次。 从“设置”菜单中的“开发人员选项”中进入“调试模式”。 请启用它并点击确定。

第三步:远程访问安卓手机
通过 MirrorGo 的界面,您将能够使用 PC 的鼠标和键盘来控制 Android 手机的内容。

总结
这些应用程序可让您轻松地从 PC 远程访问 Android 手机,但选择正确的手机是关键。 最重要的部分是通过桌面远程访问控制您的 Android 手机了解您在寻找什么。 确定要求后,选择正确的要求,一切就绪!
