从 PC 将视频上传到 Instagram 的 4 种最佳方法
Instagram 是适用于 iPhone 和 Android 的智能手机应用程序,可让您在平台上上传图片和视频。 但是,智能手机上的视频编辑功能仍然有限。 此外,最好先通过 PC 编辑剪辑,然后再将其上传到任何社交媒体应用程序,而不仅仅是 Instagram。
无论是 macOS 还是 Windows,许多互联网服务都可以从计算机上传 Instagram 视频。 在这里,我们将讨论方便执行操作的前四种方法。 因此,请继续阅读本指南并了解解决方案。
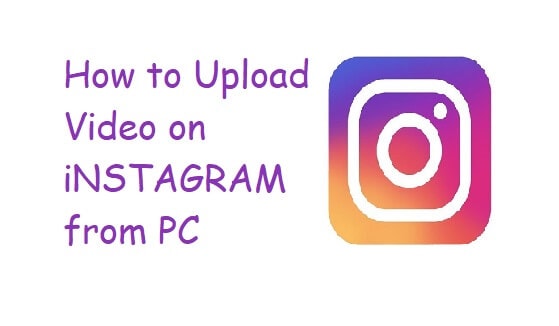
第 1 部分。使用 Sked Social 将视频从 PC 上传到 Instagram
您可以在 Instagram 上发布两种类型的视频。 一个称为 Feed,另一个称为 Stories。 Feed 视频时长不超过 60 秒,而故事剪辑不应超过 15 秒。
Skid Social 是一款第三方应用程序,可让您通过计算机浏览器将视频直接发布到 Instagram。 该过程不仅可以节省时间,还可以让您以专业的方式为 Instagram 编辑视频。
您可以通过在 Sked Social 上创建一个帐户来开始视频上传过程。 之后,将您的 Instagram 帐户添加到平台。 按照下面列出的步骤,通过您的 PC 方便地在应用程序上上传剪辑。
步骤 1。 转到您的 Sked Social 帐户的仪表板,然后单击“视频/GIF 帖子”选项卡;
步骤 2。 在新的对话框中,单击“上传”部分下的“浏览”;
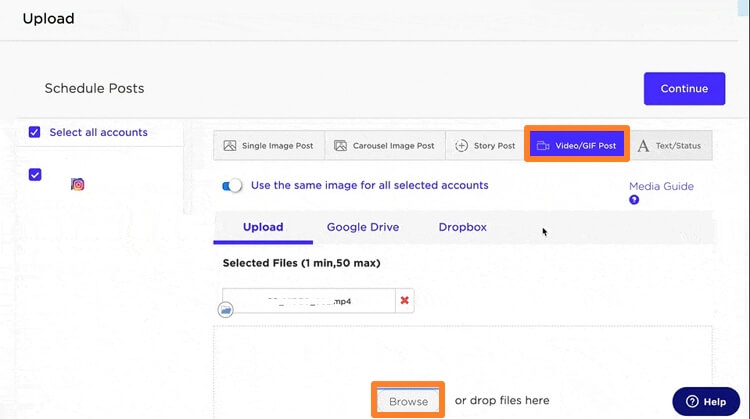
步骤 3。 为视频添加标题或说明。 此外,您可以通过 Sked Social 安排上传视频的时间;
步骤 4。 否则,单击“提交并创建帖子”,视频将从 PC 上传到您的 Instagram。
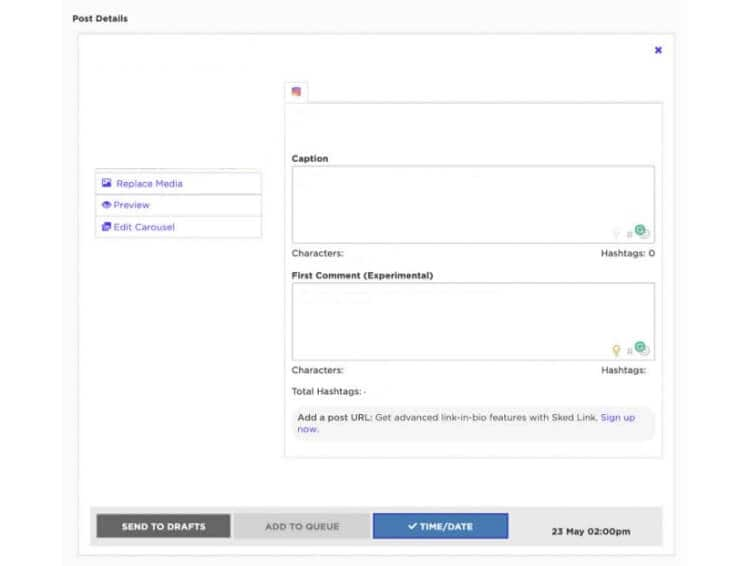
步骤 5。 而已!
第 2 部分。 使用 Dropbox 从 PC 将视频上传到 Instagram
云存储平台 Dropbox 不需要任何介绍。 它是允许用户存储数据并在多个平台上安全快速地使用它们的流行设施之一。 它还可以在将大量视频从 PC 上传到 Instagram 方面发挥重要作用。 如果您不知道如何操作,请查看以下说明:
步骤 1。 在您的计算机上下载 Dropbox 应用程序或直接从您的网络浏览器访问该平台;
步骤 2。 如果您还没有,请使用您的帐户登录或创建一个新帐户;
步骤 3。 您只需将视频文件拖放到应用程序界面上;
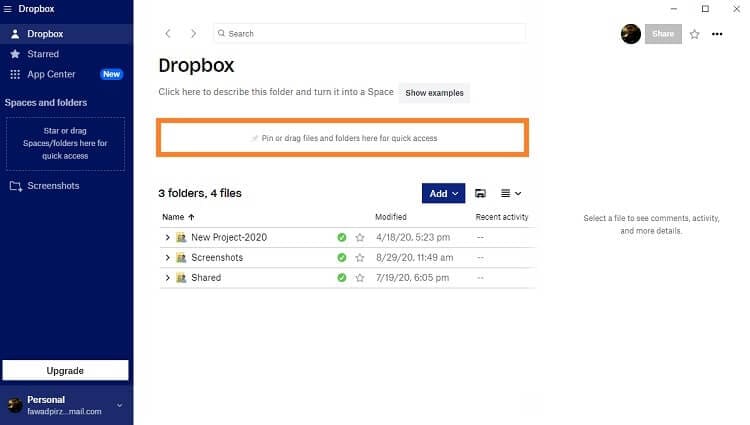
步骤 4。 现在上传过程已完成,您可以前往您的智能手机;
步骤 5。 使用您在计算机上使用的相同帐户从手机登录访问 Dropbox 应用;
步骤 6。 找到上传的视频并点击它前面的虚线菜单选项卡;
步骤 7。 点击导出,然后保存到设备;
步骤 8。 您将在手机上找到编辑后的 Instagram 应用程序。 从那里打开您的 Instagram 帐户并上传视频。
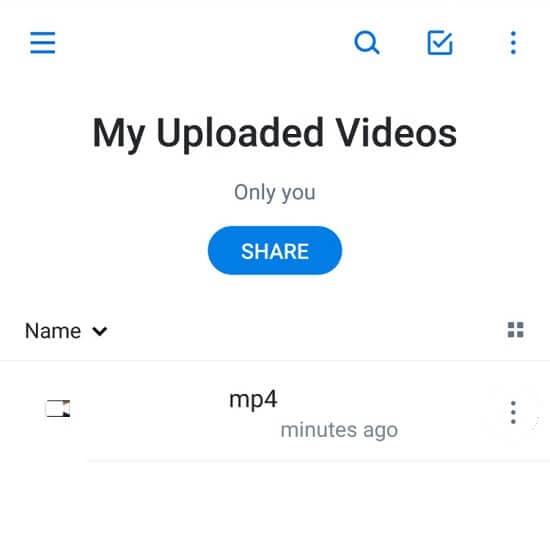
第 3 部分。 使用 Gramblr 从 PC 将视频上传到 Instagram
Instagram 可通过 PC 访问。 但是,您只能使用该平台观看剪辑和浏览图像。 目前尚不支持允许用户直接从 PC 上传 Instagram 视频。 这就是 Gramblr 等流行的第三方应用程序可以为您提供帮助的地方。
该应用程序是免费的,并且在 Windows 和 macOS 上同样运行良好。 要开始通过 PC 在 Instagram 上上传视频,您需要安装 Gramblr。 创建一个帐户并将您的 Instagram 帐户与应用程序同步或链接。
完成上述所有任务后,请按照以下说明的步骤完成在 Instagram 上上传视频:
步骤 1。 打开 Gramblr;
步骤 2。 点击立即上传部分,将编辑好的视频导入界面;
步骤 3。 从那里,Gramblr 允许您编辑或裁剪视频;
步骤 4。 最后,单击“编写标题并发送”选项卡,然后将视频上传到链接的 Instagram 帐户。
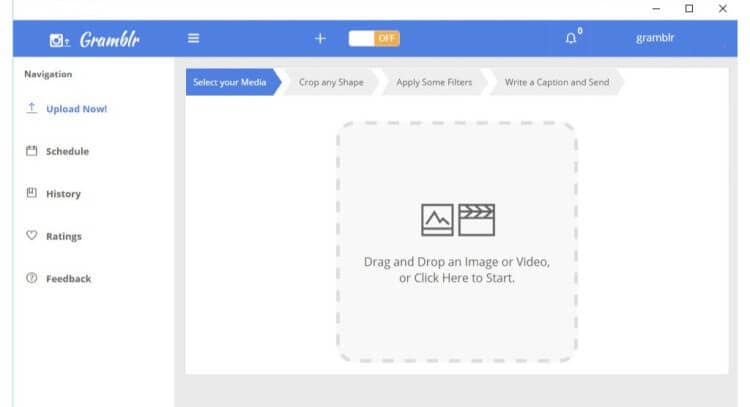
第 4 部分。 MirrorGo – 从 PC 上传视频到 Instagram 的最佳方式
Instagram 不提供任何使用其 URL 上传媒体文件的功能。 您只能通过适用于 Android 和 iOS 的应用程序添加内容。 但是,情况不再如此,因为 Wondershare MirrorGo 允许您从 PC 控制您的智能手机。 此外,它的数据传输功能可以将视频从 PC 上传到 Instagram。 流畅的界面将让您快速管理一切。

Wondershare MirrorGo
将您的安卓设备镜像到您的计算机!
- 使用该应用程序在 PC 上截取屏幕截图或记录您的活动。
- 将文件从计算机传输到您的设备。
- 使用 MirrorGo 查看甚至回复短信。
现在通过在您的 PC 上下载 MirrorGo 并按照下面列出的步骤将视频从 PC 上传到 Instagram。
第 1 步。将您的手机连接到 PC 并启动 MirrorGo
双击 MirrorGo 的图标以在 PC 上运行它。 然后,使用 USB 连接器电缆将手机与计算机连接起来。

步骤 2. 访问 Android 的开发者模式
如果您使用的是 Android 设备,则需要打开设置菜单并启用开发者模式选项。 转到关于电话并找到选项卡,然后按 7 次。 转到其他设置,然后从那里打开调试。

第 3 步:将视频从 PC 上传到 Instagram
现在,您将能够从计算机访问您的 Android 手机。 只需导航鼠标即可打开 Instagram。 将视频传输到应用界面并上传到 Instagram。

第 5 部分。使用 Flume 从 macOS 计算机将视频上传到 Instagram
如果您是 macOS 用户,那么本文的这一部分是专门为您准备的。 在这里,我们将向您展示如何在 Flume 的帮助下从 Mac 电脑上传 Instagram 视频。
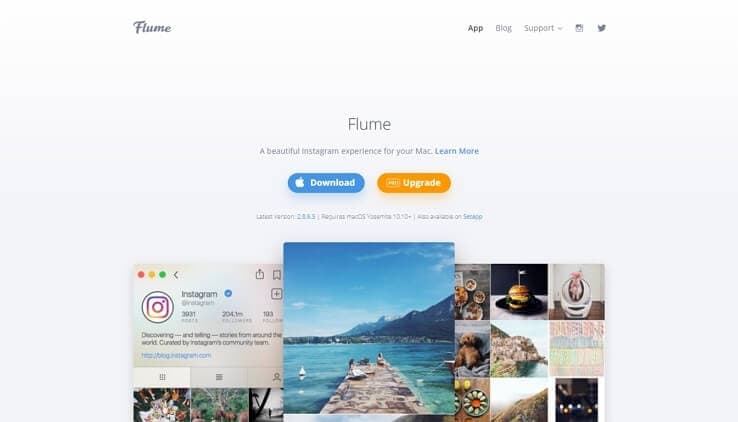
Flume 是一个第三方应用程序,可以为其用户上传视频。 此外,它的界面类似于 Instagram 的布局,让您更容易管理。 从 Flume 官网下载 Flume,安装完成后打开应用。
查看以下步骤,了解如何使用 Flume 从 macOS 将视频上传到 Instagram:
步骤 1。 在你的 Mac 上启动 Flume;
步骤 2。 将您的 Instagram 帐户与该应用程序连接;
步骤 3。 通过单击相机图标或拖放文件上传视频;
步骤 4。 上传剪辑后,Flume 将为您提供编辑。 您可以为您的 Instagram 视频裁剪、剪切和设置不同的内容;
步骤 5。 完成以上所有步骤后发布视频!
总结
在这个便利的时代,一个平台的缺点很容易被另一个平台弥补。 Instagram就是这种情况。 流行的社交媒体应用程序尚未允许 PC 用户享受智能手机用户喜欢的平台的特定功能。
但是,这不再是问题,因为有几个第三方应用程序可以让您通过它们的界面享受这些功能。 在这里,我们讨论了使用其中一些应用程序将视频从 PC 上传到 Instagram。 您可以尝试其中任何一种,然后开始享受智能手机用户的特权。
最新文章