[完整指南] 如何从 Android 导出联系人?
联系人是我们日常生活中迫在眉睫的一部分。 但有时,您必须将联系人从 Android 导出到 PC 或另一台设备。 例如,您购买了一台新的 Android/iOS 设备,现在您想将联系人转移到该设备。 或者,您可能希望有一份额外的联系人副本,这样您就不必担心数据丢失的情况。 现在,如果您正在寻找有关如何从 Android 手机导出联系人的方法,那么您来对地方了。 今天的帖子是专门为让您熟悉从 Android 手机中导出联系人的最简单和最好的方法而量身定制的。 继续阅读!
第 1 部分。如何将联系人从 Android 导出到 PC/另一部手机?
一开始,我们想介绍一种独一无二的解决方案,即 DrFoneTool – 电话管理器 (Android). 该工具在从 Android 导出联系人时非常有效。 使用这个强大的工具,您可以毫不费力地传输/导出联系人、照片、视频、应用程序、文件等等。 DrFoneTool – 电话管理器 (Android) 是一个著名且值得信赖的工具,受到全球数百万快乐用户的推荐。 使用 DrFoneTool – 电话管理器 (Android),您不仅可以将数据导出或传输到 PC。 但是,您也可以以安全可靠的方式管理(导入、编辑、删除、导出)您的数据。 现在让我们探索通过 DrFoneTool – 电话管理器从 Android 手机导出联系人的优势:

DrFoneTool – 电话管理器 (Android)
将联系人从 Android 导出到 PC 的一站式解决方案
- 传输、管理、导出/导入您的音乐、照片、视频、联系人、短信、应用程序等。
- 将您的音乐,照片,视频,联系人,短信,应用程序等备份到计算机上,并轻松还原它们。
- 将 iTunes 传输到 Android(反之亦然)。
- 与三星,LG,HTC,华为,摩托罗拉,索尼等的3000多种Android设备(Android 2.2 – Android 8.0)完全兼容。
如何将联系人从 Android 手机导出到 Windows/Mac PC
在本节中,我们为您带来了有关如何使用 DrFoneTool – 电话管理器将联系人从 Android 导出到您的 PC 的详细过程。 这是你需要做的。
请记住:
第 1 步:下载并启动 DrFoneTool – 电话管理器工具。
第 2 步:点击“传输”选项卡并将您的 Android 设备与您的 PC 连接。

第 3 步: DrFoneTool – 电话管理器工具将自动检测您的设备。

第 4 步:接下来,从顶部选择“信息”选项卡,然后选择所需的联系人。

第 5 步:点击“导出”图标。 然后,根据您的要求选择下面提到的任一选项。

第 6 步:最后,选择您希望从 Android 手机保存导出的联系人的首选位置。
不久之后,导出过程将完成。 屏幕上会弹出一条消息,通知“导出成功”。 你们现在都安排好了。
提示:要将联系人从您的 PC 导入 Android,您还可以使用“导出”图标旁边的“导入”图标。
第 2 部分。如何将联系人从 Android 导出到 Google/Gmail?
在本文的这一部分中,我们为您带来了将 Android 手机联系人导出到 Google/Gmail 的两种方法。 第一种方法是将 vCard(VCF) 或 CSV 文件直接导入您的 Google 联系人。 或者,您可以直接将联系人从 Android 导入 Google/Gmail。 现在让我们弄清楚执行这两种方法的分步过程。
将 CSV/vCard 导入 Gmail:
- 访问 Gmail.com 并登录您希望将电话联系人导出到的 Gmail 帐户。
- 现在,点击屏幕左上角 Gmail 仪表板上的“Gmail”图标。 将出现一个下拉菜单。 选择“联系人”选项以启动联系人管理器仪表板。
- 然后,按下“更多”按钮并从出现的下拉菜单中选择“导入”选项。
注意:您可以将此菜单用于其他操作以及导出、排序和合并重复项等。

现在,“导入联系人”对话框将出现在您的屏幕上。 点击“选择文件”按钮浏览您的计算机并上传首选的 vCard/CSV 文件。 使用“文件资源管理器”窗口,找到我们使用 DrFoneTool 创建的 CSV 文件 – 文章前一部分中的电话管理器应用程序。 完成后,点击“导入”按钮,一切就绪。
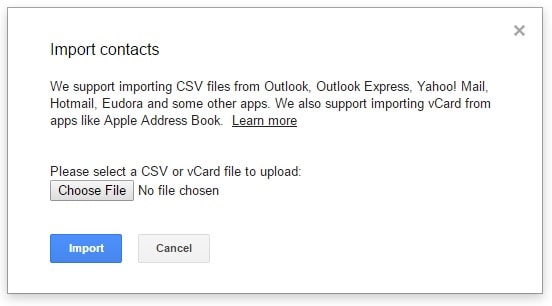
替代方法:
确保您的设备已与 Google 帐户相关联。 如果不是,那么您必须先使用 Gmail 帐户配置您的设备。 然后,从下面提到的过程开始。
- 在您的 Android 上启动“设置”,点击“帐户”,然后选择“谷歌”。 选择您希望将 Android 联系人导出到的“Gmail 帐户”。
- 现在,您将进入需要选择要导出到 Google 帐户的数据类型的屏幕。 如果尚未打开“联系人”之外的拨动开关。 然后,点击右上角的“3 个垂直点”,然后点击“立即同步”按钮。


第 3 部分。 如何将 Android 联系人导出到 USB 存储/SD 卡?
在本节中,我们将介绍如何使用内置的导入导出 Android 联系人功能从 Android 手机中导出联系人。 确保您的外部存储设备(即 SD 卡/USB 存储设备)中有足够的可用空间。 此外,此方法会将您的电话联系人导出到 vCard (*.vcf)。 这种类型的文件可用于通过 Google 导入联系人或将联系人恢复到您的智能手机设备。 这是它的分步教程。
- 拿起您的 Android 设备并在其上启动本机“联系人”应用程序。 现在,轻触设备上的“更多/菜单”键,弹出一个弹出菜单。 然后,选择导入/导出选项。
- 在即将出现的弹出菜单中,点击“导出到 SD 卡”选项。 点击“确定”确认您的操作。 然后将启动导出过程。 在很短的时间内,您的所有 Android 联系人都会导出到您的 SD 卡。
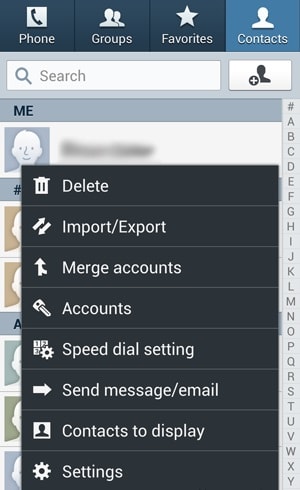

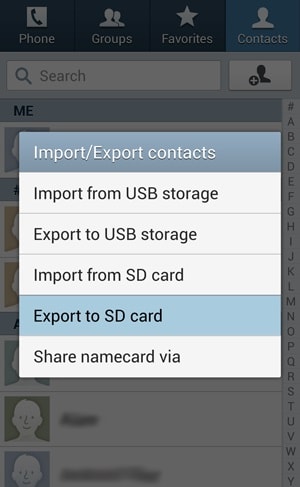

最后的话
没有联系人的新手机似乎不完整。 这些是使我们与亲人保持联系的唯一来源。 因此,我们为您提供了将联系人导出到另一台设备的最简单方法。 我们希望这篇文章对您有所帮助,并且您现在已经很好地了解了如何从 Android 导出联系人。 请与我们分享您的想法,让我们知道您导出联系人的经验。 谢谢!

