轻松将文件从 Android 传输到 Mac 的 4 种方法
您可能想知道是否可以将文件从 Android 传输到 Mac。 这是在两个完全不同的操作系统之间传输任何类型的数据很简单的问题。 在互联网平台上,有多种工具可以将数据从 Android 传输到 Mac。 如果您正在寻找可靠的软件来安全地传输您的数据,那么您必须参考这篇文章。 在这里,我们提到了您可以轻松使用的最佳数据传输工具。
第 1 部分:如何使用 DrFoneTool 将文件从 Android 传输到 Mac?
XNUMXD压花不锈钢板 DrFoneTool – 电话管理器 (Android) 是将文件从 Android 传输到 Mac 的理想方式。 它使 Android 用户只需单击一下即可将他们的 Android 数据传输到 Mac 变得非常容易。 它可以传输各种类型的 Android 数据,例如消息、联系人、图像、音频和许多其他类型。 这个神奇的软件还可以在 Android 和 iTunes 之间传输数据。

DrFoneTool – 电话管理器 (Android)
将文件从 Android 传输到 Mac 的一站式解决方案
- 传输、管理、导出/导入您的音乐、照片、视频、联系人、短信、应用程序等。
- 将您的音乐、照片、视频、联系人、短信、应用程序等备份到计算机并轻松恢复。
- 将 iTunes 传输到 Android(反之亦然)。
- 与三星、LG、HTC、华为、摩托罗拉、索尼等的 3000 多款 Android 设备(Android 2.2 – Android 8.0)完全兼容。
- 与Windows 10和Mac 10.13完全兼容。
它不仅可以将数据从 Android 传输到 Mac,还可以在两个 Android 设备之间传输数据。 没有任何中断,您可以轻松地将您的 Android 数据切换到您的 Mac。 该软件最好的部分是它与所有最新的 Android 版本兼容。
以下是有关如何使用 DrFoneTool-PhoneManager 将文件从 Android 传输到 Mac 的分步指南:
第 1 步:在您的 Mac 上下载 DrFoneTool-PhoneManager 软件并运行该软件。 然后,从其控制面板中单击“电话管理器”模块。

第 2 步:在数字电缆的帮助下,将您的 Android 设备连接到您的 Mac。 一旦您的 Mac 检测到您的 Android 设备,请从菜单栏中单击所需的媒体文件。

第 3 步:在这种情况下,我们以“照片”媒体文件为例。 现在,选择要传输的所有照片。

第 4 步:单击主选项卡下的“导出到 PC”按钮。 几分钟后,您的 Android 数据将传输到您的 Mac 系统。

第 2 部分:如何使用 Android 文件传输将数据从 Android 传输到 Mac?
Android 文件传输是将数据从 Android 传输到 Mac 的另一种终极方式。 该数据传输软件还支持所有最新的 Android 版本。 它可以轻松地将数据从 Android 传输到 Mac,也可以从 Mac 传输到 Android。 在您的 Mac 电脑或 MacBook 上使用很方便。
以下是有关如何使用 Android 文件传输将文件从 Android 传输到 MacBook 的分步指南:
第 1 步:在 MacBook 或 Mac 电脑上下载软件。 之后,打开 androidfiletransfer.dmg。
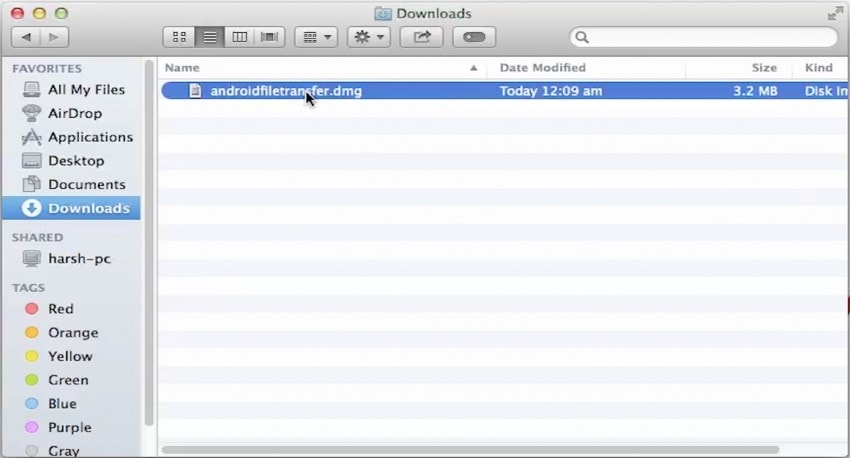
第 2 步:现在,将 Android 文件传输软件拖到应用程序。 然后,将您的 Android 设备连接到您的 Mac 系统。
第 3 步:打开 Android 文件传输并搜索要传输到 Mac 的文件。 然后,将所有选定的文件复制到您的 Mac。

第 3 部分:如何使用三星智能开关将文件从 Android 传输到 Mac?
三星智能开关是由三星公司开发的一款了不起的数据传输应用程序。 要将视频从 Android 传输到 Mac,它是 Android 用户的理想选择之一。 它支持各种文件类型,包括消息、通话记录、应用程序和所有媒体文件。
该数据传输软件与各种 Android 设备兼容,例如联想、摩托罗拉等。 它适用于所有 Galaxy 和非 Galaxy 设备。 它可以通过 USB 电缆或无线传输数据。
以下是有关如何使用 Samsung Smart Switch 将文件从 Android 发送到 Mac 的分步指南:
第 1 步:要开始该过程,请下载适用于 Mac 的 Samsung Smart Switch。 然后,在您的 Mac 系统上启动该软件。
第 2 步:现在,借助 USB 数据线将您的 Android 设备连接到您的 Mac。
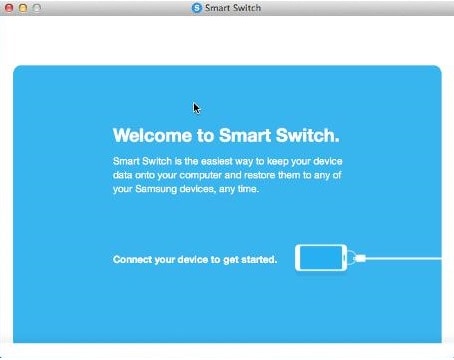
第3步:之后,点击“更多”。 然后,点击“首选项”。 选择要传输到 Mac 的所有文件类型。

第 4 步:现在,返回主页并按“备份”选项卡将数据传输到您的 Mac。
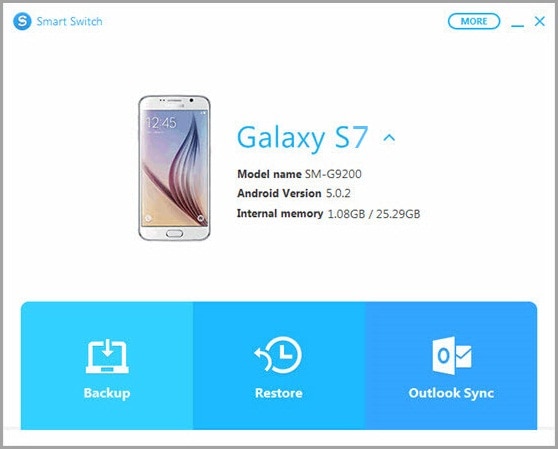
第 4 部分:如何使用 Handshaker 将文件从 Android 传输到 Mac?
Handshaker 也是将文件从 Mac 发送到 Android 的最佳方式之一,反之亦然。 它具有出色的传输速度。 它在 Mac 和 Android 之间传输数据时提供安全性。 它现在提供了拖放选项,可轻松传输数据。 Handshaker 支持多种文件类型,例如图像、视频和音频文件。 幸运的是,它适用于所有最新的 Android 版本。
以下是有关如何使用 Handshaker 将文件从 Android 发送到 Mac 或反之亦然的分步指南:
第 1 步:要开始此过程,请下载适用于 Mac 的 Handshaker 软件。 然后,启动软件。
第 2 步:启动软件后,借助数字电缆将 Android 设备连接到 Mac。
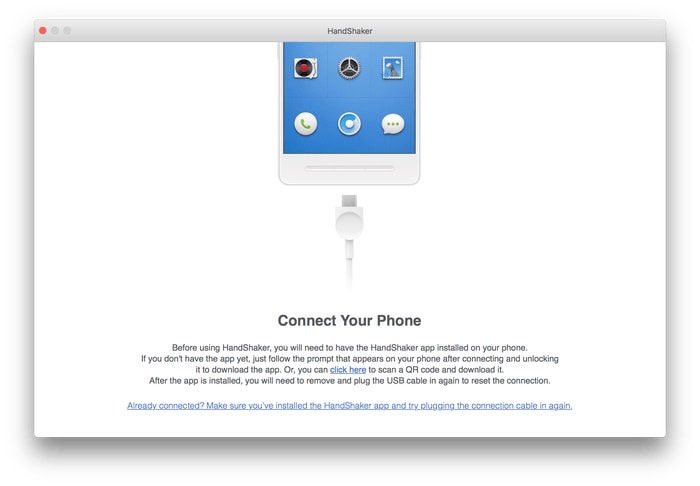
第 3 步:现在,通过从其官方网站下载其 APK 文件,在您的 Android 设备上下载 Handshaker 应用程序。 然后,安装该应用程序并将您的 Android 设备与 Mac 重新连接。
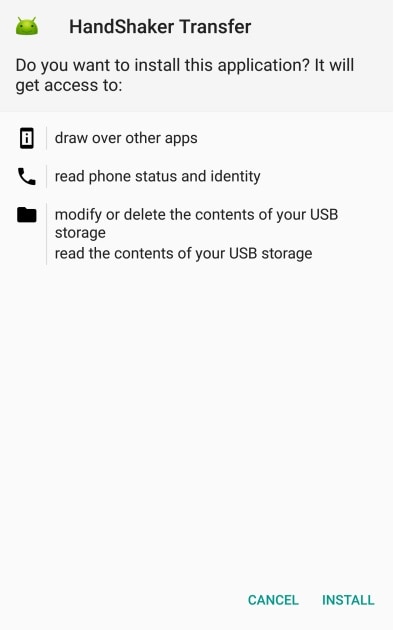
第 4 步:单击“导入”按钮并从您的 Mac 中选择所有文件以将文件传输到 Android。 选择所需文件后,您可以单击“导出”将文件从 Android 传输到 Mac。
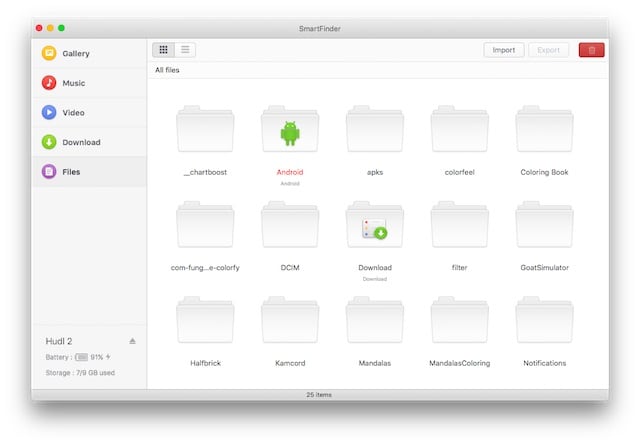
要将文件从 Mac 发送到 Android,技术已经为数据传输提供了出色的解决方案。 DrFoneTool 等数据传输软件允许用户在短时间内传输文件。
最新文章

