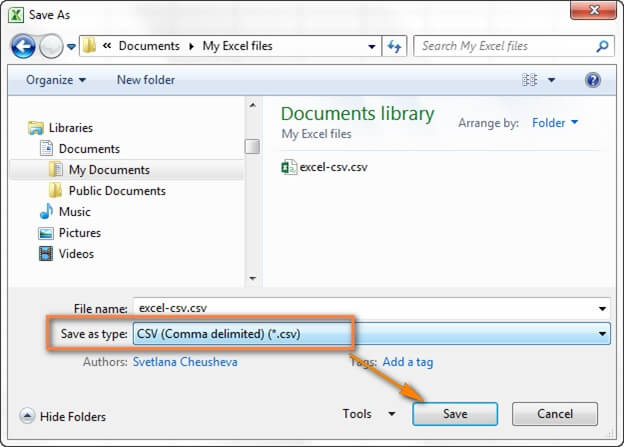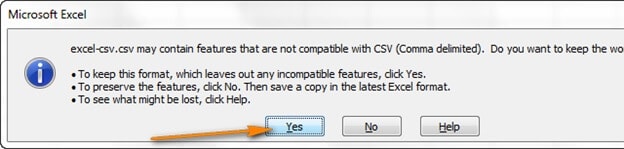将联系人从 Excel 导入 Android 的简便方法
无论您是购买了新手机还是想要备份手机。 我们总是寻找保存联系人的选项,以便我们以后可以访问它们,或者不会在交换机中丢失它们。 因此,今天,我们将讨论如何将联系人从 excel 导入您的 Android 智能手机,让生活更轻松。 在您的 Android 手机上维护联系人将比您想象的要容易。 但是,Android 无法读取 Excel CSV; 文件需要转换成vCard格式,然后导出到安卓联系人。 在这里,我们将使用第三方软件 DrFoneTool 将联系人从 excel 导入到 android 手机。 它安全可靠,联系人的导入立即完成,没有任何麻烦。 但是,在使用 DrFoneTool 之前,您需要将 excel 文件转换为 vCard 格式。
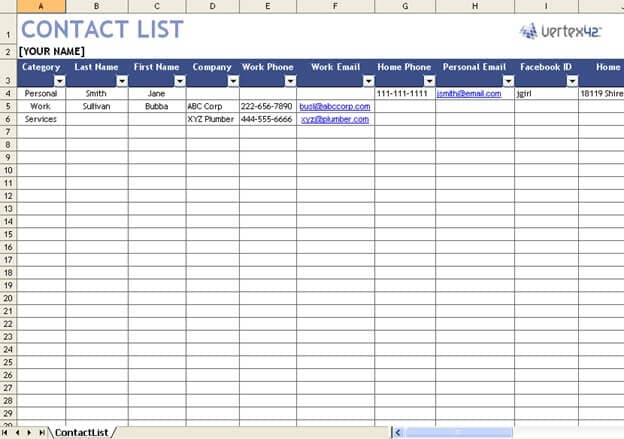
因此,向下滚动以结合使用将联系人从 excel 保存到 Android 的最佳两种方法。
第 2 部分:将 CSV/vCard 导入到 Gmail
要将联系人从 excel 导入 Android 手机,您只需要一个 Gmail ID。 之后,您必须将 CSV 文件上传到您的 Gmail 帐户,然后将该帐户同步到您的智能手机。 这不是那么容易吗? 下面是分步教程。
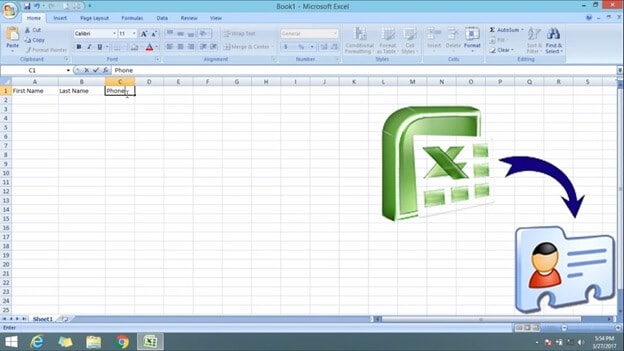
步骤1: 转到计算机系统上的浏览器,然后登录到您的 Gmail 帐户。
步骤2: 在左栏中,点击 Gmail,然后会弹出一个下拉菜单,然后选择联系人。
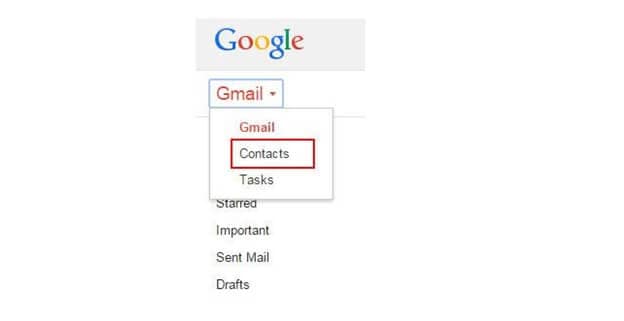
步骤3: 在联系人内部,单击更多并从下拉菜单中选择“导入”,如下图所示。
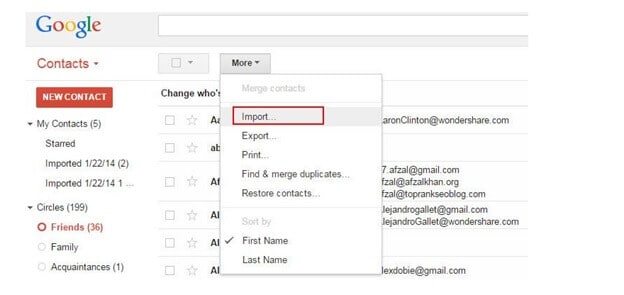
步骤4: 在此步骤中,将显示弹出对话框,单击“选择文件”,然后导航到保存 Excel CSV 的位置。 选择文件,然后单击打开 > 导入,将 Excel CSV 文件上传到您的 Gmail 帐户。
步骤5: 在此步骤中,您的所有 CSV 文件都会添加到您的 Gmail 帐户中。
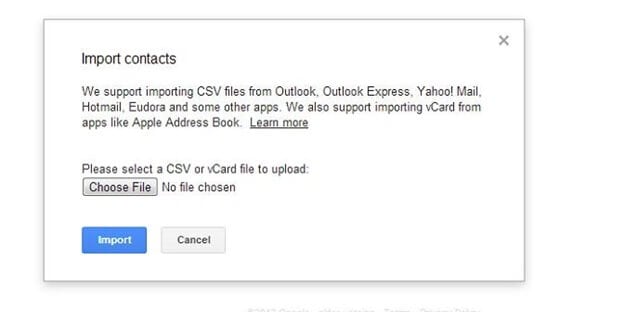
步骤6: 现在,是时候拿起您的智能手机,登录您的 Gmail 帐户了。 然后,您需要转到“设置”>“帐户与同步”。 找到您已将 CSV 文件上传到的 Google 帐户,点按它。 现在您只需转到“同步联系人> 立即同步”。 完成后,所有 CSV 联系人都会导入您的 Android 智能手机。
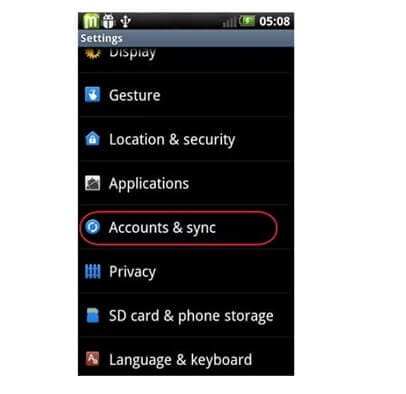
如果您没有 Gmail 帐户,您仍然可以使用 Android 导入联系人。
单击更多> 导出,然后选择您保存所有 CSV 联系人的组。 选择 vCard 格式,单击导出,此格式的文件将下载到您的 PC 上。
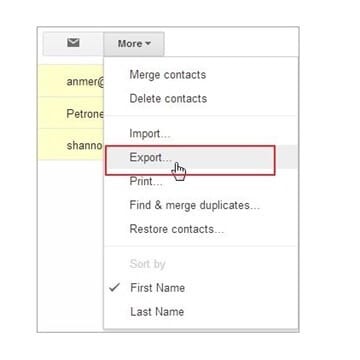
将你的安卓手机连接到你的电脑,然后将vCard格式的文件上传到你的手机上。 然后,转到设置,然后导入文件。
第 3 部分:使用 DrFoneTool 电话管理器导入联系人
DrFoneTool 是从 excel 到 Android 的最佳软件导入联系人。 它是与 Android 8.0 兼容的免费软件。 它使用安全,并带有用户友好的界面,可将联系人从 excel 传输到 Android。

DrFoneTool – 电话管理器 (Android)
在 Android 和 PC 之间无缝传输数据。
- 在Android和计算机之间传输文件,包括联系人,照片,音乐,SMS等。
- 管理,导出/导入您的音乐,照片,视频,联系人,短信,应用程序等。
- 将 iTunes 传输到 Android(反之亦然)。
- 在计算机上管理您的 Android 设备。
- 与Android 8.0完全兼容。
步骤1: 您需要在您的计算机上下载 DrFoneTool 软件,然后像安装任何其他软件一样通过双击 .exe 文件来安装它。
步骤2: 通过 USB 电缆将您的 Android 手机连接到您的 PC,几秒钟后 DrFoneTool 的电话管理器可以立即检测和配置。
步骤3: 下一步是单击 DrFoneTool 工具包,然后从一组实用程序中选择电话管理器。

步骤4: 在此步骤中,您必须单击顶部 DrFoneTool 导航栏上的“信息选项卡”,然后左侧面板中的联系人将显示在您的 Android 手机上。

步骤5: 单击导入按钮并选择之前已转换的 vCard 文件。 确保在此期间; 您不要断开 USB 电缆,还要确保在传输过程中您没有使用智能手机。
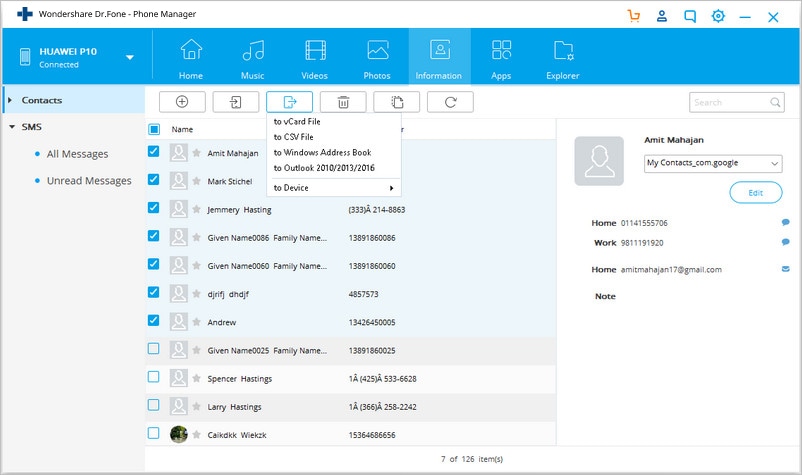
步骤6: 转到已存在联系人文件的位置,单击“确定”。
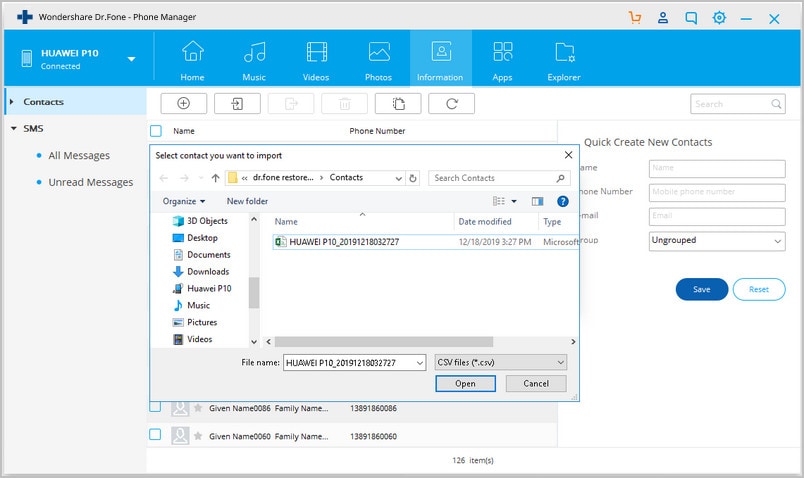
您还可以将联系人从您的 Android PC 导出到您的计算机,操作方法如下:
使用 DrFoneTool 软件,您还可以将联系人从 Android 手机导出到 Windows 或 Mac PC。 该过程与上述过程非常相似; 您必须在 PC 上下载 DrFoneTool 软件并安装它。 在您的计算机上启动 DrFoneTool。
点击传输按钮,然后将您的 Android 手机连接到计算机,这可以在 USB 数据线的帮助下完成。 DrFoneTool 的手机管家会自动检测安卓手机。 您需要做的下一件事是选择“信息选项卡”,然后选择所需的联系人。 单击“导出”按钮,然后选择要将 Android 设备中的联系人导出到 PC 上的所需位置。
总结
综上所述,很容易推断出 DrFoneTool 软件是将联系人从 excel 转移到 Android 的最佳方式,它很简单,只需遵循几个简单的步骤,手机管理器的界面让任何人,即使是非-tech-freak 家伙可以毫不费力地完成转移。 但是,首先,您必须转换文件格式。
如果您在将联系人从 excel 导入到 android 手机时仍然遇到任何困难,您可以 24*7 联系他们的电子邮件,他们随时准备回答您的每一分钟查询和疑问。