如何将文件从索尼传输到 Mac/MacBook
我们知道,每部手机都有自己的品牌,并拥有与索尼 Xperia 相同的功能。 倾向于购买索尼手机的人疯狂到只购买索尼系列手机。 因此,它肯定有一些优势。 索尼以其最亮的显示屏而闻名,吸引公众点击更多图片。 为此,您需要有存储空间并释放空间,您需要将索尼备份到 Mac。 现在,需要一个专业工具,它可以最好地工作并将您的所有数据文件传输到 Mac。 这里我们有教程 如何将索尼数据传输到 Mac 有效率的。
第 1 部分。一键将文件从索尼传输到 Mac
如果您将所有数据存储在 Mac 计算机上,并且当前您正在使用 Sony Xperia,那么您可以使用第三方软件轻松地将数据从 Sony Xperia 传输到 Mac,即 DrFoneTool (Mac) – 电话管理器 (Android). 它允许一键将照片从索尼传输到 Mac,还可以有选择地将照片、音乐、视频、联系人、消息从索尼传输到 Mac。 该软件受到数百万用户的推荐和使用。 该设计非常简单且可自定义,因此对用户来说是用户友好的。 它适用于世界各地的人们,并支持多种语言。 它将所有手机数据备份到 Mac。

DrFoneTool – 电话管理器 (Android)
用于在 Android 和计算机之间进行的智能 Android 传输。
- 在Android和计算机之间传输文件,包括联系人,照片,音乐,SMS等。
- 管理,导出/导入您的音乐,照片,视频,联系人,短信,应用程序等。
- 将 iTunes 传输到 Android(反之亦然)。
- 在计算机上管理您的 Android 设备。
- 与Android 8.0完全兼容。
使用 DrFoneTool 将数据从 Snoy 传输到 Mac 的步骤
要传输数据,您必须使用以下步骤将 Sony 备份到 Mac,因为将数据从一台设备移动到另一台设备所需的时间非常少。
步骤 1。 在您的 Mac 上下载并安装 DrFoneTool。 启动 DrFoneTool 并从主窗口中选择“电话管理器”。

第 2 步。 使用 USB 电缆将您的 Sony Xperia 连接到 Mac。 要一键将照片从 Sony 传输到 Mac,只需单击将设备照片传输到 Mac。 然后自定义保存路径以在 Mac 上存储来自 Sony 的所有照片。

如果您想有选择地将其他数据类型(例如音乐、视频、联系人、消息)从 Sony Xperia 传输到 Mac,请单击顶部的数据类别选项卡。 选择数据并单击导出到 Mac 以将它们传输到 Mac。

第 2 部分。 如何将索尼照片和视频传输到 Mac
将索尼照片传输到 Mac 是非常简单的任务,而一些歌曲用户可能会遇到问题,并通过搜索将索尼视频数据传输到 Mac 的工具而生气。 但是在这里,我们有一种简单的方法可以使用 Android 文件传输手动将数据备份索尼到 Mac。 只需按照这个简单的步骤,这就是你所要做的。
将索尼照片传输到 Mac 的步骤
您需要按照安装过程中询问的说明在 Mac 上安装 Android File Transfer。
第 1 步。在您的 Mac 上使用 USB 电缆连接您的设备。
第 2 步。 在您的 Mac 上打开 Android 文件传输。
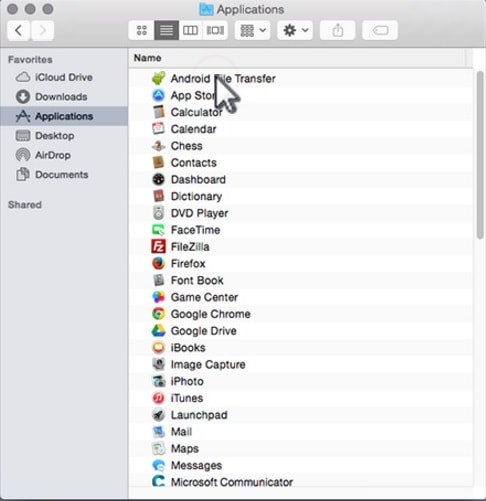
步骤 3. 打开 DCIM,然后打开相机。

第 4 步。 现在,选择您要传输的照片和视频。
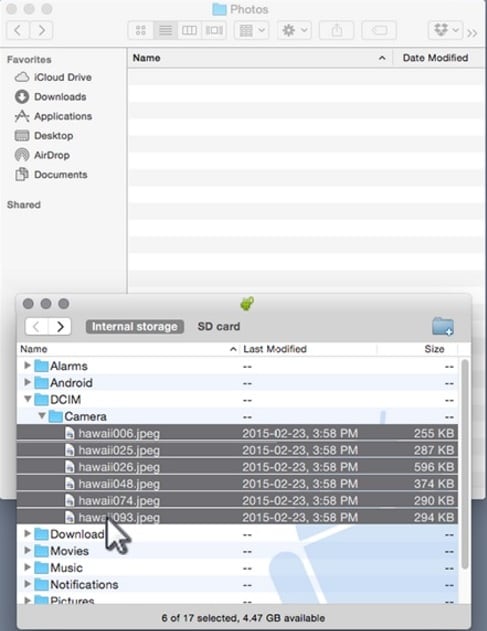
步骤 5. 拖动您希望在备份文件夹中拥有的文件。

步骤 6. 如果您已完成数据传输,请立即拔下 USB 电缆。
现在忘记如何将索尼数据传输到 Mac 数据,正如我们在上面的帖子中提到的,仅以简单格式。 我们建议您使用 DrFoneTool (Mac) – 电话管理器 (Android),它适用于几乎所有兼容格式的设备。 它是适用于 Mac 计算机的强大工具,只需单击一下,您就可以轻松地将数据从 Sony 设备传输到 Mac。
最新文章

