如何将照片从 Android 传输到 Mac-检查这里!
随着各种移动设备之间存储容量的增加,需要保护各种数据类型免受意外损坏。 定期在其他设备上保存所有应用程序数据、联系人、文档、照片、视频、通话记录等的最新副本是一种正常的可接受做法。 然而,将数据从 Android 传输到 Mac 是一项相当繁琐的工作,但是,在本文中,我们讨论了有哪些简单的方法可以 将照片 Android 传输到 Mac. 本文的第一部分阐述了将 Android 照片传输到 Mac 的软件解决方案。 在第二部分和第三部分中,我们将逐步介绍使用其他技术将 Android 到 Mac 照片传输的过程。
第 1 部分。将照片从 Android 传输到 Mac 的最佳方式
为了简化工作,我们应该使用用户友好的工具,只需单击一下即可将照片从 Android 传输到 Mac。 DrFoneTool (Mac) – 电话管理器 (Android) 是一个经常被推荐用于此目的的软件。 DrFoneTool (Mac) – Phone Manager (Android) 是一款功能强大、高效且非常易于使用的工具,只需通过几个简单步骤即可将包括照片在内的数据从 Android 传输到 Mac。
DrFoneTool 与所有 Android 设备兼容,如三星 Galaxy S5、宏碁、中兴、华为、谷歌、摩托罗拉、索尼、LG、HTC 等,如果需要 Android 将照片传输到 Mac。

DrFoneTool (Mac) – 电话管理器 (Android)
一键将照片从 Android 传输到 Mac!
- 在Android和计算机之间传输文件,包括联系人,照片,音乐,SMS等。
- 管理,导出/导入您的音乐,照片,视频,联系人,短信,应用程序等。
- 将 iTunes 传输到 Android(反之亦然)。
- 在计算机上管理您的 Android 设备。
- 与Android 8.0完全兼容。
如何将照片从 Android 传输到 Mac?
这也意味着如何将照片从 Android 导入到 Mac 或如何将照片从 Android 下载到 Mac。 或者,这也是如何将照片从 Android 上传到 Mac,这实际上是将 Android 备份到 Mac。
步骤 1。 在 Mac 上启动 DrFoneTool。 选择“电话管理器”。 使用 USB 电缆将您的 Android 连接到 Mac。

第 2 步。一旦 DrFoneTool (Mac) – 电话管理器 (Android) 识别出您的 Android 手机,您可以单击 DrFoneTool 上的将设备照片传输到 Mac 以一键将 Android 手机上的所有照片传输到 Mac。

如果您想有选择地将 Android 照片传输到 Mac,只需转到顶部的照片选项卡,预览并选择照片。 然后单击导出到 Mac 按钮将它们保存到您的 Mac。 此外,DrFoneTool 也可以帮助您将 Android 上的音乐、视频、联系人、消息传输到 Mac。
第 2 部分。使用 Image Capture 将照片从 Android 导入 Mac
您可以使用两种简单的方法,其中您使用一些图像传输应用程序从 安卓到 Mac. OS X 中捆绑了一个这样的应用程序。因此您只需启动该应用程序,使用 USB 电缆将 Android 设备连接到 Mac。 但不幸的是,它总是不能这样工作。 在那里,您将需要 Android“文件传输应用程序”形式的其他选项。 在“图像捕获”应用程序或其他应用程序失败的地方,它肯定可以工作。 然而,“图像捕捉”更适合将照片从任何类型的数字设备导入 Mac,因为它是:
- 它快速高效。
- 允许缩略图预览。
- 允许删除图片。
如何使用 Image-Capture 导入照片
以下是将 Android 转移到 Mac 的逐步方法。
1. 使用 USB 数据线将 Android 连接到 Mac。
2. 执行“图像捕捉”,它包含在 /Applications/ 文件夹中。
3. 从设备列表中选择 Android 设备。
4. 选择文件夹作为照片的目的地。 此步骤是可选的,但建议这样做。
5. 最后,单击“导入”或“全部导入”将所有照片/图片传输到 Mac。
注意。 诸如“导入”而不是“全部导入”之类的选项有利于导入选择性照片。

Android 文件传输应用程序
完成后,您可以找到目标文件夹以验证所有照片或部分照片的复制是否令人满意。 仅此而已,尽管如此,Android 设备确实存在此应用程序的一些问题,在这种情况下,Android 文件传输应用程序可以成为将 Android 照片传输到 Mac 的合适替代方案,方法如下:
• 将Android 文件传输下载到计算机。
• 将Android 手机连接到Mac(带有充电线的USB 端口)。
• 打开Mac Finder。
• 寻找“Android 文件传输”。
• 最后,双击Android 驱动器图标。
第 3 部分。如何使用 Dropbox 将照片从 Android 传输到 Mac
尽管 Windows 或 Apple 爱好者可能会说什么,但这两种设备可能会以舒适的和谐共存。 总的来说,两个人交谈和共享/传输任何东西/数据项所需的只是一个合适的互联网连接和一个合适的应用程序。
将照片从 Android 传输到 Mac 的一种方法是使用“Dropbox”。 Dropbox 是一种兼容移动设备和基于 Web 的平台的云服务,具有大量可用空间。

使用 Dropbox 传输文件
第 1 步。首先在 Dropbox 网站上创建一个帐户(如果尚不存在)。 现在,在您登录之前从 Google Play 商店下载相关的 Android 应用程序。
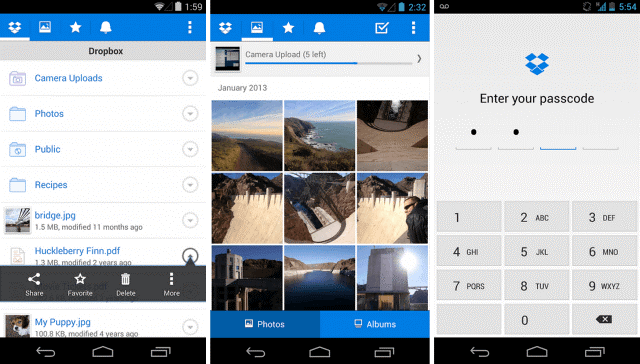
步骤 2. 点击移动应用右上角的垂直三个点。
- 从下拉菜单中选择在此处上传。
- 选择要上传到 Dropbox 的文件夹/文件。
- 单击右下角的上传绿色按钮。
- 在 Mac 上访问 Dropbox 并找到要传输的文件。
- 点击下载链接。
- 选择适当的位置来保存传输的文件。
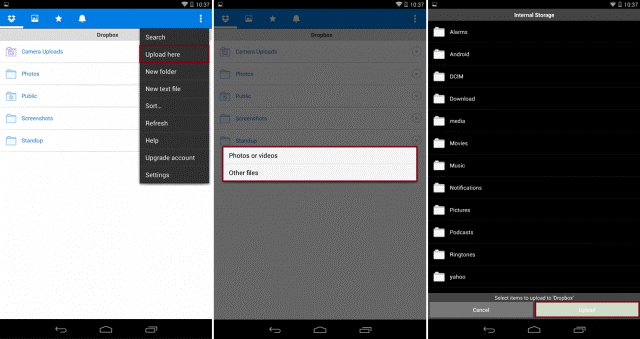
总结
- 简而言之,首先要了解的是,Android 设备和 Apple 设备处于浪漫状态,可让您从 HTC 等 Android 设备备份到 Apple 设备(反之亦然)。
- 将照片从 Android 传输到 Mac 的最佳方式是使用用户友好且高效的可用软件,例如 DrFoneTool。 一些用于此目的的应用程序通常是操作系统的一部分,例如“图像捕获”或“Android 文件传输”应用程序。 这些应用程序可以快速有效地将数据从手机传输到手机或从手机传输到 PC。 最后,另一个替代程序涉及使用云服务,即“Dropbox”。 我们根据用户自己在必要组件可用性方面的便利性,根据用户的选择推荐其中一种。

