如何修复 Android 设备上的加密不成功错误?
‘由于加密,无法使用您的 Android 手机 不成功 错误?
嗯,加密 不成功 错误是一个严重的问题,不应掉以轻心。 Android 加密不成功错误屏幕可防止 Android 智能手机所有者使用他们的手机并访问存储在其上的任何数据。 这是一个奇怪的错误,随机发生。 您会注意到,当您正常使用手机时,它会突然死机。 当您再次打开它时,屏幕上会显示加密不成功的错误消息。 出现此消息,总体而言,只有一个选项进入主屏幕,即“重置电话”。
整个错误信息如下:
‘加密被中断,无法完成。 因此,您手机上的数据将无法再访问。
要恢复使用手机,您必须执行恢复出厂设置。 重置后设置手机时,您将有机会恢复备份到您的 Google 帐户的所有数据。
请继续阅读以了解发生 Android 加密不成功错误的原因以及摆脱它的方法。
第 1 部分:为什么会发生加密不成功错误?
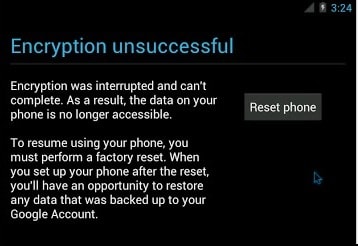
由于您的设备或其软件中的各种问题,可能会出现 Android 加密不成功错误,但我们无法确定单一原因。 许多Android用户认为,当您的手机无法识别其内部存储器时,就会发生加密失败错误。 缓存损坏和堵塞也是Android加密不成功错误的主要原因之一。 此类错误无法获得手机加密状态,这意味着加密不成功错误会迫使您的设备无法正常加密,从而导致使用它的障碍。 即使您多次重启手机,每次都会显示加密失败消息。
加密不成功错误屏幕非常可怕,因为它只留下一个选项,即“重置手机”,如果选择该选项,它将擦除并删除手机上存储的所有数据和内容。 许多用户最终使用此选项,然后手动格式化他们的系统,通过刷新他们选择的新 ROM 来流动。 然而,这说起来容易做起来难,受影响的用户总是在寻找指南和详细的解释,以克服 Android 加密不成功的错误。
在以下两节中,我们将讨论如何以最可靠的方式对抗加密失败错误。
第 2 部分:一键修复 加密不成功 错误
考虑到 Android 加密错误的严重程度,我们知道您可能会感到压力有多大。 但别担心! DrFoneTool – 系统修复 (Android) 是一款时尚的工具,可一键修复所有 Android 问题以及加密失败问题。
此外,您可以使用该工具快速摆脱卡在蓝屏死机、无响应或砖块的 Android 设备、应用程序崩溃问题等的设备。

DrFoneTool – 系统修复 (Android)
快速修复错误“无法获取手机加密状态”
- 使用此单击解决方案可以轻松解决“无法获取电话加密状态”错误。
- 三星设备与此工具兼容。
- 该软件可修复所有 Android 系统问题。
- 这是业界首次用于修复 Android 系统的令人难以置信的工具。
- 即使是非技术用户也很直观。
解决 Android 加密错误可能会立即擦除设备数据。 因此,在使用 DrFoneTool – 系统修复 (Android) 修复任何 Android 系统之前,最重要的是 进行设备备份 并保持安全。
阶段一:准备好后连接设备
第 1 步:启动 DrFoneTool – 系统修复 (Android),然后点击计算机上软件界面上的“系统修复”选项卡。 现在,使用 USB 线连接 Android 设备。

第 2 步:需要在以下窗口中选择“Android 修复”,然后单击“开始”按钮。

第 3 步:现在,在设备信息屏幕上输入您的 Android 设备。 之后点击“下一步”。

第 2 阶段:进入“下载”模式并进行修复
第 1 步:为了解决加密不成功的问题,让您的 Android 处于“下载”模式。 流程来了——
- 获取您的“主页”无按钮设备并关闭电源。 按下三个键“降低音量”、“电源”和“Bixby”约 10 秒钟。 在点击“提高音量”键进入“下载”模式之前让它们离开。

- Having the ‘Home’ button device, you need to power it down as well. Press the ‘Power’, ‘Volume Down’ and ‘Home’ keys and hold them for 5-10 seconds. Leave those keys prior to hitting the ‘Volume Up’ key and enter the ‘Download’ mode.

第 2 步:单击“下一步”按钮将开始固件下载。

第 3 步:下载和验证结束后,DrFoneTool – System Repair (Android) 开始自动修复 Android 系统。 所有 Android 问题,以及不成功的 Android 加密,现在都得到解决。

第 3 部分:如何通过恢复出厂设置修复加密失败错误?
如今,Android 加密错误非常普遍,因此,学习修复它的方法对我们来说很重要。 当您的手机屏幕上出现加密失败消息时,您唯一的选择是通过点击“重置手机”将手机恢复出厂设置。 如果您选择继续使用此方法,请准备好丢失所有数据。 当然,在重置过程完成后,您可以随时恢复备份的数据,但未备份到云端或您的 Google 帐户的数据将被永久删除。 但是,建议使用可靠的第三方软件备份所有数据,例如 DrFoneTool – 手机备份 (Android).

DrFoneTool – 手机备份 (Android)
灵活地备份和恢复Android数据
- 一键有选择地将安卓数据备份到电脑。
- 预览并将备份恢复到任何 Android 设备。
- 支持8000 + Android设备。
- 在备份、导出或恢复过程中不会丢失任何数据。
现在继续“重置手机”,请仔细按照以下步骤操作:
• 在加密不成功消息屏幕上,单击“重置手机”,如下所示。
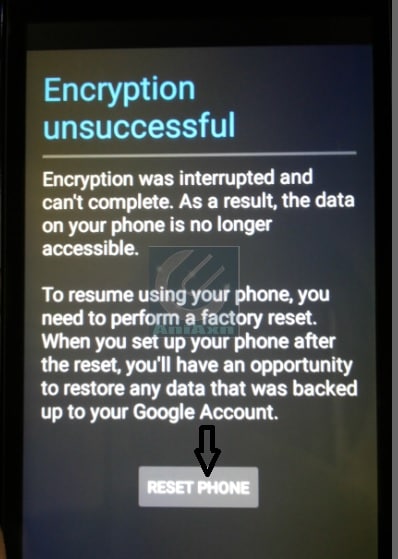
• 您现在将看到一个类似于下图的屏幕。

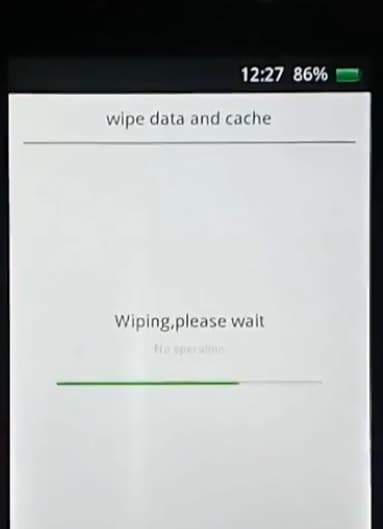
• Your phone will restart after a couple of minutes. Be patient and wait for the phone manufacturer logo to appear after the restart, as shown in the image below.

• 在最后也是最后一步,您需要重新设置您的设备,从选择语言选项开始,到时间和通常的新手机设置功能。
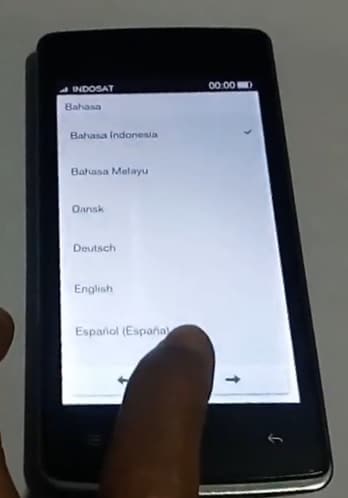
注意:您的所有数据、缓存、分区和存储的内容都将被清除,只有在您再次完成手机设置后备份后才能恢复。
如果您觉得这种修复Android加密不成功错误的方法太冒险且耗时,我们还有另一种方法可以让您正常使用手机。 那么,我们还在等什么? 让我们继续下一部分以了解更多信息。
第 4 部分:如何通过刷新新 ROM 来修复加密失败错误?
这是解决加密不成功错误问题的另一种不常见且独特的方法。
现在,我们都非常清楚 Android 是一个非常开放的平台,它允许其用户通过下载和安装新的和定制的 ROM 来修改和更改其版本。
因此,Android 的开放平台在消除此错误方面发挥了非常重要的作用。 这是因为刷新ROM对于修复Android加密不成功问题非常有帮助。
更换ROM很简单; 让我们了解您需要做的所有事情:
Firstly, take a backup of all your data, settings, and Apps on the cloud or your Google Account. Just see the image below to know how and where.
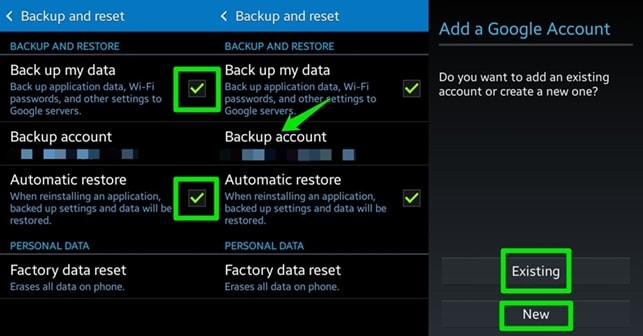
接下来,您必须在参考手机的生根指南并选择自定义恢复后解锁设备上的引导加载程序。

一旦你解锁了引导加载程序,下一步就是下载一个新的 ROM,无论哪个最适合你。
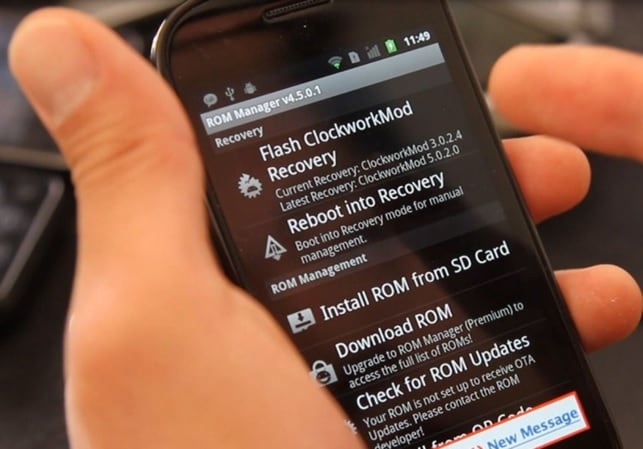
现在要使用您的新 ROM,您应该在恢复模式下重新启动手机,然后选择“安装”并搜索您下载的 ROM Zip 文件。 这可能需要几分钟的时间。 耐心等待并确保删除所有缓存和数据。
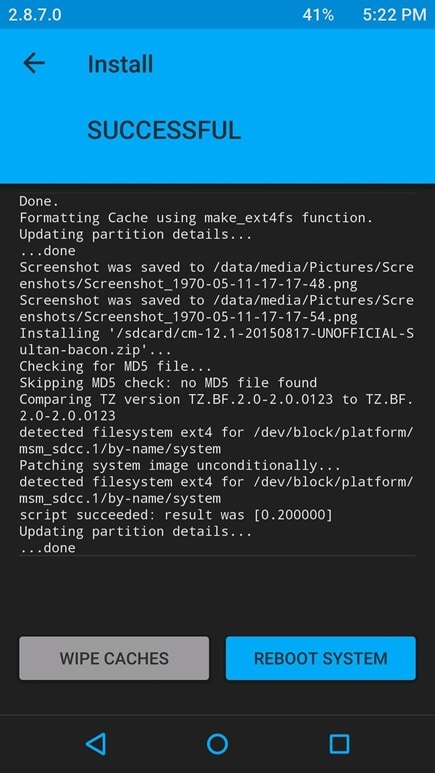
完成此操作后,您将必须检查您的新 ROM 是否被您的 Android 手机识别。
为此:
• 访问“设置”,然后选择“存储”。
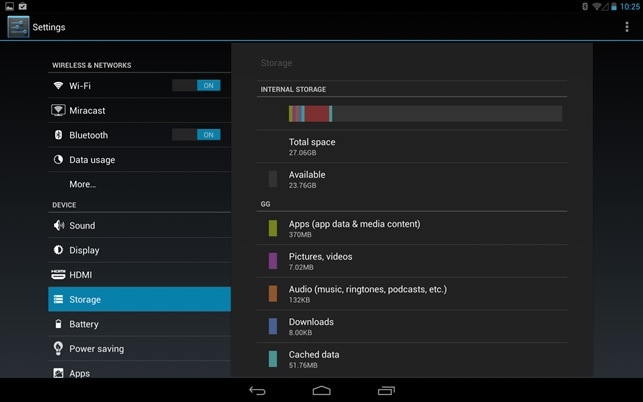
• 如果您的新ROM 显示为“USB 存储”,则您已成功安装它。
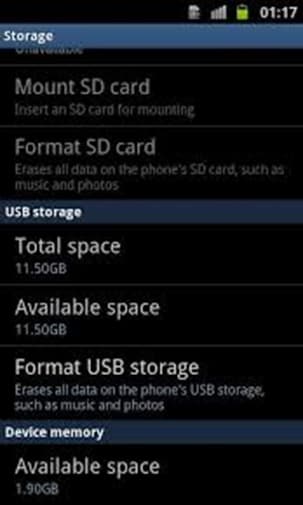
加密不成功错误无法获取手机加密状态,这基本上意味着这样的Android加密不成功错误完全阻止您使用手机并访问其数据。 在这种情况下,你能做的并不多。 如果您遇到类似问题或认识遇到类似问题的人,请不要犹豫,使用并推荐上述补救措施。 许多用户已经对它们进行了尝试和测试,他们保证这些方法是安全且值得信赖的。 因此,请立即尝试一下,我们希望收到您的来信,了解您在解决 Android 加密错误方面的经验。

