4 解决方案:修复 Google Play 商店中的错误 492
多个用户在操作 Google Play 商店时遇到了各种错误,错误 492 是突出的错误之一。 因此,在本文中,我们提到了可以采取的各种步骤来消除错误代码 492 并确保用户的 Android 功能流畅。
第 1 部分:什么是错误 492?
Android 错误 492 是一个非常常见的错误,可以在 Google Play 商店中找到。 多个用户在尝试下载或更新他们的应用程序时提交了许多报告。 大多数报告已提交,因为用户无法更新应用程序,但只有少数报告在他们第一次开始下载新应用程序时出现错误代码 492。
如果分析所面临的问题,他们可以分类导致的问题基本上是由于错误代码 492 的四个主要原因。它们如下,
- 1.缓存文件可能是此错误的主要原因之一
- 2.应用程序损坏的可能性很大
- 3. 损坏或未优化的 SD 卡可能会导致错误。
- 4. 已登录 Play 商店的 Gmail ID 也可能是导致错误的原因。
更新手机上的应用程序非常重要,但如果遇到类似 Play 商店错误 492 的错误,会令人沮丧。 但请放心,本文肯定会为您提供四种不同的方法来摆脱这个问题。
第 2 部分:修复 Play 商店错误 492 的一键式解决方案
修复 Play Store 错误 492 的最有效方法是 DrFoneTool-SystemRepair (Android). 该工具专为修复各种类型的 Android 问题而设计。 包括应用程序不断崩溃,下载失败等。它具有许多卓越的功能,使该软件在修复Android操作系统时最强大。

DrFoneTool – 系统修复 (Android)
一键修复Play Store错误492
- 该软件具有一键操作解决错误代码492。
- 这是世界第一st 修复安卓操作系统的安卓修复软件。
- 您无需成为精通技术的人即可使用此工具。
- 与所有新旧三星设备完全兼容。
- 它是无病毒、无间谍和无恶意软件的软件。
- 支持Verizon、AT&T、Sprint等各种运营商。
请注意: DrFoneTool-SystemRepair (Android) 是一个强大的工具,但它有一个风险,它可能会删除您的 Android 设备数据。 因此,建议 备份您的设备现有数据 这样您就可以在修复Android系统后丢失宝贵的数据时轻松恢复。
这是有关如何使用 DrFoneTool-SystemRepair (Android) 解决错误 492 问题的指南:
步骤1: 访问其官方网站并在您的计算机上下载该软件。 成功安装后,运行它,然后从实用程序主界面中选择“系统修复”选项。

步骤2: 接下来,使用正确的数字电缆连接您的 Android 手机,然后单击左侧栏中的“Android 修复”选项。

步骤3: 现在,按照软件界面上显示的说明将您的设备置于下载模式。 接下来,该软件将下载所需的固件来修复您的设备系统。

步骤4: 此后,该软件将开始修复您的 Android 系统并等待一段时间,该软件将修复您面临的错误。

第 3 部分:修复错误代码 492 的传统解决方案
方法一:清除Google Play Services和Google Play Store的缓存数据
步骤1:
转到 Android 设备的“设置”部分,然后打开“应用程序”部分。
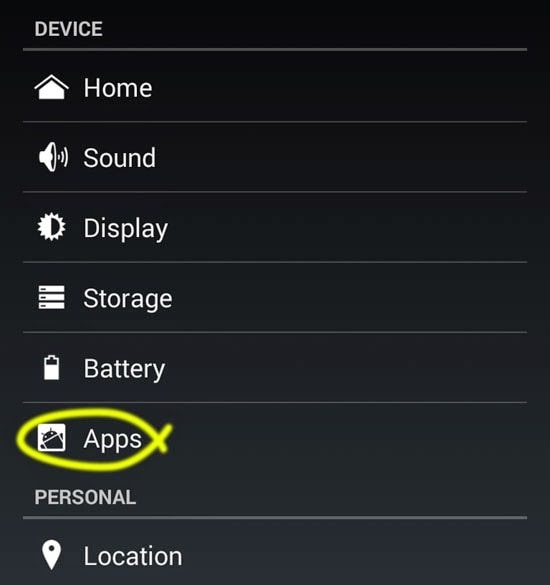
步骤2:
在“应用程序”部分找到“Google Play 商店”,然后点击“清除数据”和“清除缓存”选项。 点击此按钮后,所有缓存和数据都将被清除。
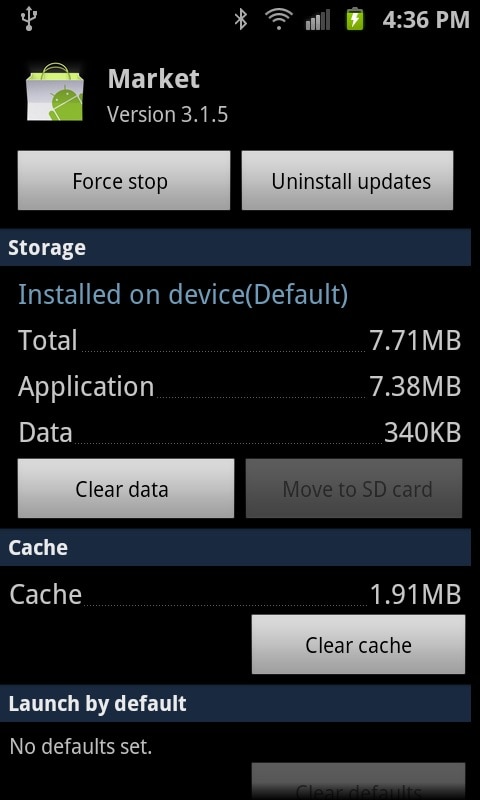
步骤3:
找到“Google Play Services”后重复相同的过程。 很快清除 Google Play 商店和 Google Play 服务的缓存数据,错误代码 492 应该被根除。
方法 2:重新安装应用程序
安装或更新应用程序时出现错误代码 492。 因此,每当 Google Play 商店出现错误 492 时,请尝试此技巧,看看您是否可以快速快速地修复错误。
如果这是您第一次安装该应用程序,请快速停止下载并关闭 Play 商店并打开最近的应用程序选项卡并同时关闭 Google Play 商店。 完成所有操作后,尝试以这种方式重新安装应用程序。 有时它就像纯粹的魔法一样发生,如果它这样做了,那么你遇到了一个小的服务器问题。
现在,如果您在更新应用程序时遇到错误代码 492,您现在要做的是,单击错误弹出框的确定选项,以便关闭弹出框。 之后,我需要您卸载您尝试更新的应用程序。 卸载应用程序后,单击“确定”并授予首次下载和安装应用程序时通常出现的必要权限,重新从头开始安装。 执行这些步骤可能会修复您遇到的错误代码 492。
方法 3:格式化 SD 卡
步骤1:
在您的应用程序抽屉中找到“设置”图标。
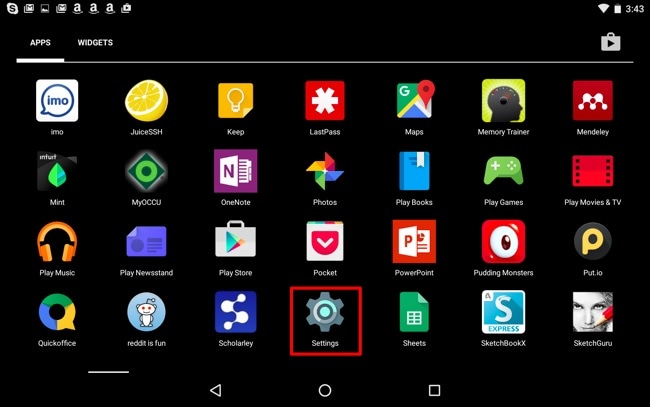
步骤2:
在“设置”应用中向下滚动,直到找到“存储”部分。 点击它或查看它以进行下一步。
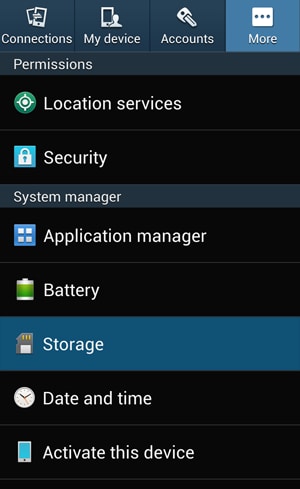
步骤3:
向下滚动以找到 SD 卡选项。 您可以通过此选项查看所有应用程序占用了多少空间,甚至可以将某些应用程序的存储更改为 SD 卡或 SD 卡之外的存储空间。 经过几个选项后,您将看到一个选项,即“擦除 SD 卡”或“格式化 SD 卡”。 其语言可能会从一种设备更改为另一种设备。
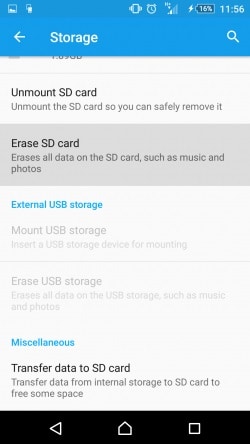
步骤4:
通过点击“擦除 SD 卡选项”或“格式化 SD 卡”选项,确认您要擦除 SD 卡。 确认后你的 SD 卡就会被擦干净。 您不必担心您的内部存储,因为该部分不会受到影响并且不会受到伤害,并且只会删除 SD 卡数据。
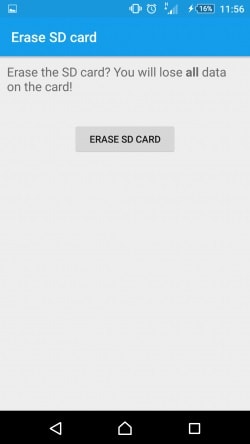
方法 4:从 Google Play 卸载更新并删除您的 Google 帐户
步骤1:
打开手机的设置菜单,进入其中的“应用程序”部分,找到“Google Play 商店”。
步骤2:
点击“Google Play 商店”部分后。 点击“卸载更新”选项。 这样一来,在您的手机出厂版本之后安装的所有进一步更新都将从您的设备中卸载。
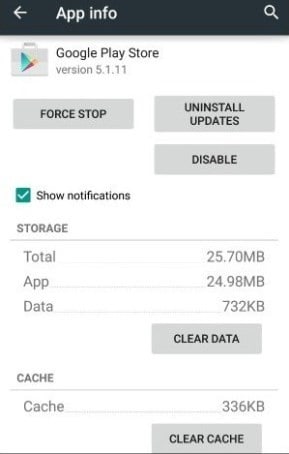
步骤3:
重复步骤 2 中提到的相同过程,但这次唯一的区别是您将卸载“Google Play 服务”而不是 Google Play 商店的更新。
步骤4:
现在回到“设置”部分,找到名为“帐户”的部分。 这是您的所有帐户都已保存或链接到您的手机的部分。 在本节中,您可以添加和删除各种不同应用程序的帐户。
步骤5:
在帐户部分中,可以找到“Google 帐户”部分。
步骤6:
在该部分中,将有一个选项提及“删除帐户”。 点击该选项后,您的 Google 帐户将从您的手机中删除。
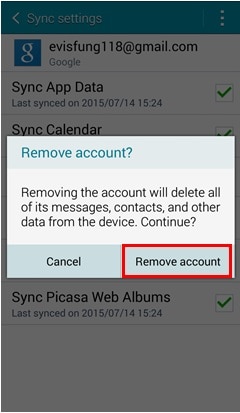
步骤7:
现在您所要做的就是重新输入您的 Google 帐户,然后打开您的 Google Play 商店并下载您以前无法下载的应用程序。 但只有这一次不会有任何错误 492 阻止您获取您想要下载的内容。 因此,现在您的错误代码 492 问题已经结束,您不必再担心此类错误。
在本文结束时,我们了解到 Google Play 错误代码 492 主要是由于四个不同的问题引起的,缓存问题、SD 卡问题、应用程序问题或最终由于谷歌帐户。 我们已经讨论了每种类型的解决方案,如下所示,
1.清除Google Play服务和Google Play Store的缓存数据
2.重新安装应用程序
3. 格式化 SD 卡
4. 从 Google Play 卸载更新并删除您的 Google 帐户。
这些步骤将确保您不再出现 Play Store Error 492。

