如何修复 Android 进程媒体已停止
与任何其他技术系统一样,Android 也存在不少问题。 Android 用户面临的最常见问题之一是 android.process.media 错误。 如果您最近遇到此问题,您不必担心,本文将清楚地解释导致此错误的原因以及如何安全地修复它。
第 2 部分。首先备份您的 Android 数据
备份数据始终是一个好主意,尤其是在开始尝试解决设备的任何问题之前。 这样,您将始终随身携带数据,以防万一出现问题并丢失所有数据。 DrFoneTool – 手机备份 (Android) 将帮助您轻松备份您的 Android 设备。 该应用程序将允许您从设备中备份您想要的内容。

DrFoneTool – 手机备份 (Android)
灵活地备份和恢复Android数据
- 只需单击一下,即可将Android数据有选择地备份到计算机。
- 预览并恢复任何Android设备的备份。
- 支持8000 + Android设备。
- 在备份、导出或恢复过程中没有数据丢失。
请按照以下步骤了解如何逐步备份手机。
步骤1。 下载,安装并运行程序
单击上面的下载链接以将软件安装在您的计算机上。 然后运行它。 该软件的主窗口如下所示。

第 2 步。连接您的设备
然后将您的设备连接到计算机,并确保它可以被您的计算机识别。 然后单击 DrFoneTool 工具包上的“电话备份”。

步骤 3. 选择文件类型并开始备份
当您的设备显示在程序窗口上时,检查您需要备份的类型,然后单击“备份”开始。 其余的将由程序完成。

第 3 部分。 如何修复“Android。 过程。 媒体错误
通过完整备份您的 Android 设备,您现在可以着手修复错误。有几种方法可以清除此错误。 我们在这里概述了三个最有效的解决方案。
方法 1:清除设备上的缓存和数据
第 1 步:转到“设置”>“应用程序”>“管理应用程序”并找到 Google 服务框架。
第 2 步:接下来,从同一管理应用程序页面找到 Google Play。
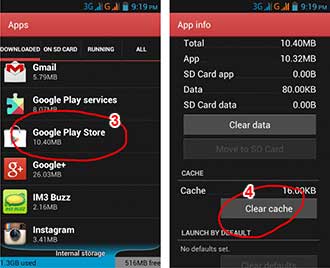
第3步:点击它,然后点击清除缓存。
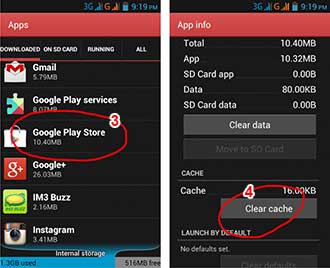
第 4 步:按返回按钮返回 Google 服务框架,然后选择强制停止 > 清除缓存 > 确定
第 5 步:接下来您需要打开 Google Play,当出现错误时,单击“确定”
第 6 步:关闭设备,然后重新打开。 再次转到 Google 服务框架并将其打开以查看问题是否已解决。
方法 2:检查 Google 同步和媒体存储设置
第 1 步:转到设置 > 帐户和个人 > Google 同步并取消选中所有复选框以停止 Google 同步。
第 2 步:通过转到“设置”>“应用程序”>“所有应用程序”来禁用和清除所有媒体存储数据。 找到媒体存储>清除数据>禁用
第 3 步:使用与上述相同的方法清除下载管理器数据
第 4 步:关闭您的设备,然后将其打开
这应该永远清除错误消息。
方法3:使用精致的修复工具修复错误

DrFoneTool – 系统修复 (Android)
修复android进程媒体一键停止问题
- 修复所有 Android 系统问题,如黑屏死机、无法开机、系统 UI 无法正常工作等。
- 业界第一款一键式安卓修复工具。 没有任何数据丢失。
- 支持所有新的三星设备,如 Galaxy S8、S9 等。
- 提供分步说明。 无需技术技能。
第 1 步。连接您的 Android 设备
启动 DrFoneTool 后,单击主窗口中的“系统修复”。

然后使用正确的电缆连接您的 Android 设备,并在 3 个选项中选择“Android 修复”。

在设备信息界面,记得选择正确的信息。 然后确认警告并单击“下一步”。

要确认 Android 修复可能会清除您设备上的所有数据,您需要输入“000000”才能继续。

第 2 步。 在下载模式下修复您的 Android 设备。
阅读并关注 在这里指导 以下载模式启动您的 Android 设备。

然后单击“下一步”开始下载固件。

这可能需要一段时间,因此您可以喝杯咖啡等待修复过程完成。

我们希望当您面对这个相当普遍的错误时,不要惊慌。 正如我们在上面看到的,这是一个相当温和的问题,可以很容易地解决。 如果一切都失败了,在您的设备上执行恢复出厂设置应该能够解决问题。

