11 个经过验证的解决方案:修复 Google Play 商店无法正常工作的问题
Google Play 商店是任何 Android 设备的必要捆绑服务。 此应用程序需要下载甚至运行任何应用程序。 因此,出现诸如 Play 商店不工作或 Play 商店崩溃之类的错误是非常不幸且令人头疼的问题。 在这里,我们试图提出最好的解决方案来克服这个问题。 继续阅读本文,了解所有 11 种最佳解决方案。
第 1 部分。修复 Google Play 商店问题的推荐方法
如果您在互联网上搜索,您可能会发现处理 Google Play Store 无法正常工作的各种技巧。 但是,要么尝试每个,要么选择几个跟随,肯定会花费很多时间。 更重要的是,我们不确定它们是否真的有效。 因此,我们建议您使用更有效,更快捷的方法,即使用 DrFoneTool – 系统修复 (Android),一个专门的Android修复工具,用于修复谷歌Play商店,一键解决问题。

DrFoneTool – 系统修复 (Android)
修复 Google Play 商店不起作用的最有效方法
- 修复所有Android系统问题,如黑屏死机、无法开机、系统UI不工作等。
- 业界第一款一键式安卓修复工具。
- 支持所有新的三星设备,如 Galaxy S8、S9 等。
- 提供分步说明。 无需技术技能。
指导您完成修复 Google Play 商店无法正常工作的过程的简要步骤(随后是视频教程):
- 将此工具下载到您的计算机上。 安装并启动它,您会发现显示以下欢迎屏幕。

- 选择“系统修复”选项。 在新界面中,单击“Android 修复”选项卡。

- 通过单击“开始”开始修复 Google Play 商店无法正常工作。 按照说明选择并确认正确的型号详细信息。

- 从您的 Android 设备激活下载模式。

- 进入下载模式后,DrFoneTool 工具开始将正确的固件下载到您的 Android。

- 下载的固件将被加载并刷新到您的 Android 设备,以修复 Google Play 商店无法正常工作的问题。

- 等到Android修复过程完成。 启动您的 Android 和 Google Play Store,然后您会发现 Google Play Store not working 问题不再存在。

修复 Google Play 商店不起作用的视频教程
第 2 部分:解决 Google Play 商店问题的其他 10 种常用方法
1.修复日期和时间设置
有时,由于日期和时间错误,Google 会在连接 Play 商店或 Play 商店时出现问题。 首先也是最常见的事情是您必须检查日期和时间是否已更新。 如果没有,请先按照以下分步指南进行更新。
第 1 步 – 首先,转到您设备的“设置”。 找到“日期和时间”并点击它。

第 2 步 – 现在您可以看到几个选项。 选择“自动日期和时间”。 这应该会覆盖您设备的错误日期和时间。 否则,取消选择该选项旁边的勾号并手动选择日期和时间。
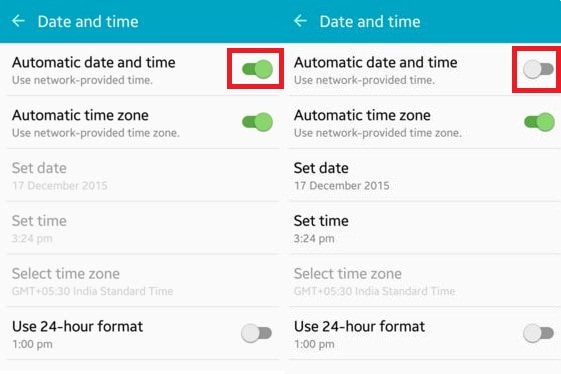
第 3 步 – 现在,转到 Play 商店并尝试再次连接。 现在应该可以正常工作了。
2. Play Store Cache数据的清理
由于设备缓存中存储了过多不必要的数据,有时 Google Play 商店可能会停止工作。 因此,清除不必要的数据对于保持应用程序顺利运行非常重要。 为此,您需要按照以下步骤操作。
第 1 步 – 首先,转到您设备上的“设置”。
第 2 步 – 现在,导航到设置菜单中可用的“应用程序”选项。
第 3 步 – 在这里您可以找到列出的“Google Play 商店”应用程序。 通过点击打开它。
第 4 步 – 现在,您可以找到如下所示的屏幕。 点击“清除缓存”以从应用程序中删除所有缓存。
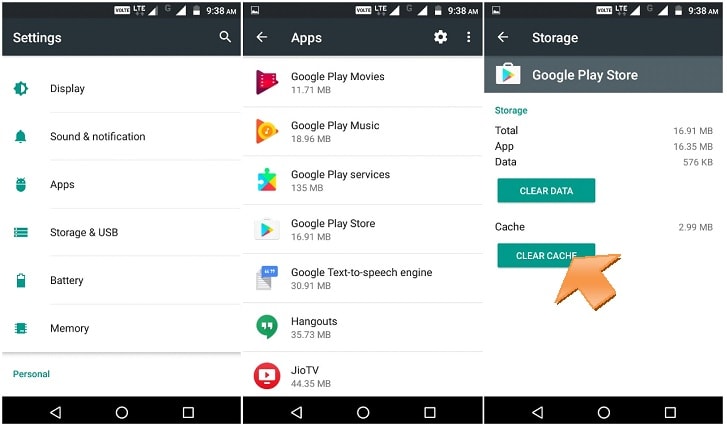
现在,再次尝试打开 Google Play 商店,您可能会成功克服 Play 商店无法正常工作的问题。 如果没有,请检查下一个解决方案。
3.通过清除数据重置Play商店
如果上述解决方案不适合您,您可以尝试使用此选项。 此步骤将清除所有应用程序数据、设置等,以便重新设置。 这也将解决 Google Play 商店无法正常工作的问题。 对于此解决方案,请逐步使用以下方法。
第 1 步 – 像以前的方法一样,前往设置,然后找到“应用程序”
第 2 步 – 现在找到“Google Play 商店”并打开它。
第 3 步 – 现在,不要点击“清除缓存”,而是点击“清除数据”。 这将清除 Google Play 商店中的所有数据和设置。
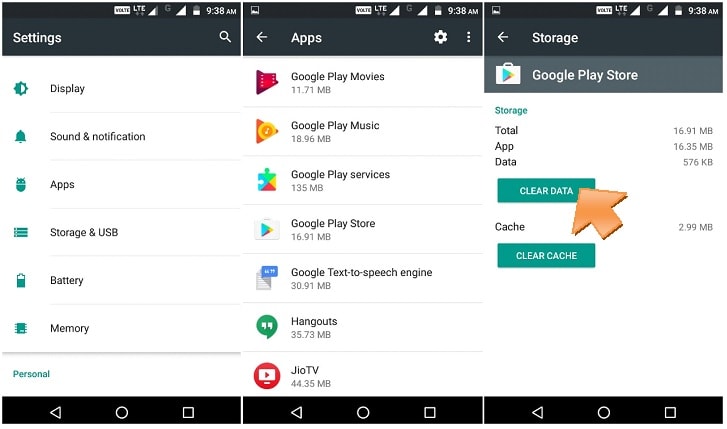
之后,打开“Google Play Store”,现在您的问题可能已经解决了。
4.重新连接谷歌账户
有时,删除并重新连接您的 Google 帐户可能会解决 Play 商店无法正常工作的问题。 为此,您需要按照以下说明进行操作。
第 1 步 – 转到“设置”,然后找到“帐户”。
第 2 步 – 打开选项后,选择“Google”。 现在您可以在此处看到您的 Gmail ID。 点击它。
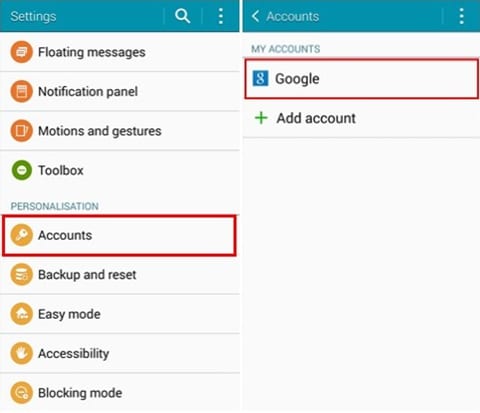
第 3 步 – 现在点击右上角的三个点或“更多”选项。 在这里您可以找到“删除帐户”选项。 选择它以从您的手机中删除 Google 帐户。
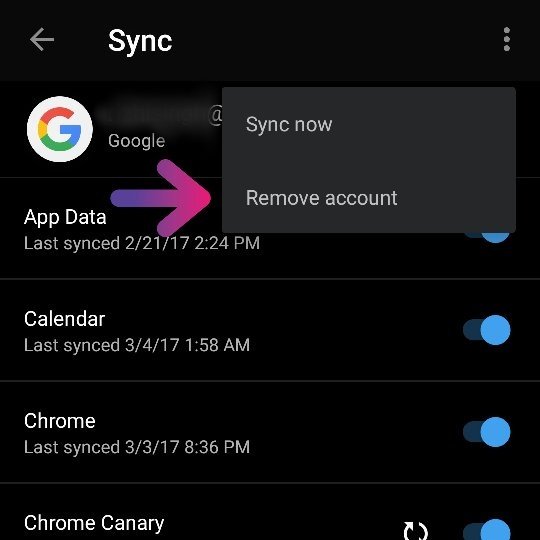
现在,返回并尝试再次打开 Google Play 商店。 现在应该可以正常工作,然后再次输入您的 Google ID 和密码以继续。 如果仍然无法正常工作,请转到下一个解决方案。
5.重新安装最新版本的Google Play Store
无法从您的 Android 设备上完全卸载 Google Play 商店。 但是禁用并重新安装其最新版本可以解决 Play Store 崩溃问题。 为此,只需遵循以下指南。
第 1 步 – 首先,转到“设置”,然后转到“安全”。 然后在这里找到“设备管理”。
第 2 步 – 单击此选项后,您可以找到“Android 设备管理器”。 取消选中并禁用。
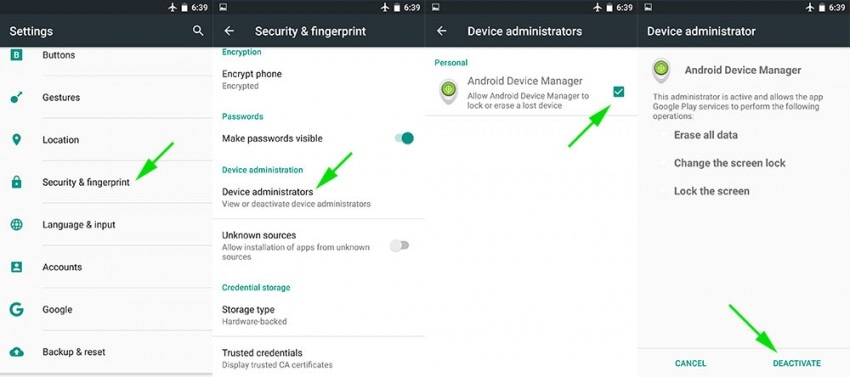
第 3 步 – 现在您可以通过进入应用程序管理器来卸载 Google Play 服务。
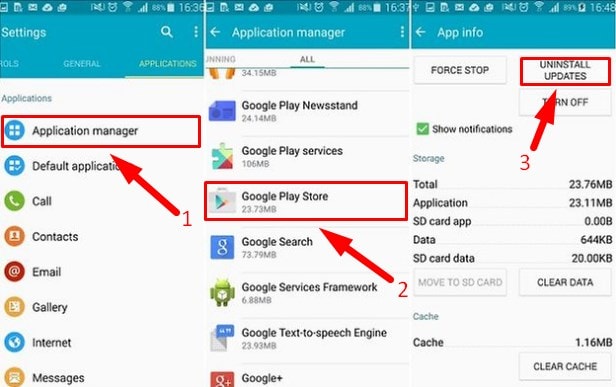
第 4 步 – 之后,尝试打开任何需要 Google Play 商店才能打开的应用程序,这将自动引导您安装 Google Play 服务。 现在安装 Google Play 服务的更新版本。
安装后,您的问题现在可能已经解决了。 如果没有,请尝试下一个解决方案。
6.清除谷歌服务框架缓存
除了 Google Play 商店之外,这对于保持 Google 服务框架的健康也很重要。 缓存和不必要的数据也应该从那里删除。 请按照以下步骤操作。
第 1 步 – 转到设置,然后点击“应用程序管理器”
第 2 步 – 在这里您可以找到“Google 服务框架”。 打开它。
第 3 步 – 现在,点击“清除缓存”。 你完成了。
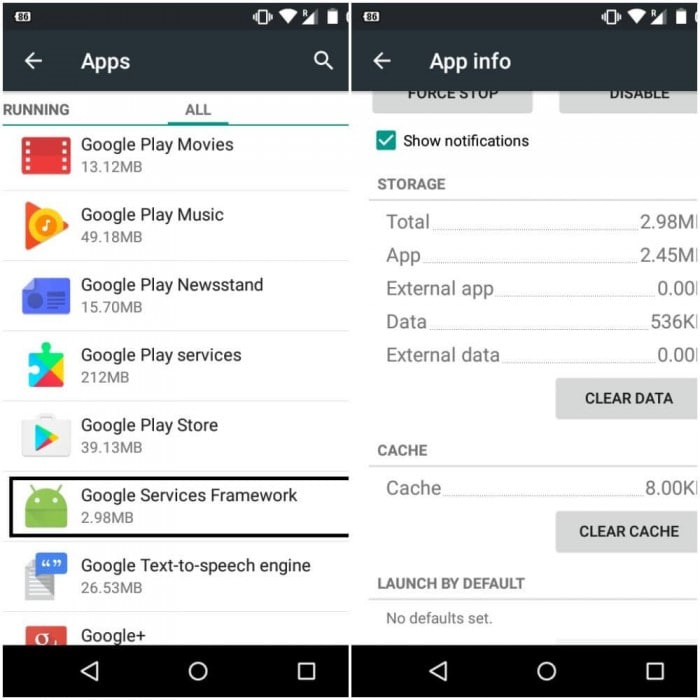
现在返回并尝试再次打开 Google Play 商店。 这可能会解决 Google Play 商店现在已经停止的问题。 如果没有,请检查下一个解决方案。
7.禁用VPN
VPN 是一项服务,可让您获取地理位置之外的所有媒体。 这也用于在另一个国家/地区安装特定于国家/地区的应用程序。 但有时它可能会导致 Play 商店崩溃。 因此,建议尝试禁用 VPN。
第 1 步 – 转到您设备的设置。
第 2 步 – 在“网络”下,单击“更多”。
第 3 步 – 在这里您可以找到“VPN”。 点击它并将其关闭。
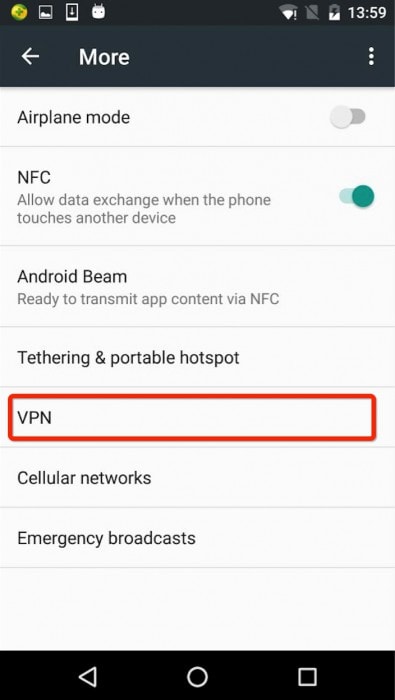
现在,再次返回并尝试打开 Google Play 商店。 这可能现在可以解决您的问题。 如果没有,请检查下一个解决方案。
8.强制停止谷歌播放服务
Google Play 商店需要像您的 PC 一样重新启动。 这是克服 Android 设备上的 Play 商店崩溃问题的一个非常有用且常见的技巧。 为此,请按照以下步骤操作。
步骤 1- 转到设置,然后转到“应用程序管理器”。
第 2 步 – 现在找到“Google Play 商店”并点击它。
第 3 步 – 在此处单击“强制停止”。 这允许 Google Play 商店停止。
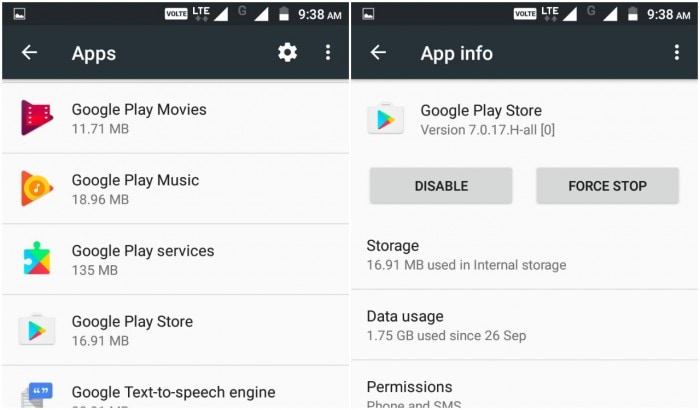
现在,尝试再次打开 Google Play 商店,这次服务正在重新启动并且可能会正常工作。 如果没有,请尝试下一个解决方案。
9. 尝试对您的设备进行软重置
这个易于使用的解决方案将删除您设备上所有不必要的临时文件,关闭所有最近的应用程序,并使其干净。 这只是重新启动您的设备。 它不会从您的设备中删除任何数据。
第 1 步 – 长按设备上的“电源”按钮。
第 2 步 – 现在,单击“重新启动”或“重新启动”选项。 您的设备将在一段时间后重新启动。
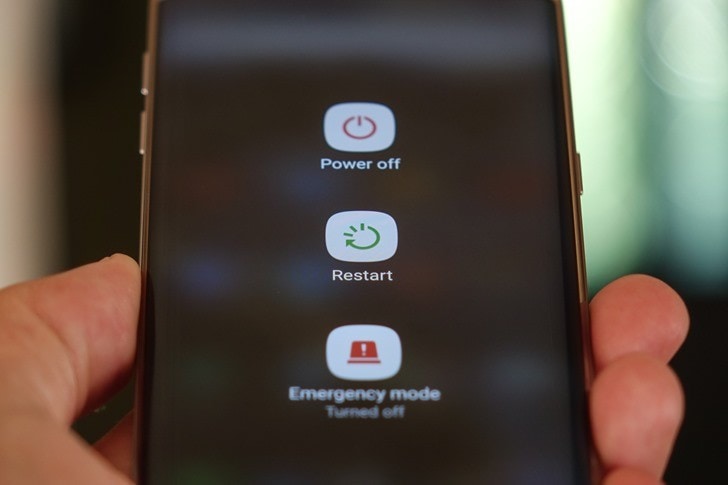
重新启动后,尝试再次打开 Google Play 商店,这次应该可以成功。 如果有任何情况,它没有打开,请通过硬重置您的 Android 尝试最后(但并非最不重要的)方法。
10.硬重置您的设备
如果您已经完成了上述所有解决方案,但 Play Store 仍然崩溃,并且您非常积极地获得它,那么请仅尝试此方法。 使用此方法将删除您设备的所有数据。 因此,请备份整个文件。 按照下面的分步说明进行操作。
第 1 步 – 转到设置并在那里找到“备份和重置”。
第 2 步 – 点击它。 然后点击“恢复出厂设置”选项。
第 3 步 – 现在确认您的操作并点击“重置设备”。
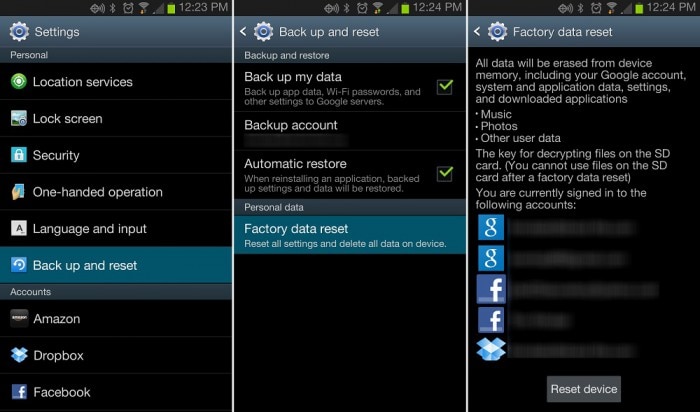
这将需要一段时间才能完全重置您的设备。 完成后,启动 Google Play 商店并设置为新设备。
上述方法是您可以获得的所有解决方案中最好的 11 种,因为您的 Play 商店无法在 wifi 上运行或 Play 商店崩溃错误。 一个一个尝试,你可能会摆脱这个问题。
n “修复”。 在新的 int

