卡在 Android 系统恢复? 立即修复!
当您无法打开设备时,您知道您的 Android 设备处于恢复模式。 如果您尝试打开它,它会显示一条消息,上面写着“Android 系统恢复”。 对于大多数 Android 用户来说,这种情况可能会让您感到非常虚弱。 大多数时候,您不知道是否丢失了所有重要的 Android 数据。 更令人担忧的是,您根本无法打开设备,尤其是当您不知道如何修复它时。
- 第 1 部分。 什么是 Android 系统恢复?
- 第 2 部分。 如何获得 Android 系统恢复
- 第 3 部分。 Android 卡在系统恢复? 如何一键修复?
- 第 4 部分。 Android 卡在系统恢复? 如何用常用的方法修复?
- 第 5 部分。备份和恢复 Android 系统
第 2 部分。 如何获得 Android 系统恢复
既然您知道 Android 系统有多么有用,您可能想知道如何利用此功能来解决我们上面提到的一些问题。 以下是您可以在 Android 设备上安全访问 Android 恢复系统的方法。
步骤 1:按住电源键,然后从屏幕上的选项中选择“关闭电源”。 但是,如果您的屏幕没有响应,请按住电源键几秒钟,直到设备完全关闭。
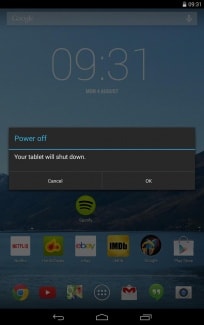
第2步:接下来,您需要按住电源和音量键。 您应该能够看到 Android 图像和有关您设备的大量信息。 屏幕右上角还应该有一个“开始”。
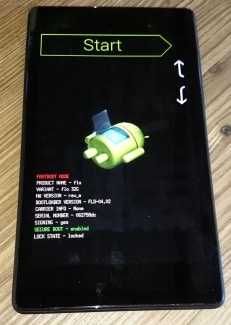
第 3 步:按音量增大和音量减小键,然后使用电源键选择菜单选项。 按两次降低音量键以在屏幕顶部看到红色的“恢复模式”。 按电源键将其选中。
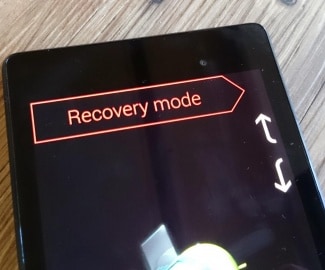
第 4 步:白色的 Google 徽标将立即出现,紧随其后的是 Android 徽标以及屏幕底部的“No Command”字样。

第5步:最后,按住电源键和音量调高键约3秒钟,然后松开音量调高键,但继续按住电源键。 您应该会在屏幕顶部看到 Android 系统恢复选项。 使用音量键突出显示,使用电源键选择您想要的。
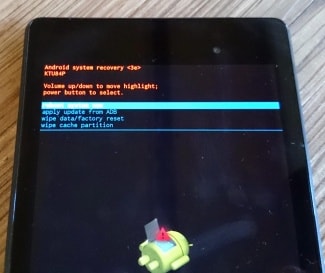
第 3 部分。 Android 卡在系统恢复? 如何一键修复?
有时在系统恢复过程中,该过程可能会出现故障,您会丢失设备上的数据,使其无法使用。 但是,解决此问题的另一种解决方案是使用 DrFoneTool – 系统修复 工具。

DrFoneTool – 系统修复 (Android)
修复Android卡在系统恢复的一站式解决方案
- 它是基于 PC 的 Android 修复的第一软件
- 它易于使用,无需技术经验
- 支持所有最新的三星设备
- 轻松,一键修复Android卡在系统恢复中
这是有关如何自己使用它的分步指南;
请注意: 请注意,此过程可能会清除您设备上的所有个人文件,因此请确保您已 备份您的 Android 设备 继续之前。
步骤#1 前往 DrFoneTool 网站并下载适用于您的 Windows 计算机的软件。
在您的计算机上安装后,打开主菜单并使用官方 USB 数据线连接您的 Android 设备。 选择系统修复选项。

步骤#2 从下一个屏幕中选择“Android 修复”选项。

插入您的设备信息,包括品牌、运营商详细信息、型号以及您所在的国家和地区,以确保您正在下载正确的固件。

步骤#3 按照屏幕上有关如何将设备置于下载模式的说明进行操作。
您的设备应该已经处于此模式,但请按照说明进行确认。 有适用于设备的方法,包括有和没有主页按钮。

步骤#4 固件现在将开始下载。 您将能够在窗口中跟踪此过程。
确保您的设备和计算机始终保持连接,并确保您的互联网连接保持稳定。

下载后,该软件将通过安装固件自动开始修复您的设备。 同样,您可以在屏幕上跟踪此进度,并且您需要确保您的设备始终保持连接状态。

当操作完成并且您可以断开手机并正常使用时,您会收到通知,而不会卡在Android系统恢复屏幕上!

第 4 部分。 Android 卡在系统恢复? 如何用常用的方法修复?
但是,如果您的设备卡在系统恢复模式,您可以通过以下方法轻松将其从系统恢复中移除。 对于不同的 Android 设备,该过程略有不同,因此您应该在尝试此过程之前查看您的设备手册。
步骤 1:关闭设备电源,为了确保设备完全关闭,请取出电池以确保设备完全关闭。 然后重新插入电池。
第 2 步:同时按住 Home 键、电源键和音量增大键,直到设备振动。
步骤 3:一旦感觉到振动,松开电源按钮,但继续按住 Home 键和提高音量键。 将显示 Android 恢复屏幕。 释放音量调高和主页按钮。
第 4 步:按降低音量键选择“擦除数据/恢复出厂设置”选项,然后按电源按钮将其选中。
第5步:接下来,您需要按降低音量按钮以突出显示“删除所有用户数据”,然后按电源按钮将其选中。 设备将重置并显示“立即重新启动系统”选项。
第6步:最后,按下电源按钮 重启手机 在正常模式下。
第 5 部分。备份和恢复 Android 系统
在您的 Android 设备上丢失数据是很常见的,并且由于 Android 设备并没有真正的自动完整备份解决方案,因此了解如何备份和恢复您的设备系统非常重要。 以下是如何轻松做到这一点。
第 1 步:在您的 Android 设备上进入恢复模式,如中所述 部分2 以上。 使用音量和电源键选择屏幕上的“备份和恢复”选项。
第 2 步:如果您的屏幕没有响应,请点击备份选项或使用音量和电源键。 这将开始将您的系统备份到 SD 卡。
第 3 步:该过程完成后,选择“重新启动”以重新启动设备。
第 4 步:然后您可以简单地检查 SD 卡上的恢复 > 备份目录。 您可以重命名它以便稍后在恢复过程中轻松找到它。
要从创建的备份还原系统,请按照以下简单步骤操作。
第 1 步:再次进入恢复模式,如中所述 部分2 然后从菜单列表中选择备份和恢复。
第 2 步:按“恢复”从我们创建的备份文件开始恢复过程
第 3 步:系统还原完成后会通知您。
Android 系统恢复模式非常有用,尤其是当您的系统无响应时。 正如我们还看到的,如果您要备份和恢复 Android 系统,了解如何进入和退出系统恢复模式非常重要。 做这两件事也很容易。

