如何从死机内存中恢复数据?
“我正在骑自行车,手机从口袋里掉了出来。 现在,它已经完全破碎,我根本无法使用它。 在我购买新手机之前,有没有办法从内存中恢复我的文件?”
如果这种情况听起来有点熟悉,我们可以理解您的沮丧。 由于手机意外损坏而丢失所有有价值的文件的想法很容易让任何人大发雷霆。 幸运的是,有一些恢复解决方案可以帮助您 从死机的内存中恢复数据 并在永久告别死机之前取回所有重要文件。
在本指南中,我们将讨论其中一些解决方案,这样您就不必处理潜在的数据丢失问题。 无论您的手机掉入池中还是由于与软件相关的错误而变得无响应,这些方法都将帮助您轻松检索所有文件。
一般来说,有几个原因会导致手机无响应/死机。 例如,如果您经常对手机过度充电,它的电池可能会损坏并影响电路板上的其他组件。 同样,长时间暴露在水中也会损坏手机,即使它是防水的。 以下是一些可能使您的手机无响应的其他原因。
- 突然跌倒在坚硬的表面(地板或岩石)上可能会损坏手机
- 过度充电也是导致手机无响应的主要原因之一
- 如果您从不受信任的来源安装第三方应用程序,它们可能会损坏您设备上的固件并使其失效
从死机内存中恢复数据的最简单、最方便的方法是使用专业的数据恢复软件。 现在,即使市场上有很多选择,您也需要寻找支持从死机中恢复数据的应用程序。 为了让您的工作更轻松,我们建议使用 DrFoneTool – Android 数据恢复。 它是一款功能齐全的数据恢复工具,专为从 Android 设备恢复文件而量身定制。
该工具提供了三种不同的恢复模式,即内存恢复、SD卡恢复和坏手机恢复。 这意味着您将能够 访问死机的内存 并轻松恢复重要文件。 DrFoneTool 还支持多种文件格式,方便用户检索不同类型的数据。
以下是使 DrFoneTool – Android 数据恢复成为从死机内存中恢复文件的最佳解决方案的一些关键功能。
因此,这是使用 DrFoneTool – Android 数据恢复从死机内存中恢复文件的分步过程。
步骤 1 – 在您的 PC 上安装 DrFoneTool Toolkit 并启动该软件。 在其主屏幕上,选择“数据恢复”。

第 2 步 – 现在,将您的智能手机连接到计算机,然后单击“恢复 Android 数据”开始。

步骤 3 – 从左侧菜单栏中,选择“从损坏的电话中恢复”,然后选择要恢复的文件类型。 然后,单击“下一步”继续。
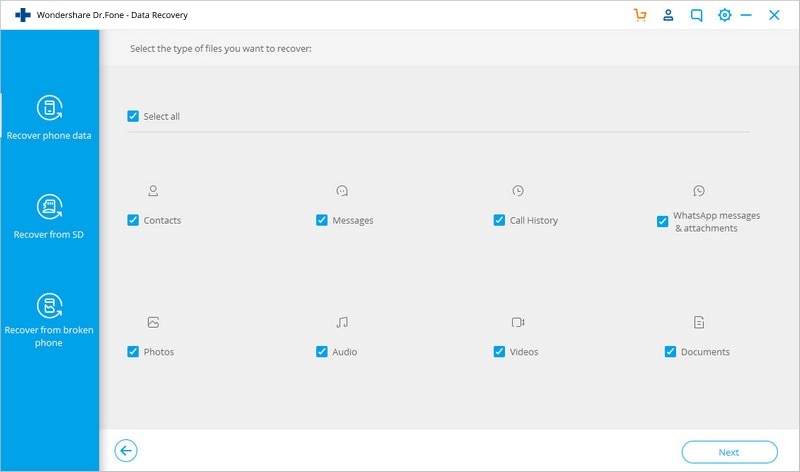
步骤 4 – 根据您的情况选择故障类型,然后单击“下一步”。 您可以在“触摸屏不工作”和“黑屏/破屏”之间进行选择。

第 5 步 – 此时,您必须提供智能手机的信息。 为此,请使用下拉菜单并选择设备名称及其型号。 再次,单击“下一步”。

第 6 步 – 现在,按照屏幕上的说明将您的设备置于“下载模式”。

第 7 步 – 一旦设备处于“下载模式”,DrFoneTool 将开始扫描其内部存储并获取所有文件。
第 8 步 – 扫描过程完成后,您将在屏幕上看到所有文件的列表。 数据将以类别的形式分类,便于查找特定文件。

第 9 步 – 选择要取回的文件,然后单击“恢复到计算机”以将它们保存在您的 PC 上。

这是 如何从死机的内存中恢复数据 使用 DrFoneTool – Android 数据恢复。 当您想要取回不同类型的文件(联系人、通话记录、图像、视频等)但没有备份时,这将是一个理想的工具。 该工具将对您设备的内部存储执行详细扫描,您将能够轻松恢复所需的文件。
从死机中检索数据的另一种方法是使用 Google Drive 备份。 许多 Android 用户将他们的 Google 帐户配置为自动备份设备中的数据并将其保存在云中。 如果您是其中之一,则可以使用此云备份来检索文件。
然而,这种方法有一些缺点。 例如,您将无法从内存中检索最新的文件(尚未备份)。 此外,Google Drive 备份只能用于检索有限的文件。 您将无法检索通话记录、消息甚至联系人等数据。
因此,如果您准备好做出这些妥协,以下是从 Google Drive 备份中恢复数据的方法。
第 1 步 – 使用您在前一个设备上备份数据时使用的相同 Google 帐户凭据设置您的新 Android 设备。
第 2 步 – 使用 Google 帐户登录后,您将看到与该帐户关联的所有设备的列表。
第 3 步 – 选择最后一个设备,然后单击右下角的“恢复”以从 Google Drive 备份中恢复所有文件。
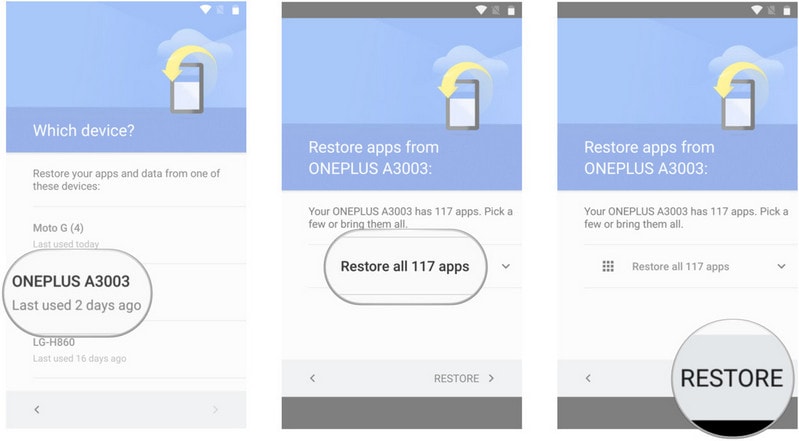
我们的指南到此结束 如何从死机的内存中恢复数据. 从死机/无响应设备恢复数据绝非易事,尤其是在您没有合适的工具或云备份的情况下。 但是,使用 DrFoneTool – Android Data Recovery 等恢复工具,您将能够轻松取回所有文件。 该工具将对内部位置执行详细扫描,以便您可以检索所有文件并将它们安全地保存在更安全的位置。
