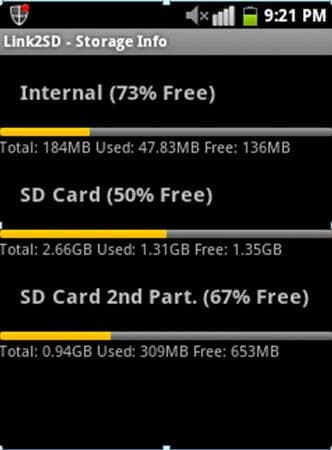如何为 Android 轻松分区 SD 卡
电脑、SD卡、手机都是存储文件的地方,但是这些设备多了,容量就不够了。 然后你将计划分区。 所以 如何对 Android 的 SD 卡进行分区?
第 1 部分:什么是分区和 Android 分区管理器
分区只是将大容量存储或内存逻辑划分为独立的细分。 通常这样做是为了帮助减轻设备内部存储的负担。 换句话说,人们通常会在 SD 卡上创建分区,以便在内部存储上节省更多空间。 分区有助于提高磁盘效率。 而且,据说一个分区可以大大加快Android操作系统的速度。
Android分区管理器
XNUMXD压花不锈钢板 Android分区管理器 是一个简单的应用程序,可让您在 Android 设备上复制、刷新和删除分区。 对 SD 卡进行分区的过程有助于释放空间并在设备上安装更多程序。
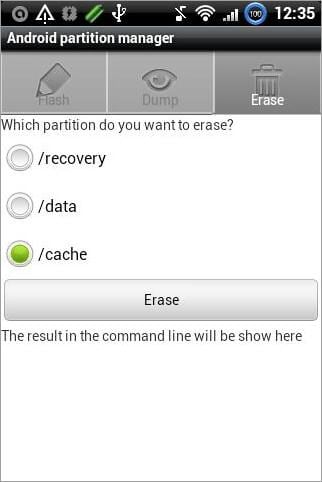
第 2 部分:所需材料和设备
- Android Gingerbread、Jelly Bean 或 Ice Cream Sandwich:这些旨在提高速度、延长 Android 电池寿命、更好的应用程序管理和改进的游戏体验。
- Busy Box:这是您安装在 Android 设备上的特殊应用程序,可为您提供一些额外的基于 Linux 的命令。 您需要安装此应用程序,因为某些重要命令不可用,并且您需要它们来执行生根任务。
- 智能手机
- MiniTool 分区向导(可在线下载)
- 8 GB 或更大的 Micro SD 卡
- Link2SD:这是一个方便的应用程序,可让您将应用程序传输到 SD 卡。 您可以使用它来管理、列出、排序、修复或显示应用程序。 如果您没有 Link2SD 工具,您可以从 Google Play 商店安装它。
- Swapper 2(适用于 Root 用户)
第 3 部分:为 Android 分区 SD 卡之前所需的操作
备份和格式化您的 SD 卡
首先,您将格式化您的 SD 卡。 因此,请确保您当前保存的所有文件都备份在您的计算机硬盘中。 如果您没有足够的可用空间,请仅备份重要文件。
您可以使用 DrFoneTool – 备份和恢复 一键备份您的 Android 手机和 Android SD 卡到 PC。

DrFoneTool – 备份和恢复 (Android)
灵活地将您的 Android 手机和 Android SD 卡备份到 PC
- 只需单击一下,即可将Android数据有选择地备份到计算机。
- 预览并恢复任何Android设备的备份。
- 支持8000 + Android设备。
- 在备份、导出或恢复过程中没有数据丢失。
以下是要遵循的简单步骤:
步骤 1. 下载并安装 DrFoneTool。 全部完成后,您就可以启动它了。
第 2 步。只需将您的 Android 手机连接到 PC,然后单击 备份和还原 按钮。

第 3 步。然后将显示一个新屏幕。 您可以在上部看到您的手机型号名称。 单击“备份”继续。

第 4 步。现在您可以看到所有支持的备份文件类型。 选择所有需要的类型,指定一个在计算机上易于记忆的存储路径,然后单击“备份”。

完成所有这些后,您就可以放心格式化 SD 卡了。
解锁您的引导程序
您现在需要解锁引导加载程序。 对于那些不熟悉 Android 引导加载程序术语的人来说,让我们先了解一些基础知识。
A 引导程序 本质上是一个旨在指示操作系统内核正常启动的系统。 它通常被锁定在 Android 设备上,因为制造商希望将您限制为他们的 Android 操作系统版本。
使用设备上锁定的引导加载程序,几乎不可能在不解锁的情况下刷新自定义 ROM。 用力可能会使您的设备完全损坏,无法修复。
请注意: 本指南适用于仅具有 Stock Android 操作系统的 Android 设备,例如 Google Nexus。 Google 的 Stock 操作系统是 Android 的内核,没有用户界面 UI 更改。
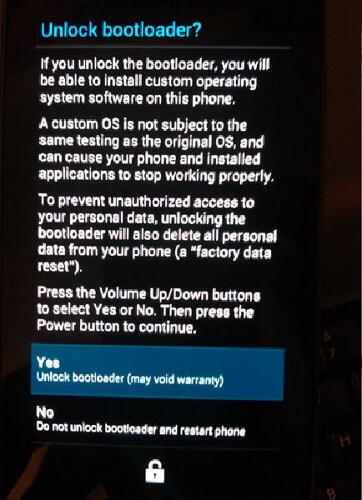
第 1 步:在您的系统上下载并安装 Android SDK。
第 2 步:下载并安装 SDK 后,关闭设备并以引导加载程序模式重新启动。 您可以这样做:
- Nexus One:同时按住轨迹球和电源按钮
- Nexus S:按住音量调高和电源按钮
- Galaxy Nexus:同时按住电源键、降低音量和降低音量
- Nexus 4:降低音量和电源按钮
- Nexus7:音量和电量并存
- Nexus 10:降低音量、提高音量和电源按钮
第 3 步:通过 USB 将您的 Android 手机或平板电脑连接到您的 PC,并保持耐心,直到成功安装所有驱动程序。 这通常会自动发生。
第 4 步:安装完所有驱动程序后,转到 PC/命令提示符下的终端界面,然后键入以下命令 fast-boot oem unlock。
第 5 步:现在按 Enter 键,您的设备将显示一个屏幕,提醒您引导加载程序解锁。 仔细阅读屏幕上的说明,并依次按下音量增大按钮和电源按钮进行确认。
恭喜! 现在您已成功解锁 Android 设备上的引导加载程序。
重要提示
对于具有非库存 Android 的 Android 设备,您可能需要从制造商的网站下载解锁工具。 例如,HTC 官方网站有一个可以下载 SDK 的部分。 您只需要知道您的智能手机的型号。
但是,三星网站不提供此服务,但您可以找到三星设备的解锁工具。 您还可以使用一些工具来解锁 Sony 移动引导加载程序。
同样,请务必安装专为您的手机型号设计的版本。 不幸的是,对于 LG 手机用户来说,没有任何官方部门可以提供这项服务。 但是您可以尝试在线研究。
扎根你的Android
运行 Android 操作系统的每个设备的生根都不同。 应该注意的是,这是一个非常危险的过程,可能会损坏或损坏您的手机并撤销您的保修。 如果问题是由生根引起的,大多数手机制造公司不承担任何责任。 因此,将您的智能手机植根于您自己的风险。
了解如何通过简单的步骤安全地植根 Android。 这些是有关如何植根 Android 的易于遵循的步骤。 这种方式支持大多数安卓机型。
但是如果这种方法不适用于您的模型,您可以尝试以下生根方法(尽管它有点复杂)。
第 1 步。您需要下载最新版本的 SuperOneClick 并将其保存到您的笔记本电脑或台式机。
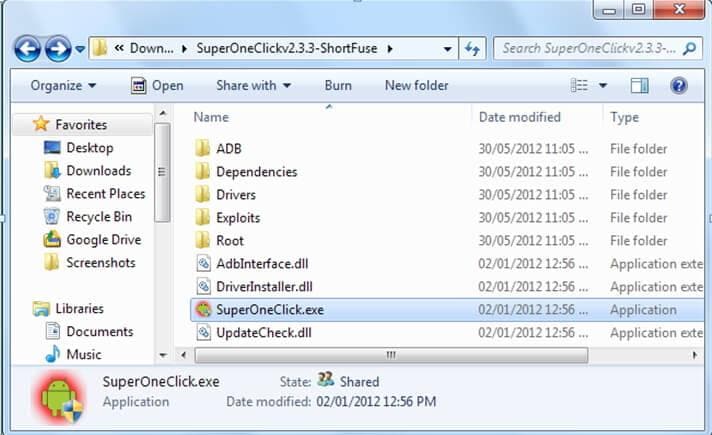
第 2 步。 将您的 Android 连接到您的计算机。
请注意: 切勿在计算机上安装 SD 卡; 插入它是最安全的方法。再次,转到设置并启用 USB 调试。
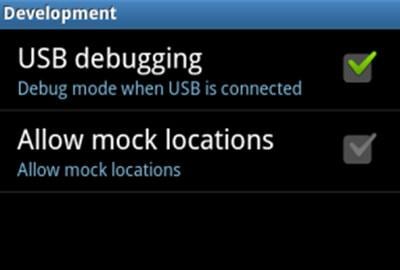
第 3 步。 最后,点击 SuperOneClick 上的“Root”按钮。 不过,如果您的设备有 NAND 锁,它可能无法解锁。 在这种情况下,单击 Shell Root 按钮而不是 Root 按钮。 见下图。
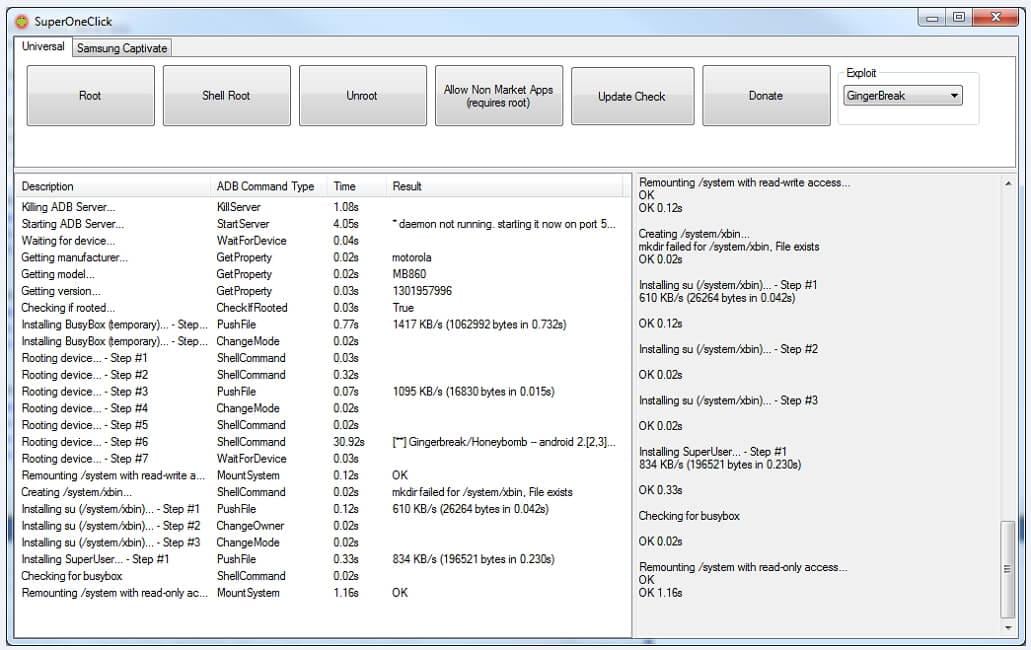
第 4 步。 单击根按钮后,可能需要一段时间才能完成该过程。 完成后,请务必重新启动您的设备。
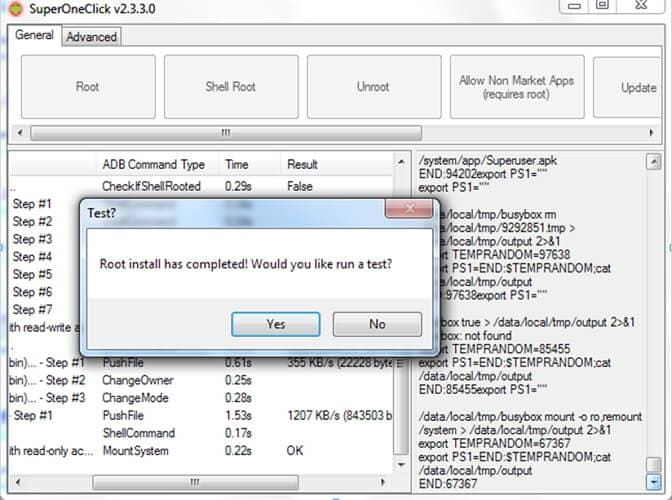
第 4 部分:如何为 Android 分区 SD 卡
在本教程中,我们将带您逐步完成为您的 Android 设备对 SD 卡进行分区的过程,以便您可以从中运行程序。
这是 16 GB 微型 SD 卡的示例,但您可以选择您喜欢的大小,只要它超过 8 GB。 仔细遵循所有说明以避免任何潜在问题。 同样,本文不对您的手机、Micro SD 卡或硬件造成的任何意外损坏负责。
现在看看如何做到这一点:
步骤 1. 首先,使用适配器将 SD 卡连接到 PC,然后打开 MiniTool 分区向导管理器。 如前所述,您可以在线下载它。
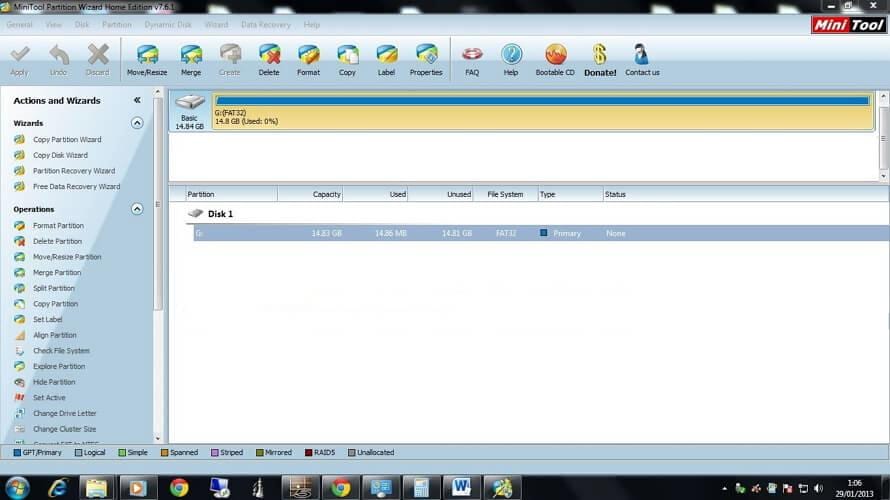
步骤 2. SD 卡应显示有五个分区。 您唯一需要关注的是分区 4,它应该被命名为 FAT32。 您必须将此分区的大小调整为您喜欢的大小。 这将是保存 Android 和其余文件的主要驱动器。
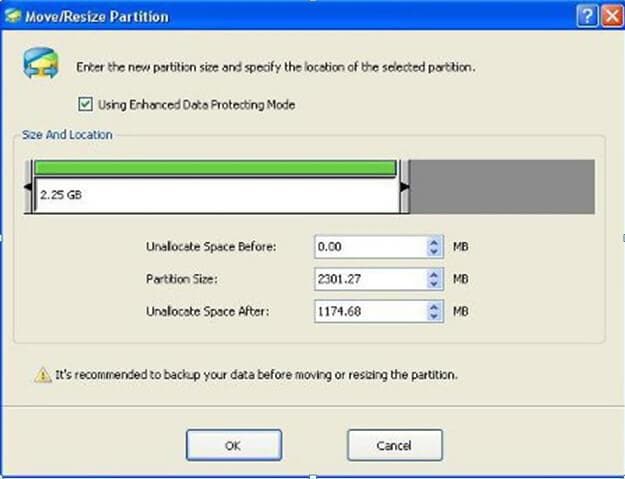
步骤3。 选择 创建为主. 通过从最大大小中取出大约 32MB 的交换分区和 512MB 的应用程序来确定此分区的大小。 512 分区应设置为 ext4 或 ext3。 32MB 分区可以标记为交换。 然而,一个特定的 ROM 可能需要一个不同于 32 的数字; 因此,请始终遵循 ROM 开发人员的建议。
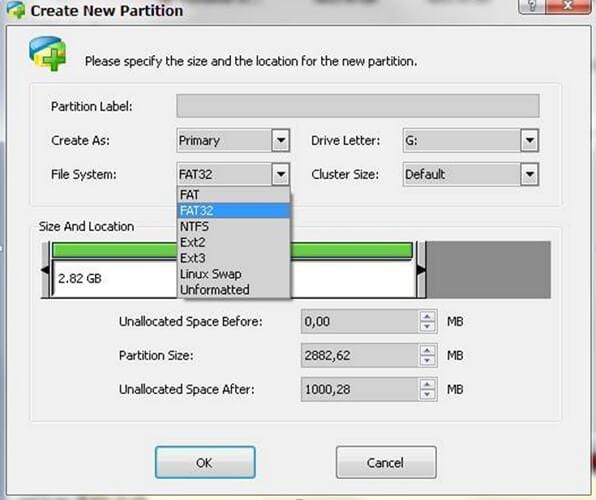
现在您已经为这 3 个分区之一保留了 Micro SD 卡的所有空间,单击“应用”按钮并等待它完成该过程。 但是,请确保您设置了适当的文件系统——FAT32 和 Ext2,并且它们都形成了 PRIMARY。

等待它完成该过程。
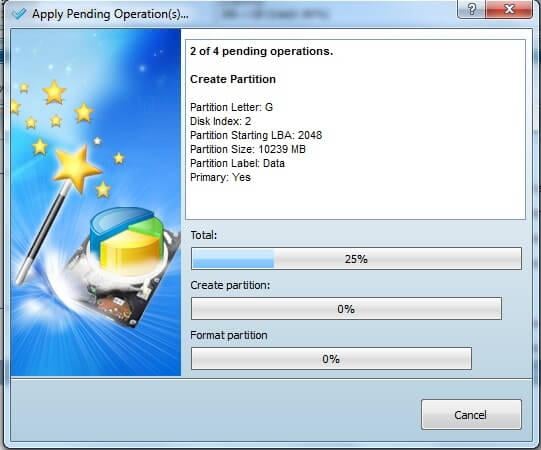
步骤 4. 将 SD 卡插入手机并重新启动。 现在您已打开手机,请前往 Google Play 商店并下载 Link2SD。 安装应用程序后,系统会提示您在 ext2、ext3、ext4 或 FAT32 之间进行选择。为了正常工作,您必须选择 ext2。 ext2 分区是安装应用程序的地方。
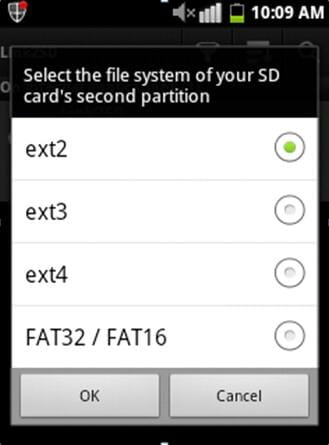
第 5 步。创建手稿后,以正确的方式重新启动您的设备。 打开link2SD,如果信息没有提示,说明你成功了。 现在去 Link2SD > 设置 > 检查自动链接. 这样做是为了在安装后自动将应用程序移动到 ext4 分区。
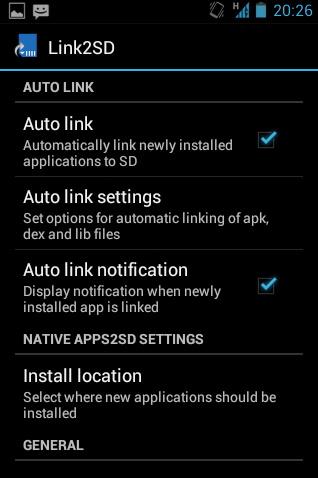
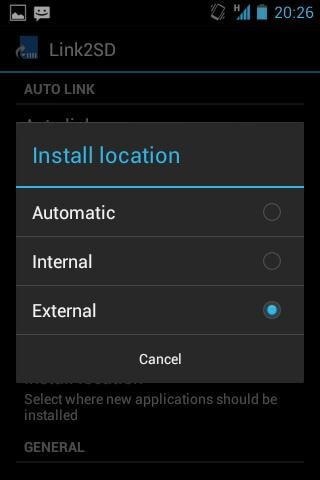
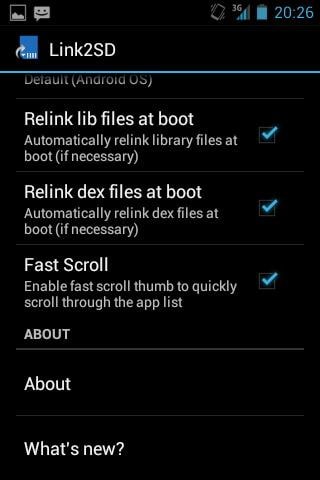
要检查您的内存,请单击“存储信息”。 这应该向您展示您的 ext2 分区、FAT3 和整体内存的现有状态。