Android 安全模式:如何在 Android 上关闭安全模式
Android 上的安全模式对于摆脱危险的应用程序和恶意软件非常有用。 这允许用户通过在 Android 上设置安全模式来执行崩溃或恶意应用程序的卸载。 现在的问题是如何删除安全模式? 在本文中,我们详细讨论了如何退出安全模式,并讨论了一些常见问题。 继续阅读这篇文章。
第 1 部分:如何关闭 Android 上的安全模式?
这对于在 Android 上设置安全模式后关闭安全模式非常重要。 在此模式下,您的移动性能受到限制。 所以你必须关闭安全模式。 为此,有一些方法。 尝试一一应用。 如果你成功了,就停在那里。 否则转到下一个方法。
这是在 Android 中关闭安全模式的最简单方法。 要使用此方法,请按照以下步骤操作。
第 1 步 – 点击并按住 Android 设备的电源按钮。
第 2 步 – 您可以找到“重新启动”选项。 点击它。 (如果您只有一个选项,请转到第 2 步)
第 3 步 – 现在,您的手机将在一段时间后启动,您可以看到该设备不再处于安全模式。

如果顺利,此方法将从您的设备关闭 Android 中的安全模式。 如果没有,请转至下一个方法。
方法二:软复位:
软复位非常容易执行。 它不会删除您的任何个人文件等。此外,它会清除所有临时文件和不必要的数据以及最近的应用程序,以便您获得健康的设备。 此方法非常适合在 Android 上关闭安全模式。
第 1 步 – 点击并按住电源按钮。
第 2 步 – 现在,从给定选项中选择“关闭电源”。 这将使您的设备关闭。
第 3 步 – 等待几秒钟,然后再次打开。
这次您可以看到您的手机不再处于安全模式。 此外,您的垃圾文件也已被删除。 如果您仍然发现设备处于安全模式,请按照下一个方法。
方法三:切断所有电源
这种方法有时非常有助于通过断开所有电源以及重置 SIM 卡来关闭 android 上的安全模式。
步骤 1 – 从设备上取下后盖并取出电池。 (并非所有设备都会为您提供此功能)
第 2 步 – 取出 SIM 卡。
步骤 3 – 重新插入 SIM 卡并再次插入电池。
第 4 步 – 通过点击并按住电源按钮打开设备。
现在,您可以看到您的设备已退出安全模式。 如果您仍然发现您的设备处于安全模式,请参阅下一个方法。
方法四:擦除设备缓存。
设备的缓存有时会成为克服 Android 安全模式的障碍。 要解决此问题,请按照以下步骤操作。
第 1 步 – 在安全模式下打开您的设备。 通常可以通过点击 Android 设备上的主页、电源和音量增大按钮来完成。 如果此组合不适合您,请使用您的设备型号在 Internet 上搜索。
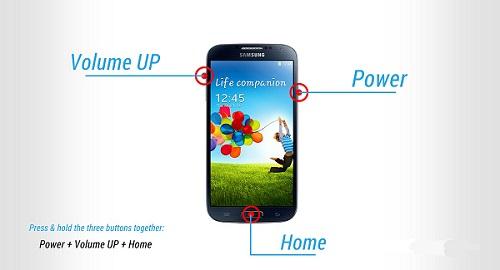
第 2 步 – 现在您可以找到恢复模式屏幕。 使用音量增大和减小按钮导航到“擦除缓存”选项,然后通过点击电源按钮选择该选项。

第 3 步 – 现在按照屏幕上的说明操作,您的设备将重新启动。
成功完成此方法后,您的设备不应再处于安全模式。 如果问题仍然存在,唯一的解决方案是恢复出厂设置。 这将清除您设备中的所有数据。 因此,请备份您的内部存储。
方法五:恢复出厂数据
要恢复出厂数据,您必须按照以下步骤操作。
步骤 1 – 按照前面提到的步骤进入恢复模式。
第 2 步 – 现在从给定选项中选择“恢复出厂设置”。
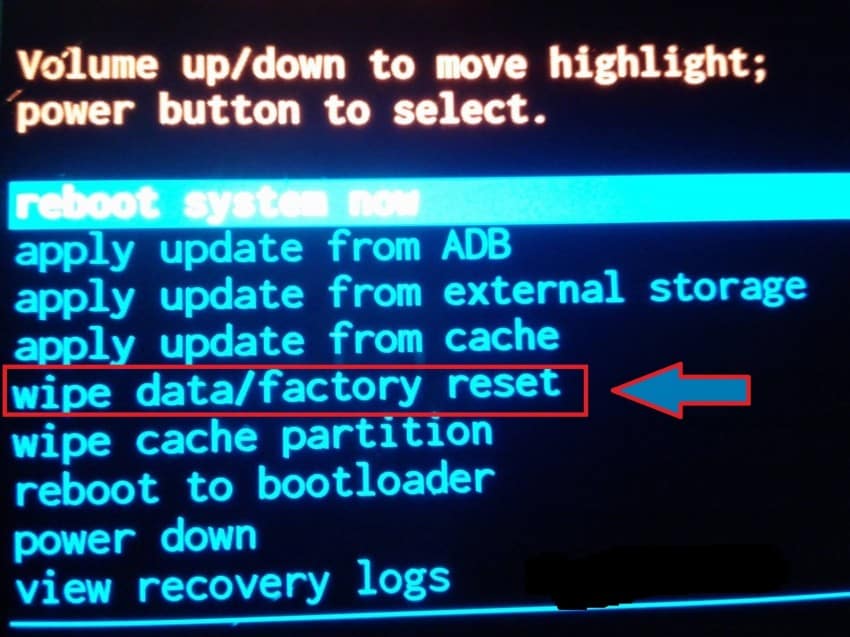
第 3 步 – 现在,按照屏幕上的说明操作,您的设备将恢复出厂设置。
使用此方法后,您可以成功摆脱 Android 上的安全模式。 从您创建的备份中恢复数据。
第 2 部分:如何将手机置于安全模式?
如果某些应用程序或程序在您的设备上产生问题,则解决方案是安全模式。 安全模式允许您安全地从设备中卸载应用程序或程序。 因此,Android 上的安全模式有时非常有用。 让我们看看如何在Android中打开安全模式。
在此之前,请记住备份您的 Android 设备。 我们建议您使用 DrFoneTool – 电话备份 (Android)。 该工具是同类产品中最好的,可为用户提供非常易于使用的用户界面但功能强大的解决方案。

DrFoneTool – 手机备份 (Android)_
灵活地备份和恢复Android数据
- 一键有选择地将安卓数据备份到电脑。
- 预览并将备份恢复到任何 Android 设备。
- 支持8000 + Android设备。
- 在备份、导出或还原过程中不会丢失任何数据。
在进入安全模式之前,请务必记住使用此工具,因为您永远不知道接下来会发生什么,并且最终可能会恢复出厂设置。 结果,这将删除您所有有价值的数据。 因此,请务必在继续之前执行备份数据。
要进入安全模式,请按照以下说明进行操作。
第 1 步 – 首先,长按电源按钮,让电源选项出现。
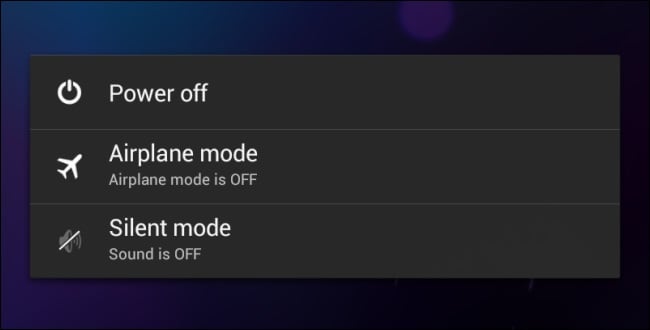
第 2 步 – 现在,长按“关机”选项。 这将立即询问您是否要重新启动进入安全模式。 选择该选项,您的设备将以安全模式重新启动。

如果您使用的是 Android 4.2 或更早版本,请关闭设备并通过点击电源按钮将其打开。 当徽标出现时,点击并按住降低音量按钮。 这将允许设备以安全模式启动。
仔细按照这些步骤操作,现在您可以在设备的一角看到“安全模式”。 这将确认您已在 Android 上成功进入安全模式。
第 3 部分:Android 上的安全模式常见问题解答
在本节中,我们将讨论一些有关安全模式的常见问题。 一些用户对安全模式有很多疑问。 在这里,我们将尝试介绍其中的一些。
1. 为什么我的手机处于安全模式?
这是一个在世界范围内非常普遍的问题。 对于许多 Android 设备用户来说,突然看到您的手机处于安全模式是很常见的。 Android 是一个安全平台,如果您的设备发现来自您最近安装的应用程序或任何想要损害您设备的程序的威胁; 它会自动进入安全模式。 有时,您可能会不小心执行第 2 部分中讨论的步骤并以安全模式启动设备。
2. 安全模式不会在我的手机上关闭
对于从设备中删除安全模式的解决方案,您必须按照第 1 部分中提到的分步方法进行操作。这肯定会使您的设备退出安全模式。
安全模式对于任何 Android 设备都是一个非常有用的程序。 但它限制了 Android 的程序,您必须在卸载有害应用程序后删除安全模式。 本文向您展示了如何轻松关闭安全模式。

