如何连接 Android 与 Mac
由于 Mac 和 Android 系统在两个完全不同的操作系统上运行,因此很难通过 Mac/MacBook 检测到 Android 设备。 要将 Android 连接到 Mac 或 MacBook 以传输数据,您需要选择一些可靠的解决方案。
虽然不是很常见 在 Mac 系统和 Android 设备之间传输数据,当您有一个需要将数据存储在 Mac 上的 Android 设备时,您可以按照以下解决方案进行操作。

本文精选了 10 个 Mac (MacBook) Android 文件传输工具(包括 三星文件传输到 Mac),它可以为您派上用场。 让我们深入了解如何将文件从 Android 传输到 Mac。
DrFoneTool – 电话管理器
DrFoneTool – 电话管理器, 是将数据从 Android 传输到 Mac 的绝佳工具。 使用此软件,Android 设备和计算机 (Mac) 之间的数据传输变得更加容易。 可以在 Android 手机/平板电脑和 Mac 系统之间传输各种文件,包括照片、联系人、短信和音乐。 您甚至可以通过此软件在 Android 和 iTunes 之间传输文件。

DrFoneTool – 电话管理器 (Android)
将 Android 连接到 Mac 以进行文件传输的定制解决方案
- 除了将Android连接到Mac进行文件传输外,它还可以在两个Android设备之间传输数据。
- 该软件将视频、照片、消息、应用程序等从 Android 传输到 Mac。
- 您还可以使用Mac系统管理Android手机的媒体数据,批量导出、添加、删除。
- 它可以在磁盘模式下访问您的 Android 设备,还可以将目录和应用程序备份到 Mac。
- 您可以在 Android 手机上批量安装、卸载应用程序并删除预安装的应用程序/膨胀软件。
- 支持最新的安卓版本。
以下是了解如何将数据从 Android 传输到 Mac 的分步指南:
1. 在您的 MacBook/Mac 电脑上安装 DrFoneTool – Phone Manager 软件并启动它。 现在,将 Android 手机连接到 Mac 并让计算机检测到它。

2.您可以在DrFoneTool界面看到您的Android手机。 从菜单栏中单击所需的选项卡 – 您想要将数据传输到 PC。 在这里,我们选择了“照片”作为示例。 因此,首先,单击“照片”选项卡。

3. 您将在左侧面板上看到文件夹列表。 单击其中任何一个以查看内容。 现在,从文件夹中选择您想要的照片,然后从顶部选择“导出到 PC”按钮(位于主选项卡下方)。
不要错过:
SD卡
SD 卡是在移动设备和计算机之间存储和共享数据的一种流行且便捷的方式。 您可以将文件从 Android 复制到 Mac,反之亦然,不会出现任何故障。 不过,如果您确保文件格式符合 Apple 特定的规范,将会有所帮助。

以下是使用 SD 卡将数据从 Android 传输到 Mac 的方法:
- 从您的 Android 手机中取出 SD 卡。
- 将 SD 卡安装在读卡器中,然后将其插入 MacBook 上的相应插槽中。
- 现在,转到“照片”>“文件”>“导入”>选择图片>“导入审核”。
- 根据您的选择,点击“导入所有新照片”或“导入所选照片”。 出现提示时,复制后从 SD 卡中选择“删除项目”/“保留项目”。
- 您可以在“导入和照片”相册下查看图片。
优点
- 在 Mac 桌面上快速传输数据。
- 您可以在 Mac 计算机上使用 SD 1.X、2.X 和 3.X 标准卡。
- 您无需为此启动 iTunes。
缺点
- UHS-II SD 卡仅适用于 iMac Pro 系统。
- 数据传输速度因 SD 卡而异,损坏的卡也可能传播病毒。
- 有时 SD 卡可能会显示错误,即使卡已正确安装。
不要错过:
Android文件传输
Google 开发此软件以启用 Android – MacBook 文件传输。 在 3.0 或更高版本上运行的 Android 设备可以使用它在 Max OS X 10.5 及更高版本的系统中导出数据。 您需要下载 DMG 文件并在 Mac 上安装软件。
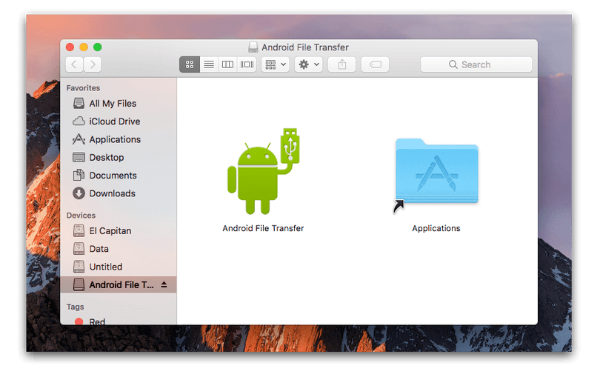
以下是有关如何将文件从 android 传输到 mac 的快速指南:
- 从 Android 网站下载该应用程序。
- 浏览“AndroidFileTransfer.dmg”> 移至“应用程序”> 使用 USB 连接您的 Android。
- 双击“Android 文件传输”> 在 Android 上查找文件 > 将它们复制到您的 Mac。
优点
- 支持最新的安卓版本。
- 一种将文件从 Android 手机传输到 Mac 的简单方法,反之亦然。
- 免费下载。
缺点
- 不是一直有效。
- 它不允许您发送大文件。
- 功能有限。
不要错过:
AirDroid
如果您正在考虑将 Android 连接到 Mac 并传输文件,AirDroid 是通过 Wi-Fi 执行此操作的不错选择。 这款 Android 应用可帮助您整理 Android 设备的短信、文件,甚至是来自任何计算机的来电。 它还使您能够远程控制您的 Android 手机。
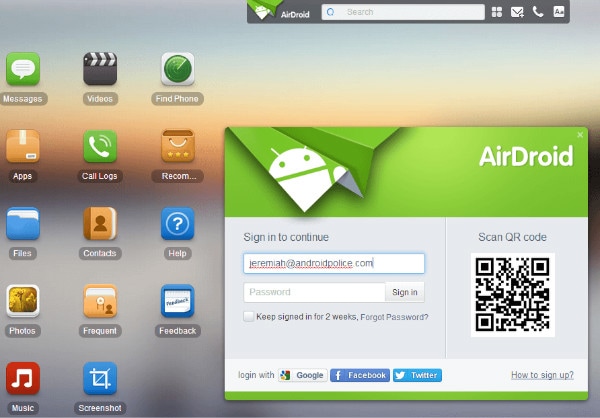
关于如何将文件从 mac 传输到 android 的简要分步指南:
- 在您的手机上下载该应用程序并创建一个帐户。 现在,将您的手机和 Mac 连接到同一个 Wi-Fi。
- 在 Mac 上浏览 AirDroid 网站并登录您的帐户。
- 在 Mac 上,点击“照片”> 选择它们 > 按“下载”。
优点
- 您可以从 Windows PC、Mac 计算机和 Web 浏览器使用它。
- 它会在您的计算机上显示您的短信。
- 您可以在任何设备之间传输文件。
缺点
- 它包含大量烦人的广告。
- 如果落入坏人之手,远程摄像机控制可能会失控。
- 您的 Mac/电脑和 Android 必须在同一个 Wi-Fi 上。
三星智能交换机
三星的这款软件可以通过无线方式和使用计算机将三星手机数据传输、恢复和备份到其他平台。 您还可以使用它将数据从 iOS 设备或 iCloud 传输到三星手机。
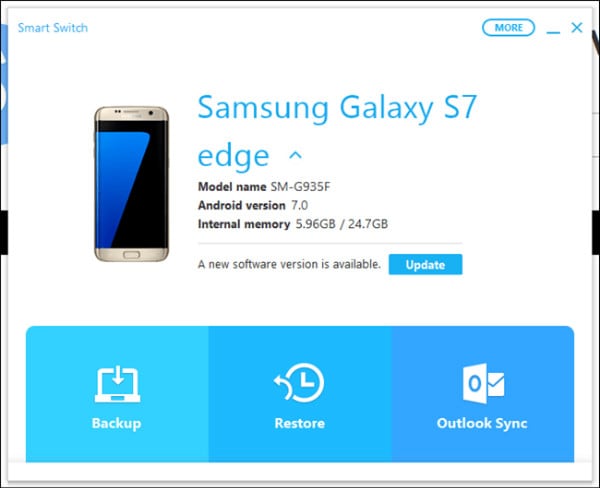
从 Android 转移到 Mac 的指南:
- 在您的 Mac 计算机上安装并启动 Samsung Smart Switch。 连接您的三星手机并解锁。
- 在您的 Mac 上,点击“内部存储器”>“SD 卡”/“手机”> 浏览照片 > 拖放到您的 Mac。
请注意: 如果您想知道如何将文件从 Mac 传输到 Android,该过程几乎保持不变。
优点
- 您可以使用此应用传输联系人、图片、音乐和通话记录。
- 它同时支持Android和iOS设备。
- 与 Mac 和 Windows 计算机兼容。
缺点
- 仅限三星手机进行 Android-Mac 文件传输
- 并非所有文件类型都受支持。
不要错过:
三星Kies for Mac
Samsung Kies 可以管理联系人、日历,还可以将它们与您的三星设备同步。 它可以将数据从三星备份和传输到 Mac/Windows 计算机。 它不会将所有 Android 手机与 MacBook 同步,而只会将三星手机同步。
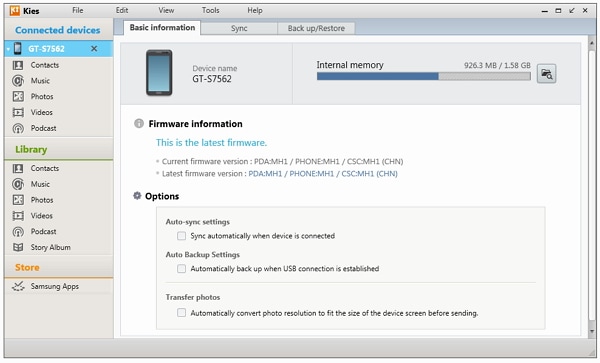
以下是如何将文件从 Android 传输到 Mac:
- 从三星官网下载 Kies > 安装时选择“普通”模式 > 连接三星手机。
- 点击 Mac 上的“Samsung Kies”图标 > 点击“图书馆”>“照片”>“添加照片”。
- 前往“连接的设备”并选择您需要传输的照片,然后点击“保存到计算机”。
优点
- 它支持大多数具有 Bada 和 Android 的三星手机。
- 与 Windows 和 Mac PC 兼容。
- 三星设备的传输和备份是可能的。
缺点
- 仅适用于三星手机。
- 它不是移动应用程序。
- 三星最近放弃了 Kies 的维护。
不要错过:
LG桥
LG Bridge 预装在 LG 手机中,无法下载。 您可以为您的 Mac 安装软件,然后传输数据。 不用担心如何将 LG Android 手机连接到 Mac。 LG Bridge 的 LG AirDrive 可以通过无线方式做到这一点。
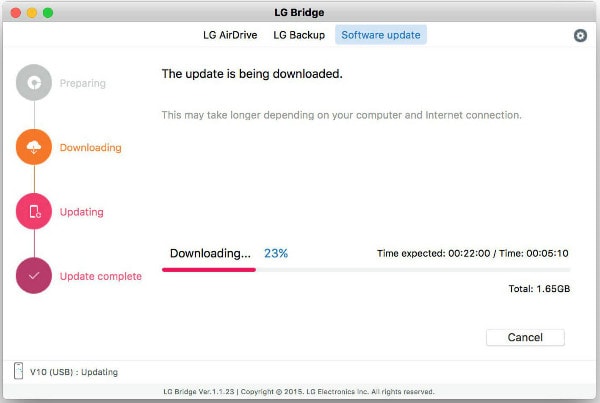
以下是将数据从 LG 手机传输到 Mac 的指南:
- 在您的 Mac 上下载并启动“LG Bridge”。 创建一个帐户/登录。 点击任务栏上的图标>“LG AirDrive”。
- 在您的 LG 手机上,“应用程序”>“设置”>“网络”>“共享和连接”>“LG Bridge”> 选择“AirDrive”> 登录(使用与 Mac 上相同的凭据)。
- 在 Mac 上的 LG Drive 上,点击您的设备并将所需的照片/文件拖放到您的 Mac。
优点
- 您可以将数据无线传输到 Mac 和 Windows PC。
- 在 Mac 上可访问无线和 USB。
- 您可以管理、备份和更新您的设备。
缺点
- 仅限于部分 LG 设备。
- LG桥的文件管理很复杂。
不要错过:
谷歌驱动器
Google 和著名的云服务开发了 Google Drive。 您可以将文件从 Mac 传输到 Android,反之亦然。 您可以使用它与全球任何人共享 Mac PC 上的文件。
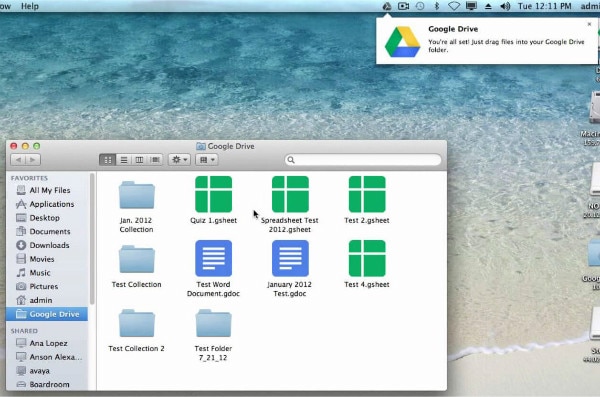
让我们看看如何使用 Google Drive 将视频从 Android 传输到 Mac:
- 打开网络浏览器并登录到您的 Google Drive。 Android 设备通常在首次配置时默认登录到 Google Drive。
- 在您的 Android 手机上启动 Google Drive 并将所需文件拖放到其中并命名文件夹。 在 Mac 上的 Google Drive 中打开同一个文件夹。
- 将文件拖放到您的 Mac 上。
优点
- 这个程序是免费的,供大家使用。
- 您可以为您的文件共享和授予客户和同事有限的访问权限。
- 您可以使用任何设备或操作系统从全球任何地方访问您的文件。
缺点
- 如果不花额外的钱,您就不能使用超过 15 GB 的空间。
- 具有编辑权限的人可以修改文档。
- 如果网络信号较弱,从 android 传输数据到 mac 会很慢。
Dropbox
Dropbox 是一种云存储选项,允许存储和同步文件。 您可以从手机、计算机和网络浏览器访问它们。
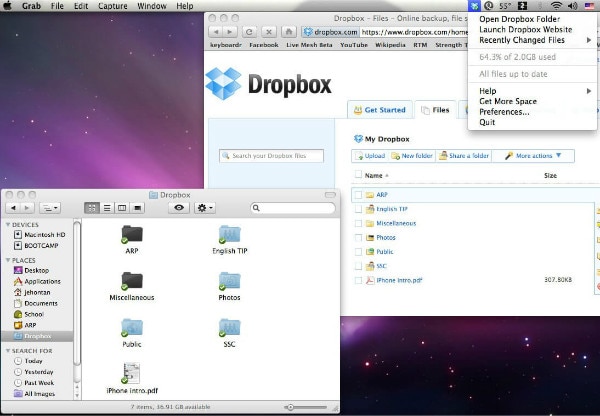
如何使用 Dropbox 从 Android 转移到 Mac:
- 在您的 Android 手机上安装 Dropbox,创建一个帐户,然后登录。现在,点击“+”图标 >“上传照片或视频”> 选择它们 >“上传”。
- 在您的 Mac 电脑上,安装 Dropbox 并启动它。 登录 Dropbox 帐户 > 在“地点”下单击“Dropbox”> 选择所需的媒体文件 > 拖放到 Mac。
请注意: 允许钥匙串访问 Mac 上的 Dropbox。
优点
- 跨平台和设备访问文件。
- 您可以在线编辑文档。
- 有选择地同步文件。
缺点
- 需要钥匙串访问权限才能在 Mac 上验证您的 Dropbox 帐户。
- 它只允许 2GB 的可用存储空间。
- 如果您无法访问互联网,则将数据从 android 传输到 mac 很不方便。
AirMore
在选择 Android 和 Mac 系统之间的无线传输方法时,AirMore 是一个显而易见的选择。
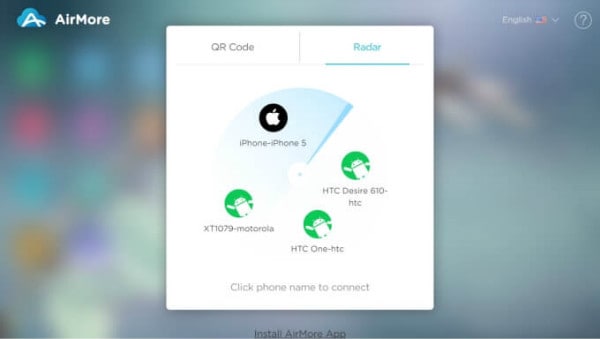
如何使用 AirMore 将数据从 Android 传输到 Mac:
- 在您的 Android 设备上安装 AirMore。
- 在 Mac 上,打开网络浏览器 >爱莫网站> ‘启动 AirMore 网络进行连接。’
- 在安卓手机上启动爱莫助手 > 扫描二维码。
- 现在,您的手机将显示在 Mac 中。 点击“文件”> 浏览所需的项目 > 拖放到 Mac。
优点
- Mac 和 Android 之间流行的文件传输无线模式。
- 它可以在 Mac 系统上镜像您的 Android。
- 易于使用和免费软件。
缺点
- 需要强大的 Wi-Fi 连接。
- 您需要一个浏览器来连接您的 Mac 和 Android 手机。
最新文章

