将 iTunes 播放列表复制到外部硬盘驱动器
‘有没有办法将 iTunes 播放列表复制到带有歌曲的外部硬盘驱动器? 我热爱音乐,并在 iTunes 上创建了数十个播放列表。 由于我的 iTunes 占用太多空间,我需要将一些 iTunes 播放列表复制到外部硬盘驱动器。 请给我一些建议。
我不知道您是否尝试将 iTunes 播放列表复制到外部硬盘驱动器。 互联网上的大多数线程都会告诉你 转移 iTunes 播放列表 文件 .xml 到您的计算机。 如果您已将 iTunes 播放列表文件 .xml 传输到外部硬盘驱动器,您会发现文件夹中根本没有音乐,而只有 .xml 文件。 考虑到 iTunes 播放列表的安全性,您应该将 iTunes 播放列表传输到包含歌曲的外部硬盘驱动器。 在本文中,我将向您介绍如何使用 Wondershare DrFoneTool – 电话管理器 (iOS) 至 将 iTunes 播放列表复制到外部硬盘驱动器 用歌曲。
下载 DrFoneTool 试用版 – 手机管家 (iOS)!

DrFoneTool – 电话管理器 (iOS)
在没有 iTunes 的情况下将 MP3 传输到 iPhone/iPad/iPod
- 传输、管理、导出/导入您的音乐、照片、视频、联系人、短信、应用程序等。
- 将您的音乐、照片、视频、联系人、短信、应用程序等备份到计算机并轻松恢复。
- 将音乐、照片、视频、联系人、消息等从一部智能手机传输到另一部。
- 在iOS设备和iTunes之间传输媒体文件。
- 完全兼容 iOS 7、iOS 8、iOS 9、iOS 10、iOS 11 和 iPod。
DrFoneTool – 电话管理器 (iOS) 专为 Windows 和 Mac 用户设计。 获取适用于您计算机的试用版并按照以下步骤了解如何将 iTunes 播放列表复制到外部硬盘驱动器。 DrFoneTool – 电话管理器 (iOS) 支持在 iOS 11、iOS 10、iOS 9、iOS 8、iOS 7、iOS 6 和 iOS 5 中运行的所有 iOS 设备。
步骤 1。 将 iTunes 音乐同步到 iOS 设备
首先,最重要的是,请将要复制到外部硬盘驱动器的 iTunes 播放列表同步到您的一台 iOS 设备。 将您的 iOS 设备与计算机连接并启动 DrFoneTool。 点击 将iTunes Media传输到设备. DrFoneTool – 电话管理器 (iOS) 将检测 iTunes 中的所有媒体文件,并在弹出窗口中按列表显示它们。 选择 iTunes 音乐并将其同步到连接的 iOS 设备。

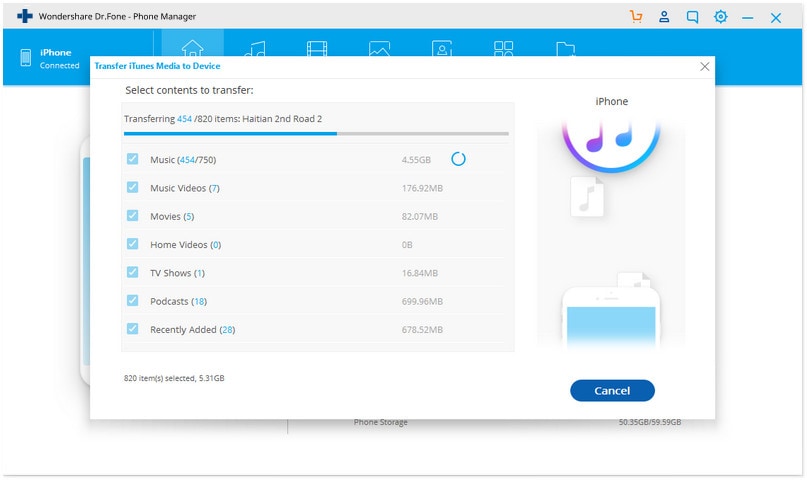
步骤 2。 将 iTunes 播放列表复制到外部硬盘驱动器
点击 音乐 界面顶部的图标进入音乐窗口。 点击 “播放列表” 显示您已同步到 iOS 设备的所有 iTunes 播放列表。 选择想要的播放列表,然后单击导出到下的三角形。 从导出到下拉列表中,选择 ‘导出到电脑’. 找到您插入计算机的外部硬盘驱动器并将这些播放列表保存在其中。 每个播放列表名称将是包含歌曲的文件夹的名称。

为什么不下载 DrFoneTool – 手机管家 (iOS) 到 将 iTunes 播放列表传输到外部硬盘驱动器 备份? 这很容易。 通过这样做,您将永远不会担心丢失 iTunes 中的播放列表。

