2 种方式:轻松将联系人从 Gmail 导入 Android
您是否已切换到新的 Android 手机并想知道如何将联系人从 Gmail 导入 Android 手机? 无论您的旧手机坏了,还是您只是想要一台新设备,将联系人从 Gmail 导入 Android 都是必不可少的。 因为手动移动每个联系人是一项我们都讨厌的乏味任务。 如果您想跳过烦人的个人联系人手动转移,那么我们很乐意为您提供帮助。 在本文中,我们为您提供了最有效的方法,您可以轻松地将联系人从 Gmail 同步到 Android。
为此,您只需要阅读本文即可轻松探索 Google 联系人并将其导入 Android。
第 1 部分:如何通过手机设置将联系人从 Gmail 同步到 Android?
我们将解释如何将联系人从 Gmail 同步到 Android。 为此,您需要登录您的 Google 帐户并允许在您的 Android 和 Gmail 帐户之间自动同步。
以下是如何将联系人从 Google 导入 Android –
- 在您的 Android 设备上浏览至“设置”。 打开“帐户和同步”并点击“Google”。
- 选择您希望将联系人同步到 Android 设备的 Gmail 帐户。 将“同步联系人”开关切换为“开”。
- 单击“立即同步”按钮并等待一段时间。 您的所有 Gmail 和 Android 手机联系人现在都将同步。
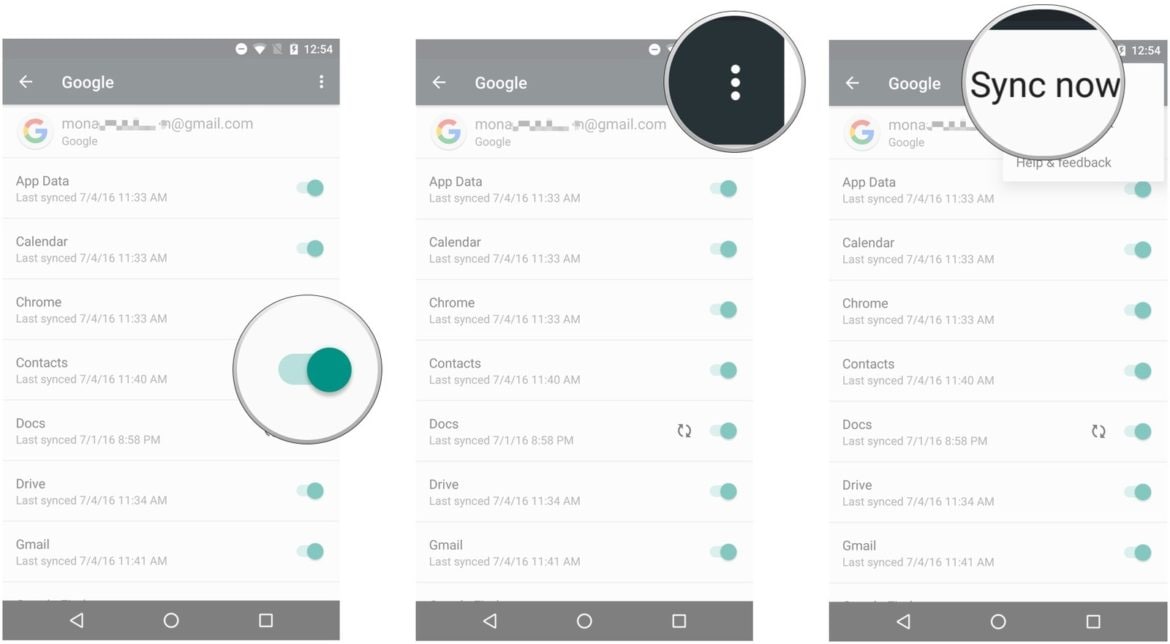
- 现在,转到 Android 手机上的“通讯录”应用。 您可以在此处查看 Google 联系人。
第 2 部分:如何使用 DrFoneTool – 电话管理器将联系人从 Gmail 导入 Android?
以前的解决方案适用于许多用户。 但是,有时诸如 Gmail 应用程序之类的问题会导致“获取您的消息”。 你一直在等待继续前进,但它不会嗡嗡作响。 那么,在这种情况下,如何将联系人从 Gmail 转移到 Android 呢? 首先,您需要将联系人从 Gmail 导出到您的计算机。 稍后您可以使用 DrFoneTool – 电话管理器 (Android).

DrFoneTool – 电话管理器 (Android)
将联系人从 Gmail 导入 Android 的一站式解决方案
- 传输、管理、导出/导入您的音乐、照片、视频、联系人、短信、应用程序等。
- 将您的音乐、照片、视频、联系人、短信、应用程序等备份到计算机并轻松恢复。
- 将 iTunes 传输到 Android(反之亦然)。
- 与三星、LG、HTC、华为、摩托罗拉、索尼等的 3000 多款 Android 设备(Android 2.2 – Android 8.0)完全兼容。
在学习如何将联系人从 Google 导入到 Android 之前,您需要知道如何将联系人从 Gmail 以 VCF 格式导出到计算机。
1. 登录您的 Gmail 帐户并点击“联系人”。 选择所需的联系人,然后单击“导出联系人”。
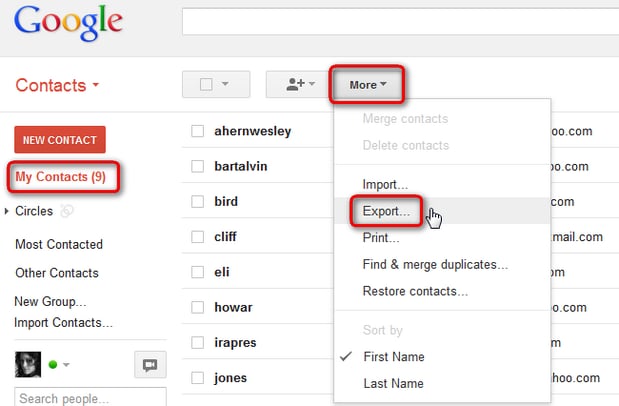
2. 在“您要导出哪些联系人?” 选择您想要的并选择 VCF/vCard/CSV 作为导出格式。
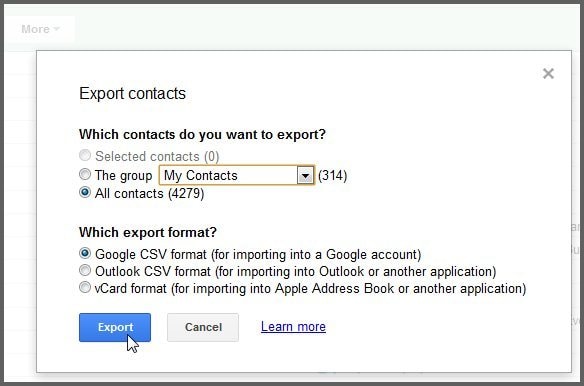
3. 点击“导出”按钮将contacts.VCF 文件保存在您的PC 上。
现在,我们将来到 DrFoneTool – 电话管理器 (Android) 以继续该过程。 它可以帮助您在 Android 手机和计算机之间导出和导入联系人。 不仅联系人,媒体文件、应用程序、短信等也可以使用此工具进行传输。 除了导入和导出文件之外,您还可以管理文件。 使用此软件可以在 iTunes 和 Android 设备之间传输数据。
步骤 1: 在您的计算机上安装 DrFoneTool – 电话管理器 (Android)。 启动软件并点击“电话管理器”选项卡。

第 2 步:获取 USB 数据线以连接您的 Android 手机。 通过屏幕指南启用“USB 调试”。
第 3 步:单击窗口左上角并选择您的设备名称。 依次单击“信息”选项卡。

第 4 步:现在,在“联系人”类别下,单击“导入”选项卡,然后选择“VCard 文件”选项以从您的计算机中选择联系人文件。 确认您的操作,您就完成了。

现在,该软件将开始提取 VCF 文件并将其中包含的所有联系人上传到您的 Android 手机。 该过程完成后,您只需断开设备连接,然后从电话簿/人员/联系人应用程序中检查新添加的 Gmail 联系人。
第 3 部分:修复与 Android 问题同步 Gmail 联系人的提示
通常,将您的 Gmail 联系人与您的 Android 手机同步会传输所有联系人。 但是,某些情况会阻止同步完成。 这些情况可能因网络连接不佳或 Google 服务器繁忙而有所不同。 这可能是大量的联系人需要更多时间来同步和超时。
我们编制了一些提示,可帮助您解决在将联系人从 Google 导入到 Android 过程中出现的问题。
- 尝试关闭并重新启动您的 Android 手机,然后再次尝试同步。
- 确保您已在 Android 设备上激活 Android Sync。 浏览“设置”并查找“数据使用情况”。 点击“菜单”并选中“自动同步数据”。 将其关闭,然后等待再打开。
- 通过搜索“设置”,然后搜索“数据使用”来启用后台数据。 点击“菜单”并选择“限制后台数据”。
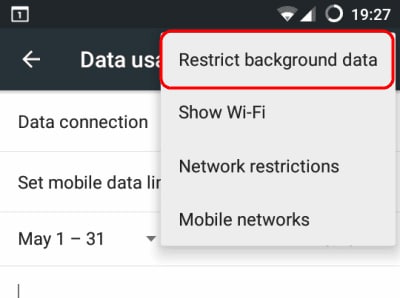
- 确保“Google 通讯录同步”已开启。 访问“设置”并找到“帐户”。 在该设备上点击“Google”和您的活动 Google 帐户。 将其关闭,然后再次打开。
- 删除 Google 帐户并在您的设备上重新设置。 按照“设置”,然后“帐户”。 选择“Google”,然后选择正在使用的 Google 帐户。 选择“删除帐户”选项并重复设置过程。
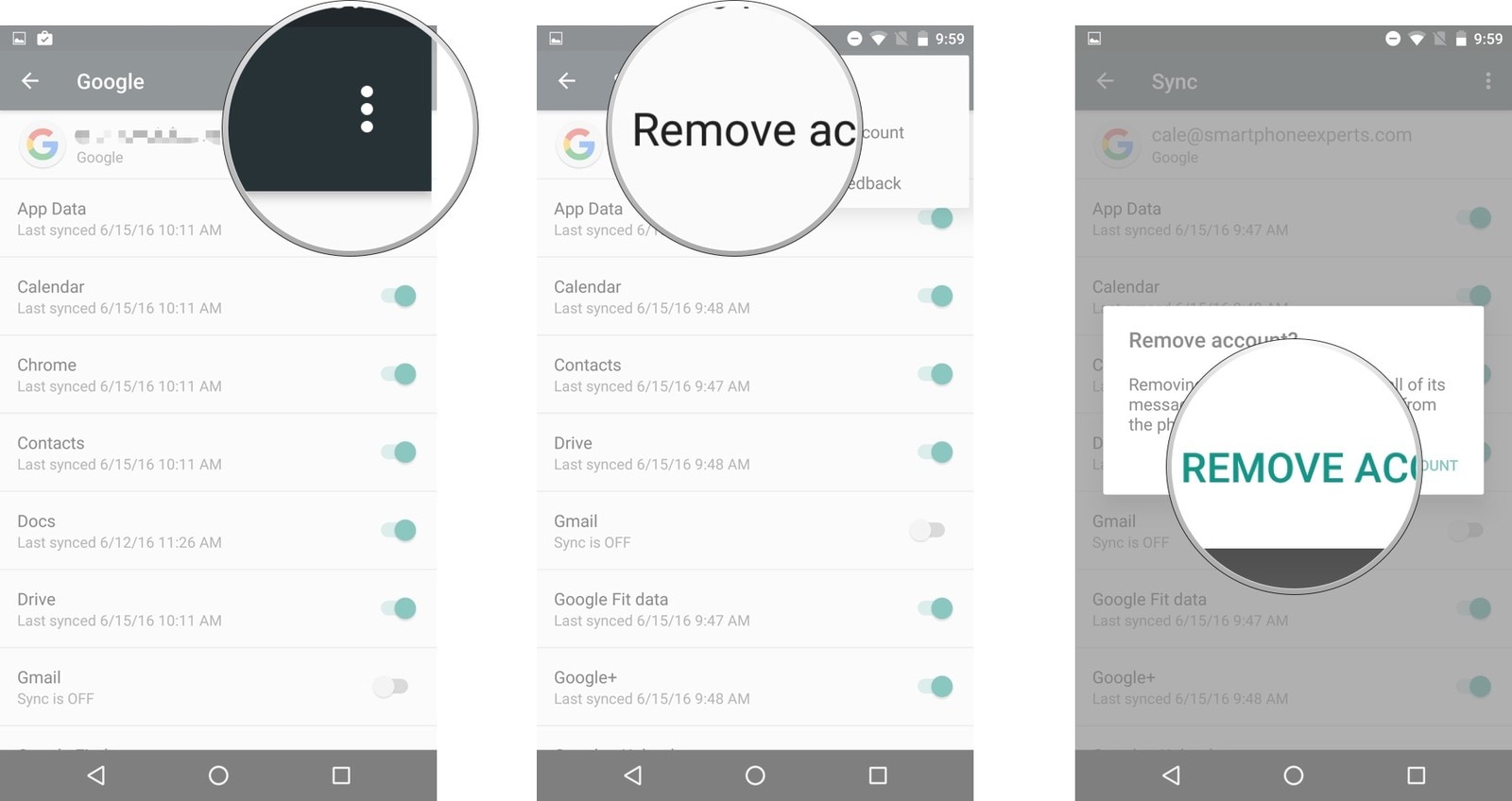
- 另一种解决方案是为您的 Google 通讯录清除应用数据和缓存。 访问“设置”并点击“应用程序管理器”。 全选并点击“联系人同步”,然后点击“清除缓存并清除数据”。
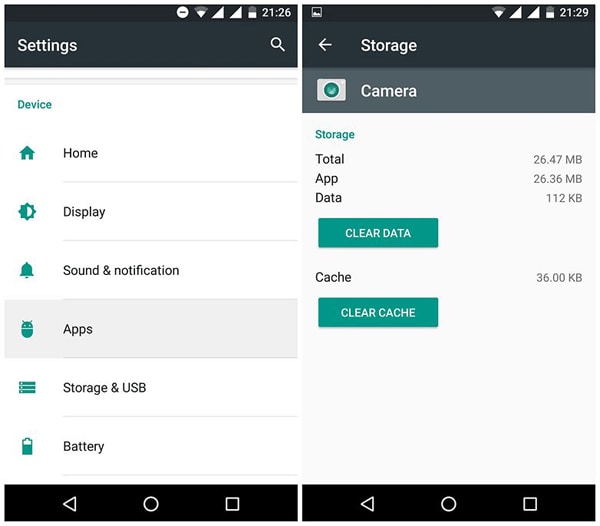
- 出色地! 如果反复尝试后没有任何效果。 你不认为是时候寻求终极解决方案了吗? 搬去 DrFoneTool – 电话管理器 (Android) 并将这些问题视为过去。

