轻松将照片从 Mac 传输到 Android 的 5 种方法
“如何将照片从 Mac 传输到手机? 我有一台新的三星 S9,但似乎无法将照片从 Mac 传输到 Android!”
我的一个朋友最近问了我这个问题,这让我对这个问题有所了解。 经过快速研究,我意识到这是很多人都会经历的事情。 每天,很多用户都会问诸如“如何将照片从 Mac 传输到 Android”之类的问题。 令人惊讶的是,有很多方法可以做到这一点。 是的——它不像 Windows 那样简单,但是您可以尝试许多选项。 在这篇文章中,我列出了 5 个关于如何将照片从 Mac 传输到 Android 手机的解决方案。
第 1 部分:使用 Android 文件传输将照片从 Mac 传输到 Android
Android 文件传输是人们获得如何将照片从 Mac 传输到三星(或 Android)的首批解决方案之一。 它是由 Google 开发的免费 Mac 应用程序。 该应用程序与 macOS X 10.7 及更高版本兼容。 此外,它还支持来自三星、LG、HTC、索尼、联想等流行制造商的所有领先 Android 设备。 您可以按照以下步骤学习如何使用 AFT 将照片从 Mac 传输到 Android:
第 1 步:安装 Android 文件传输
不用说,您需要先在 Mac 上安装 Android File Transfer。 访问网站下载 AndroidFileTransfer.dmg 文件。 打开它以安装它并将 AFT 添加到您的 Mac 应用程序。

第 2 步:将手机连接到 Mac
现在,使用真正的 USB 数据线将您的 Android 手机连接到您的 Mac。 就像您连接它一样,选择执行媒体传输。

第 3 步:将照片从 Mac 传输到 Android
检测到设备后,启动 Android 文件传输。 这将显示您的 Android 手机的文件系统。 您现在可以从 Mac 复制照片并将其手动粘贴到 Android 上。

通过这种方式,您可以了解如何将照片从 Mac 传输到手机。 按照相同的技术,您也可以传输视频和其他媒体文件。
第 2 部分:使用 DrFoneTool 将照片从 Mac 传输到 Android
由于 Android 文件传输提供了复杂的解决方案,因此用户经常寻找替代方案。 不久前,我尝试 DrFoneTool 将照片从 Mac 传输到 Android,并将其推荐给所有人。 在…的帮助下 DrFoneTool – 电话管理器 (Android),您可以像专业人士一样轻松管理您的数据。

DrFoneTool – 电话管理器 (Android)
在 Android 手机和 Mac 之间轻松传输照片
- 在Android和计算机之间传输文件,包括联系人,照片,音乐,SMS等。
- 管理,导出/导入您的音乐,照片,视频,联系人,短信,应用程序等。
- 将 iTunes 传输到 Android(反之亦然)。
- 在计算机上管理您的 Android 设备。
- 与Android 8.0完全兼容。
用户可以选择性地在 Mac 和 Android 之间传输数据。 要了解如何使用 DrFoneTool 将照片从 Mac 传输到 Android 手机,请按照下列步骤操作:
第 1 步:启动 DrFoneTool – 电话管理器 (Android)
首先,在您的 Mac 上安装并启动 DrFoneTool 工具包。 在其家中,访问“电话管理器”部分。

此外,将您的 Android 手机连接到系统。 确保事先启用了 USB 调试功能。 为连接类型选择媒体传输选项。
第 2 步:访问照片选项卡
很快,您的手机就会被应用程序识别。 它的快速快照也将在界面上提供。 从主菜单转到“照片”选项卡。

在这里,您可以预览存储在您的 Android 设备上的所有现有照片。 数据将被隔离到不同的相册中。
第 3 步:将照片从 Mac 导入到 Android
要将照片从 Mac 传输到 Android,请单击工具栏上的添加图标。 您可以添加文件或整个文件夹。

当浏览器窗口打开时,转到 Mac 上存储照片的位置。 加载您选择的整个文件夹或多个图像。 稍等片刻,所选照片将导入您的手机。
同样,您也可以将照片从 Android 导出到 Mac。 此外,您可以访问视频、音乐或任何其他选项卡以进一步管理您的数据。
第 3 部分:3 个将照片从 Mac 无线传输到 Android 的应用程序
通过使用 DrFoneTool,您可以将您的 Android 设备连接到 Mac 并传输您的数据。 不过,有时我们也希望将照片从 Mac 无线传输到 Android。 为此,您可以借助以下应用程序。
3.1 谷歌照片
如果您是一名狂热的 Android 用户,那么您必须熟悉 Google 相册。 它是 Android 设备上的本机应用程序。 用户可以轻松地将他们的照片保存在云中,然后从其网站/应用程序中检索它(反之亦然)。 这样,您也可以维护照片的备份。
- 它会自动无线同步您在云端的照片。
- 用户只需访问他们的网站或应用程序即可检索他们的照片。
- 它支持无限照片同步(优化文件大小)。
- 该解决方案非常简单和自动化
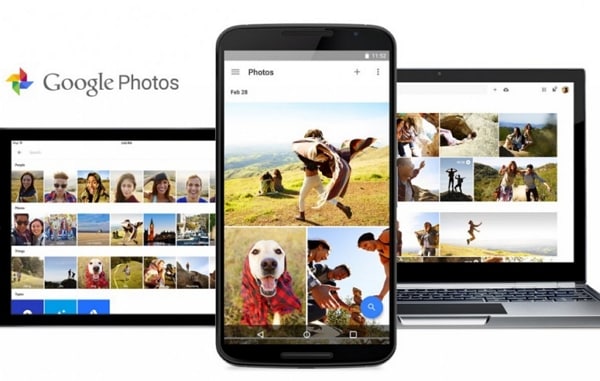
优点
- 免费提供
- 内置 AI 功能,如对象和人脸识别
- 由Google强力驱动
缺点
- 这将花费更多时间并消耗您的网络数据。
- 如果您保持照片的原始大小,那么您的 Google Drive 存储空间将被耗尽。
3.2个保管箱
如果你想学习如何将照片从 Mac 无线传输到手机,那么你也可以试试 Dropbox。 您可以将照片存储在 Dropbox 的云中。 为此,您可以访问其网站或使用 Dropbox 的 Mac 应用程序。 稍后,您可以通过其 Android 应用程序访问它们。
- 它提供跨不同平台的照片无线传输
- 支持跨平台数据传输
- Mac 和 Android 应用程序可用
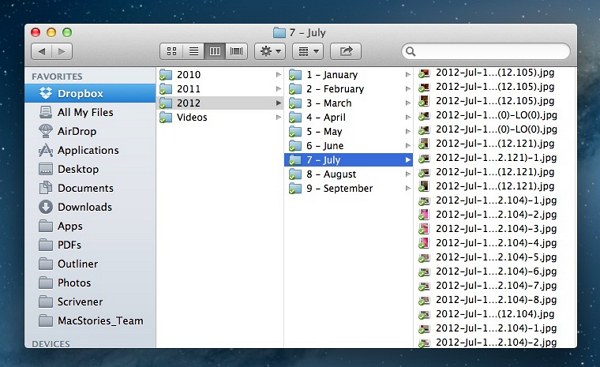
优点
- 免费提供
- 使用简便
缺点
- 基本账户只有 2 GB 可用空间
- 没有人工智能功能
- 传输速度慢,会消耗网络数据
3.3 空中机器人
我建议将照片从 Mac 传输到 Android 的最后一个解决方案是 AirDroid。 该工具可以将您的手机镜像到您的 Mac 上。 因此,您可以远程检查其通知,甚至传输您的文件。
- 用户可以在任何平台(Mac 或 Windows)上访问 AirDroid 的网页界面
- 它还会在您的 Mac 上镜像您的设备,以提高其可访问性
- 您可以传输的照片数量没有限制
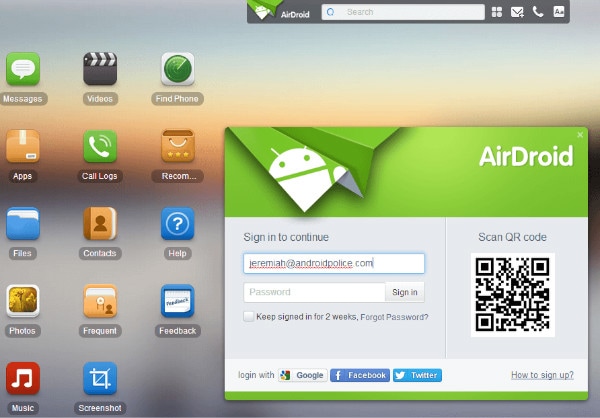
优点
- 免费且无限量的数据传输
- 多平台支持
缺点
- 使用有点复杂
- 数据传输的有限功能
我确信在阅读了有关如何将照片从 Mac 传输到三星/Android 的指南之后,您将能够快速移动数据。 理想情况下,DrFoneTool – 电话管理器 (Android) 提供了将照片从 Mac 传输到 Android 的最佳方式。 您也可以试用它的免费版本。 此外,随时与您的朋友分享本指南,教他们如何以 5 种不同的方式将照片从 Mac 传输到 Android。

