将视频从手机传输到计算机
多亏了这些视频和照片,我们可以重温所有快乐的时刻——无论是您孩子的第一个生日庆祝活动、巴黎之旅还是结婚纪念日——甚至是几年后。
如今,智能手机配备了功能强大的高清摄像头,可拍摄最优质的照片和视频,让您在播放时想象自己仍在其中。 此外,这些智能手机的存储容量在过去十年中急剧增加。 因此,人们口袋里有一部智能手机可以记录一切; 有些人喜欢保持群山的壮丽景色; 其他人则拥有终生难忘的家庭时刻。
但是,如果您的智能手机从您手中滑落,接下来它就会损坏并且无法工作。 那时您将无法检索媒体内容。 因此,您记录最佳时刻的所有努力都是徒劳的。
这就是为什么我们建议您必须在您的个人计算机上维护您的媒体内容的并行数据库; 这将使您所有重要的东西永远安全无虞。

但是,在查询时,您将向我们投掷“如何将电话视频传输到计算机”,我们将使用各种方法来高效便捷地完成传输。
其中包括免费的第三方软件、DrFoneTool、简单的文件资源管理器和云服务。 我们将提出一步一步的教程,将数据从手机传输到计算机。 所以,不要浪费任何时间,让我们继续吧。
第一部分:一键将数据从手机传输到计算机
DrFoneTool 是将数据从手机传输到 PC 的最可靠资源。 它是与 iPhone 和 Android 兼容的免费软件,您可以在 Windows 和 Mac PC 上下载它。
该软件界面人性化,快速将手机视频传输到计算机上不会有任何困难。 由 Wondershare 开发,传输文件是安全的,因为它升级了最新的病毒防护。
现在,看看下面的例子,立即将视频从手机传输到计算机,让我们看看:-
步骤1: 在您的 Windows 或 Mac PC 上下载 DrFoneTool 软件。 接下来,双击exe文件并安装此软件,这将需要几分钟。

步骤2: 在您的计算机上启动 DrFoneTool 软件,将显示一个具有多种功能的完整窗口,您需要选择“电话管理器”,如上图所示。

步骤3: 将您要从中传输文件的源设备连接到您的计算机——您只需要一根 USB 电缆即可。
正确连接后,DrFoneTool 软件将自动识别新设备,您将被转移到专用设备窗口,如上图所示。
步骤4: 在右侧面板中,您将看到三个选项,但您需要选择“将设备照片传输到 PC”。

步骤5: 从第 4 步开始,您将被带到另一个专用设备窗口,手机数据在此软件上显示。 您可以从顶部面板中选择任何选项、视频、照片、音乐等,如上图所示。
步骤6: 在此步骤中,您必须单击第二个小图标,然后选择“导出到 PC”,然后所有选择的文件都将传输到您的计算机。

同样,如果您想将某些内容从计算机移动到智能手机,您可以使用 DrFoneTool 轻松完成,只需一个或多个步骤。 这意味着,我们不会将数据从手机导出到计算机,而是将文件从 PC 添加到手机。
从上面的步骤预览中可以看出,这款软件无疑是一个用户友好的软件,可以将文件从手机传输到电脑。 而且,最好的部分是,您不必在这个软件上花一分钱。 那么,为什么要思考或重新思考,今天就在 fone.wondershare.com 博士下载该软件。
第二部分:使用文件资源管理器将数据从手机传输到计算机
如果您不赞成安装任何第三方软件来安全地将文件从手机传输到 PC; 您可以使用文件资源管理器来完成。 文件资源管理器是 Microsoft Windows 为其 Windows 版本开发的文件管理,从 Windows 95 开始。早期,它被称为 Windows 资源管理器,它是一种将视频、照片和其他内容从手机传输到电脑,反之亦然。
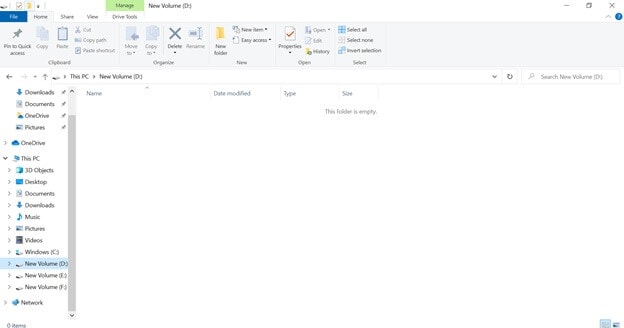
步骤1: 将您的设备(无论是 iPhone 还是 Android 智能手机)连接到您的计算机。 您可以通过 USB 电缆或蓝牙来完成。
步骤2: 在此步骤中,您必须允许传输数据,而不是作为智能手机上的提示选项充电,适用于 iPhone 和 Android。
步骤3: 您的计算机将自动识别您连接的设备,并显示在此计算机下,并带有 [“设备名称”]。
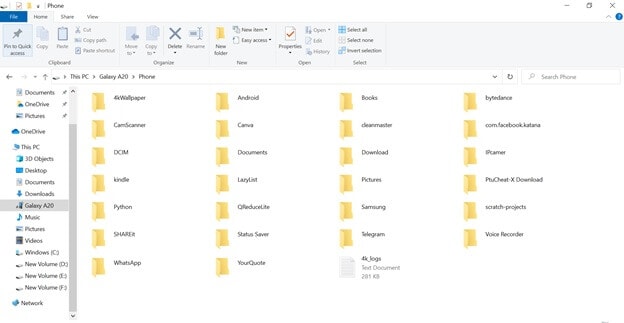
步骤4: 转到已连接的手机,然后您的智能手机数据将显示在您的计算机上。
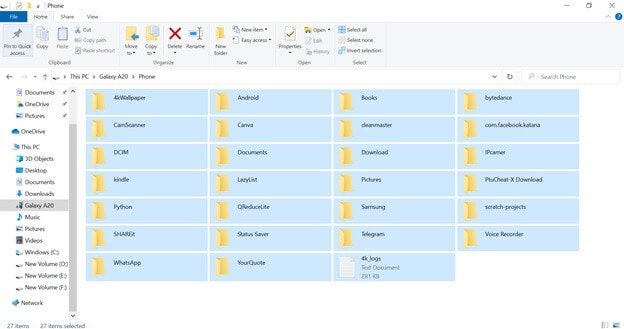
步骤5: 选择文件,然后从顶部面板中,选择“移动到”到计算机上要存储项目的位置。 传输过程将开始,所需时间取决于要传输的文件的数量和大小。
第三部分:使用云服务将数据从手机传输到计算机
3.1个保管箱

Dropbox 是著名的云存储平台,可让您将文件从手机传输到计算机,反之亦然。 此云服务适用于 iPhone 和 Android 设备。 它可以作为 Windows 或 Macintosh 软件/应用程序下载。 Dropbox 在云上提供 5GB 的免费数据存储空间,如果您想要更多,那么您必须购买更多存储空间。 这是从 iPhone/Android 传输到您的计算机的最简单方法,反之亦然。
您所要做的就是将智能手机上的数据同步到 Dropbox 上,然后通过登录桌面版 Dropbox 将这些数据下载到您的计算机上。 如果您没有 Dropbox 帐户,则必须创建一个。
步骤1: 在您的智能手机上下载 Dropbox 应用程序并使用您在计算机上创建帐户时使用的凭据登录。
步骤2: 登录您的 Dropbox 帐户并将文件添加到您的 Dropbox,您可以随时随地访问数据——您需要强大的互联网连接才能将文件从手机快速传输到 PC。
3.2 单驱
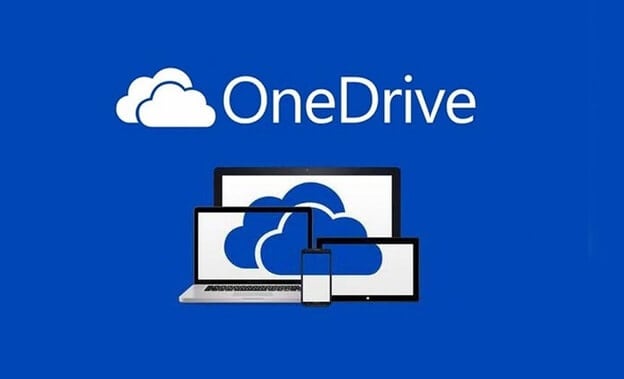
您可以在 Onedrive 平台上保存媒体文件,并从任何设备和任何地方访问它。 Onedrive 提供 5 GB 的存储空间,之后,您必须购买额外的存储空间来保护云上的数据。 这个云存储平台受到全球中小型组织的广泛信任。
您可以轻松地将智能手机中的所有数据同步到 Onedrive,并且可以在世界任何地方访问数据,您需要稳定的连接和小工具。
步骤1: 下载 Onedrive 应用程序(适用于 iPhone 和 Android 设备),然后使用您访问计算机上数据的登录凭据登录您的 Onedrive 帐户。
步骤2: 将文件上传到您的 Onedrive 专用存储空间,然后在桌面上再次登录您的 Onedrive 帐户并从手机下载数据同步。
总结
因此,在这篇文章中,您将学习如何使用根据客户反馈进行评级的各种方法将手机视频传输到计算机。 其中,DrFoneTool 是最方便的; 它是一个免费的传输工具,可以将文件从手机发送到 PC,反之亦然。
该软件适用于大多数版本的 iOS 和 Android 8 及更高版本。 在上面的指南中,我们逐步说明了整个过程,如果您有任何疑问或疑问,您可以随时联系 DrFoneTool 的 24*7 电子邮件支持。 他们的技术支持团队可以立即回答您最细微的问题。
但是,如果您不喜欢第三方软件将文件从手机传输到 PC,则可以使用 Microsoft Windows 的文件资源管理器在智能手机和计算机之间移动数据。 但是,与此方法相关的最大缺点是发送大量数据需要花费很长时间,并且您的系统可能会挂起。
此外,我们还讨论了将智能手机上的内容同步到计算机的云服务。 但是,5 GB 是您使用 Onedrive 和 Dropbox 获得的有限存储空间。


