将照片从 iPhone 传输到 Windows 4/10/8 的 7 种方法
你们都会同意照片是生活的重要组成部分。 它使您有能力终生保留和暂停您的可爱时刻。 这些照片最终成为我们记忆的精华。 照片历史上最具革命性的部分是数码照片的出现。 现在,人们能够点击 100 张照片并保留所有可能的电子设备的副本。 这不是很神奇吗? 除了照片,您可能还有其他想要的文件 从 iPhone 转移到笔记本电脑.
随着这么多设备的出现,将照片从一种媒体传输到另一种媒体变得很困难。 一种这样的情况是将照片从 iPhone 传输到 Windows。 用户自然会搜索如何将照片从 iPhone 传输到 Windows 的答案。 因此,本文旨在为您提供一些针对上述问题的最可行和最可靠的解决方案。
继续阅读以了解一些出色的软件以及如何使用它们将照片从 iPhone 导入 Windows 7 或更高版本。
第 1 部分:使用 DrFoneTool 将照片从 iPhone 传输到 Windows – 电话管理器 (iOS)
虽然市场上有很多方法可以从 iPhone 传输照片,但只有少数能经得起考验。 一款如此出色的软件是 DrFoneTool – 电话管理器 (iOS) 通过万兴。 DrFoneTool 一直是许多 iPhone 用户的骄傲和信心之源。 它具有紧密结合和功能强大的特点。 这使得 DrFoneTool 在处理与 iPhone 照片传输相关的问题时成为最知名的品牌之一。

DrFoneTool – 电话管理器 (iOS)
在没有 iTunes 的情况下将 MP3 传输到 iPhone/iPad/iPod
- 传输、管理、导出/导入您的音乐、照片、视频、联系人、短信、应用程序等。
- 将您的音乐、照片、视频、联系人、短信、应用程序等备份到计算机并轻松恢复。
- 将音乐、照片、视频、联系人、消息等从一部智能手机传输到另一部。
- 在iOS设备和iTunes之间传输媒体文件。
- 完全兼容 iOS 7、iOS 8、iOS 9、iOS 10、iOS 11、iOS 12、iOS 13 和 iPod。
除此之外,它还包含您喜欢在单个包装中拥有的其他有用功能。 现在让我们看看如何使用 DrFoneTool – 电话管理器将照片从 iPhone 导入 Windows
步骤1:将设备连接到计算机
第 2 步:获取 DrFoneTool – 电话管理器 (iOS) 的正式副本并安装它。 启动应用程序,您将看到以下界面

第 3 步:单击“电话管理器”并等待设备名称显示在面板左侧
第 4 步:单击“将设备照片传输到 PC”选项。

第 5 步: DrFoneTool 将需要一些时间来识别 iPhone 上的照片。 完成后,选择所需文件并启动文件传输过程。

或者,您也可以单击上方面板上的照片选项卡,然后选择要导入的照片以继续导出到 PC,而不是一次传输所有照片。

恭喜,您能够成功地将照片从 iPhone 导入到 Windows 7。
第 2 部分:使用自动播放将照片从 iPhone 导入 Windows 10/8/7
自动播放是 Windows 引入的功能之一,可帮助快速访问常用选项。 虽然简单,但它是一个强大的选项,可以通过几个步骤执行许多繁琐的任务,从而节省您的时间。
让我们看看 Autoplay 如何帮助您将照片从 iPhone 传输到 Windows
1. 将照片从 iPhone 导入到 Windows 7
第 1 步:将 iPhone 连接到计算机。 等待自动播放弹出窗口显示。 一旦出现点击选项“导入图片和视频”。
第 2 步:转到导入设置链接 > 在导入按钮旁边的下拉菜单的帮助下选择所需的文件夹
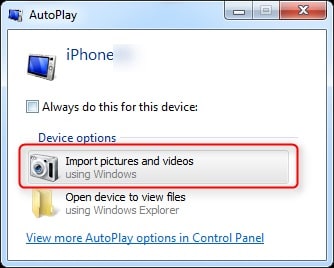
第三步:根据需要添加合适的标签,然后点击导入按钮
2. 将照片从 iPhone 导入到 Windows 8 或更高版本
第 1 步:使用电缆将 iPhone 连接到系统。 等待系统识别您的设备。
第 2 步:双击“此 PC”,然后右键单击 iPhone 设备。 然后单击“导入图片和视频”选项。
第 3 步:首次选择“查看、组织和分组要导入的项目”选项。 如需休息,请单击“立即导入所有新项目”。
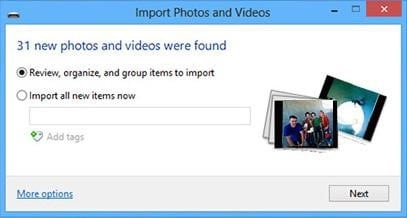
第 4 步:要选择目标文件夹,请单击更多选项并选择所需的文件夹
第 5 步:选择您的照片并开始导入过程。
第 3 部分:使用照片应用程序将照片从 iPhone 导入 Windows 10
Windows 中的照片应用程序提供了一种查看系统中照片的优雅方式。 但是您知道吗,您还可以使用照片应用程序将照片从 iPhone 导入 Windows? 让我们按照文章了解如何使用该应用程序导入 iPhone 照片
第 1 步:使用闪电电缆或 30 针基座转 USB 电缆将 iPhone 连接到系统。
第 2 步:从“开始”菜单或任务栏中启动“照片”应用程序。 如果您没有该应用程序,请从 Windows Store 应用程序下载
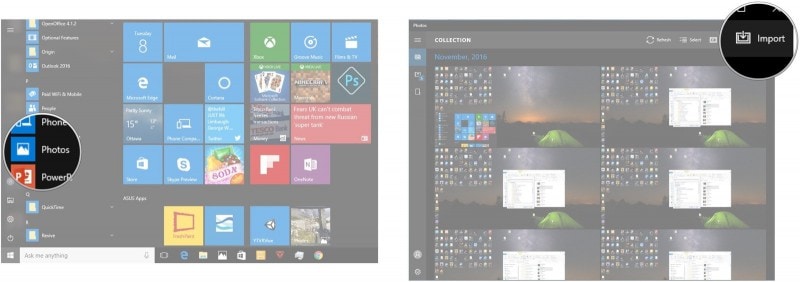
第 3 步:在右上角,您会找到一个显示“导入”的选项。 单击该选项。
第 4 步:选择要从中导入的设备。 默认情况下,将选择设备中存在的所有照片进行导入。 取消选择您不想导入的任何一张或多张照片。
第 5 步:之后,选择“继续”按钮开始导入过程。
虽然本文向您介绍了将照片从 iPhone 传输到 Windows 的一些巧妙方法,但重要的是要注意,这些方法中只有少数有助于实现每次成功传输。 在所有方法中,DrFoneTool – 电话管理器 (iOS) 提供了将照片从 iPhone 导入 Windows 的最有效方法之一。 因此,强烈建议您通过 DrFoneTool 的官方页面了解该产品。 对于我们其他只想一次性传输照片的用户,其他选项提供了一个清晰且实用的计划来帮助您解决问题。
最新文章


