在手机和 PC 之间传输文件的 5 大方法
今天,手机和PC之间的数据传输过程变得非常快速和容易。 有多种方法可以将文件从手机传输到 PC。 您可以无线传输数据,也可以借助 USB 数据线传输数据。 当一个进程有多种方式时,您会感到困惑,哪种方式是真正可靠的方式。 在本指南中,我们通过提供在手机和 PC 之间传输文件的前 5 种方式解决了您的困惑。
第 1 部分:如何使用 DrFoneTool – 电话管理器 (iOS) 在 PC 和 iOS 之间传输文件?
XNUMXD压花不锈钢板 DrFoneTool – 电话管理器 (iOS) 是最终的数据传输软件,可以将任何类型的文件从 iPhone 传输到计算机,反之亦然。 它也是将文件从手机传输到 PC 的最简单、最可靠的方法之一。

DrFoneTool – 电话管理器 (iOS)
在没有 iTunes 的情况下在计算机和 iPod/iPhone/iPad 之间传输文件
- 传输、管理、导出/导入您的音乐、照片、视频、联系人、短信、应用程序等。
- 将您的音乐,照片,视频,联系人,短信,应用程序等备份到计算机上,并轻松还原它们。
- 在iOS设备和iTunes之间传输媒体文件。
- 完全兼容 iOS 7、iOS 8、iOS 9、iOS 10、iOS 11、iOS 12、iOS 13
 和 iPod。
和 iPod。
以下是有关如何使用 DrFoneTool 在 iPhone 和计算机之间传输文件的详细分步指南:
第 1 步:要开始传输过程,请访问 DrFoneTool 官方网站并在您的计算机上下载该软件,然后启动该软件。 完成软件的整个设置过程后,打开软件,您将在其主窗口中看到“电话管理器”选项。

第 2 步:现在,借助 USB 数据线将您的 iPhone 设备连接到您的计算机。 检测到您的设备后,您将在屏幕上看到三个选项。 选择最后一个选项,即“将设备照片传输到 PC”。

第 3 步:现在,在您的计算机中选择您要传输 iPhone 文件的位置。 在几秒钟内,您的所有文件将从 iPhone 移动到您的 PC。

第 4 步:您还可以发送其他媒体文件。 单击软件“主页”选项中的其他选项,例如音乐、视频和图像。

第 5 步:选择要传输到 iPhone 的所需媒体文件,然后选择所有文件并单击“导出”按钮并选择要保存文件的位置。 几秒钟后,您的 iPhone 文件将传输到您的 PC。

第 6 步:您还可以通过单击“添加文件”选项将您的计算机文件传输到您的 iPhone,然后添加您想要传输到您的 iPhone 的所有文件。

第 2 部分:如何使用 DrFoneTool – 电话管理器 (Android) 在 PC 和 Android 之间传输文件?
DrFoneTool 软件也与 Android 设备兼容。 您可以轻松地将文件从 Android 设备传输到计算机,反之亦然 DrFoneTool – 电话管理器 (Android) 手机到电脑的文件传输软件。

DrFoneTool – 电话管理器 (Android)
在 Android 和 PC 之间传输文件的一站式解决方案
- 传输、管理、导出/导入您的音乐、照片、视频、联系人、短信、应用程序等。
- 将您的音乐,照片,视频,联系人,短信,应用程序等备份到计算机上,并轻松还原它们。
- 将 iTunes 传输到 Android(反之亦然)。
- 与三星,LG,HTC,华为,摩托罗拉,索尼等的3000多种Android设备(Android 2.2 – Android 10.0)完全兼容。
按照以下说明使用 DrFoneTool 将文件从计算机传输到 Android 设备:
步骤1:首先,在您的计算机上下载软件并在安装后启动它。 然后,点击“转移”。

第 2 步:现在,您将看到各种媒体文件选项。 选择您想要的媒体文件,然后选择一张专辑以将文件保存到设备。
第3步:点击“添加”,然后点击“添加文件”或“添加文件夹”。 现在在此文件夹中添加您要传输 Android 的所有文件。

按照以下说明使用 DrFoneTool 将文件从 Android 设备传输到计算机:
第 1 步:在软件上打开您的设备数据后。 单击要传输的媒体文件选项。
第 2 步:现在,选择所有媒体文件,然后单击“导出到 PC”,现在选择要传输图片的所需位置。

第 3 部分:使用 Android 文件传输在 PC 和 Android 之间传输文件
Android 文件传输是移动到 PC 文件传输软件。 您可以将文件从 Mac PC 传输到您的移动设备。 它支持所有安卓版本。 它非常容易操作。 下面,我们描述了如何使用 Android 文件传输的分步指南:
第 1 步:在您的计算机上下载软件,下载完成后,双击打开 androidfiletransfer.dmg。

第 2 步:现在,将 Android 文件传输拖动或移动到应用程序。 之后,在 USB 数据线的帮助下,将您的 Android 设备连接到您的计算机。

第 3 步:此后,打开软件,然后浏览要在移动设备上传输的文件。 然后,将文件复制到您的计算机。 您可以使用类似的过程将文件从计算机传输到您的 Android 设备。
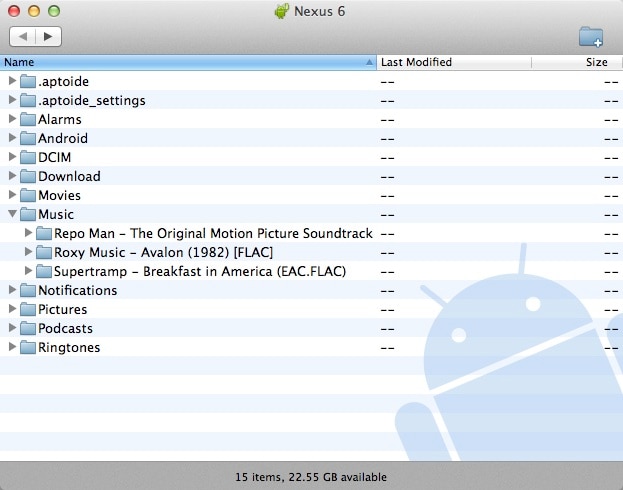
第 4 部分:通过 Send Anywhere 在 PC 和 Android/iOS 之间传输文件
Send Anywhere 是一款出色的文件共享应用程序。 借助此软件,您可以快速将文件从手机传输到 PC,反之亦然。 如果您想与多人共享文件,您可以通过此软件创建链接进行共享。 下面有关于如何使用 Send Anywhere 将文件从计算机传输到 Android/iPhone 或反之亦然的正确指导。
第 1 步:要开始此过程,您需要在计算机和移动设备上下载 Send Anywhere 软件。 下载软件后,启动软件并完成设置过程。
第 2 步:现在,在您的计算机及其仪表板上打开该软件,您将看到“发送”选项。 单击它并选择要传输到移动设备的所需文件。 然后,再次单击“发送”按钮。

第 3 步:现在,您将获得用于传输文件的 PIN 或 QR 码并保存该 PIN 以供将来使用。 之后,在您的移动设备 iPhone 或 Android 上打开该应用程序。 单击“接收”按钮并输入您从应用程序获得的 PIN 或 QR 码。
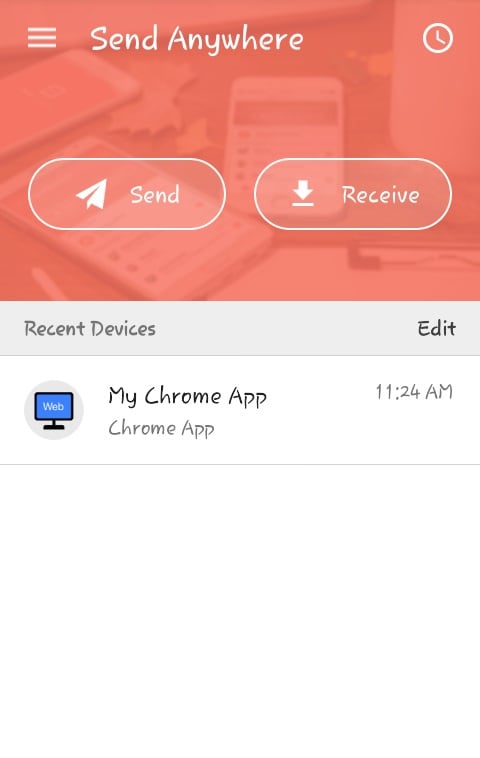
第 4 步:在几分钟内,您的文件将从计算机传输到您的移动设备。 通过这个类似的过程,您可以轻松地将文件从移动设备传输到计算机。
第 5 部分:通过复制和粘贴在 PC 和 Android 之间传输文件
通过复制和粘贴方法传输文件是在计算机和 Android 设备之间传输文件的最简单方法和常用方法之一。 许多人使用这种方式,而不是使用软件进行移动到 PC 的文件传输。 按照以下说明使用复制和粘贴方法传输文件:
第 1 步:首先,转到您的计算机并使用 USB 电缆将您的 Android 设备与计算机连接。
第 2 步:如果您是第一次将移动设备连接到计算机,则需要在 Android 手机上启用“USB 调试”选项。

第 3 步:一旦计算机检测到您的设备,您将在计算机上看到您的手机名称。 打开手机数据并将要传输的文件复制到计算机。 之后,转到要传输文件的计算机位置并将其粘贴。
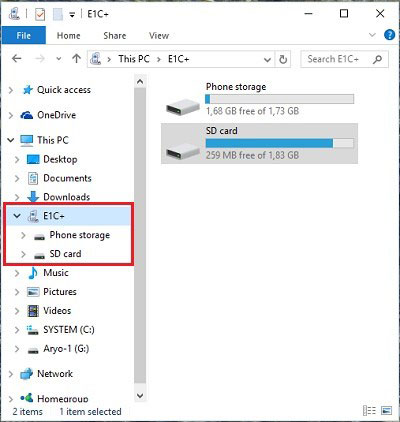
第 4 步:使用相同的过程,您可以从计算机复制文件,然后选择要移动文件的移动位置并将其粘贴。
现在,您知道在 PC 和手机之间传输文件的所有最佳方式,无论是 Android 还是 iPhone。 通过使用像 DrFoneTool 这样的移动到 PC 文件传输软件,您可以节省宝贵的时间,因为它提供了更好的传输速度。

