如何将联系人从 Android 转移到 Android 设备?
由 Google 开发的 Android 拥有非常强大的移动操作系统。 它完全基于Linux内核,专为智能手机和平板电脑等触摸屏移动设备而设计。 这些安卓手机被数百万人使用。 由于升级或移动设备的变化,一些用户可能会觉得需要将他们的联系人从一台 Android 设备转移到另一台设备。 有许多方法可以帮助将联系人从 Android 转移到 Android。
因此,对于所有想知道如何将联系人从 Android 转移到 Android 的人,请继续阅读以了解更多信息。
第 1 部分:如何使用 DrFoneTool 工具包将联系人从 Android 转移到 Android?
将联系人从 Android 转移到 Android 的最受欢迎的工具包之一是 DrFoneTool 工具包 – 电话转接. 这是一个革命性的应用程序,适用于您的整个备份和恢复解决方案。 此应用程序支持全球超过 8000 台 Android 设备,并凭借其高级功能,允许用户通过选择他们的需求和要求进行备份和恢复。

DrFoneTool – 电话转接
一键将所有内容从 Android/iPhone 转移到新 iPhone。
- It 支持所有领先的 iOS 设备,包括在 iOS 11 上运行的设备。
- 该工具可以将您的 照片、视频、联系人、消息、音乐、通话记录、笔记、书签等等。
- 您可以传输所有数据或选择要移动的内容类型。
- 它也与Android设备兼容。 这意味着您可以轻松地执行 跨平台传输 (例如 iOS 到 Android)。
- 非常用户友好和快速,它提供 一键式解决方案
确保您有一台好的 PC,您可以在其中下载和安装 DrFoneTool 软件。 安装软件后,进入桌面主屏幕并双击图标。 您可以按照以下步骤开始文件传输。
步骤 1. 打开 DrFoneTool 工具包后单击“电话转移”模块

步骤 2。 将两部手机连接到 PC 并选择“照片”
使用良好的 USB 电缆,将新旧设备都连接到您的 PC。 完成后,将出现可以传输的数据列表。 选择“照片”,这会将您的照片从源设备移动到目标设备。 您还可以使用“翻转”按钮在“源”和“目标”之间更改这两个设备。

第 3 步。单击“开始传输”
单击“开始传输”按钮。 保持手机连接。 DrFoneTool 开始传输照片。 转到在目标手机上查看传输的照片,直到完成。

近场通信 (NFC) 是一种支持 Android Beam 的技术,非常适合在 android 设备之间通过将它们的背部按在一起来传输数据。 这是一个快速而简单的程序,需要两个设备都支持 NFC。 这意味着当他们的领域靠近时,他们能够相互交流。 这种通信是通过无线电频率实现的。 大多数设备的面板下方都集成了 NFC 硬件。
NFC 几乎可以在所有安卓设备中找到。 过去,使用 NFC 识别设备很容易,因为此类设备通常在设备背面某处印有 NFC,电池组上的大多数尖齿。 但由于大多数 Android 设备没有可拆卸的后盖,因此还有一种方法可以检查您的设备是否启用了 NFC。
- 在您的 Android 设备上,点击“设置”,然后点击“无线和网络”下的“更多”。

- 这将带您进入一个屏幕,您应该可以在其中找到 NFC 和 android beam 选项,如下图所示。 在此阶段启用这两个选项,如果其中一个或两个都被禁用。 如果未出现 NFC 选项,则表示您的设备没有近场通信 (NFC) 功能。

- 另一种检查方法是打开设置菜单并点击搜索图标。 输入“NFC”。 如果您的手机有能力,它会显示出来。 NFC 功能与 android beam 协同工作。 如果 android Beam 处于“关闭”状态,NFC 可能无法以最佳水平工作。
要将照片从旧的 android 设备传输到新的 android 设备,请使用上述方法确保两个设备都支持 NFC。 确认后,使用 Android Beam 访问您要传输到新 Android 设备的照片。
要选择多张照片,请长按一张照片。 然后选择要传输到新 android 设备的照片。 完成选择后,您就可以开始发送过程了。
接下来,将两个设备背靠背地相互靠在一起。

在此阶段,将同时出现音频和视觉消息,以确认两个设备已找到彼此的无线电波。
现在,在您的旧 Android 设备上,屏幕将缩小为缩略图,顶部会弹出“Touch to beam”消息。

要开始发送照片,您必须触摸发送照片的旧 Android 设备上的屏幕。 声音会提醒您已经开始发光。
为确保成功传输,请确保设备未锁定,也不应关闭屏幕。 此外,在整个传输过程中,两个设备都应保持背靠背。
最后,当发射完成时,您将听到音频声音。 这是为了确认该过程的完成。 或者,您的新安卓设备上的照片发送到的应用程序将自动启动并显示传送的内容,而不是音频确认。
现在,我们将讨论如何在 SIM 卡的帮助下将联系人从一个 Android 转移到另一个。
第 2 部分:如何使用 SIM 卡将联系人从 Android 转移到 Android?
以下是对您有帮助的步骤。
- 要将联系人复制到您的 SIM 卡,您应该遵循以下顺序 –
- 转到旧设备上的“联系人”。
- 然后点击“更多”,然后选择“设置”。
- 在这里您可以找到“导入/导出”选项。 点击它,然后选择“导出”选项。
- 现在单击“导出到 SIM 卡”选项。 选择此步骤后,您的所有联系人将在几分钟内复制到 SIM 卡中。 这取决于 SIM 卡的容量。
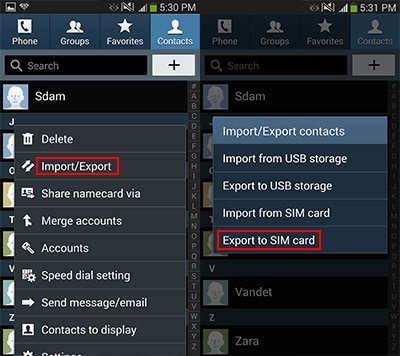
现在,将 SIM 卡拉出并插入您的新设备。
• 这里按照上述相同的步骤,在“导入/导出”选项中,选择“导入”。 然后它会询问导入的选项。 在此处选择“SIM 卡”。 现在,您的所有联系人都将从 SIM 卡导入到您的手机内存中。
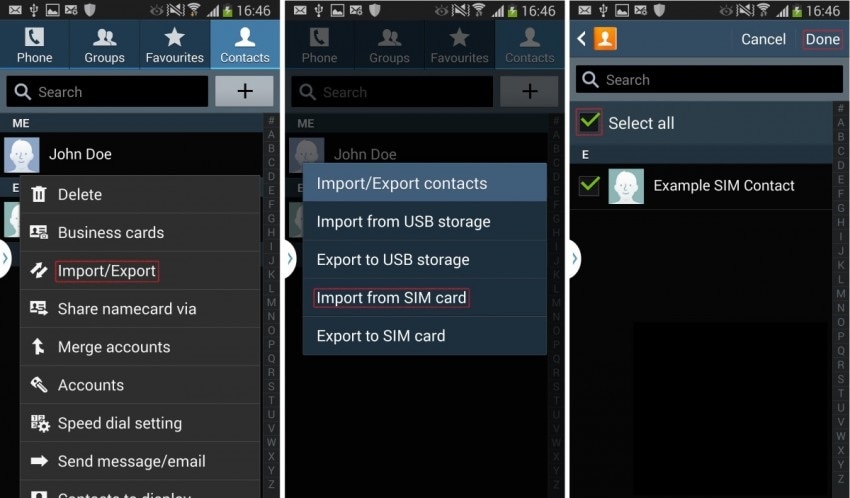
优点:此过程易于使用,无需任何 PC 即可完成。
缺点:一次只能传输最多200到250个SIM卡容量的联系人。 如果您有很多联系人,则无法通过此方法进行转移。
第 3 部分:如何使用蓝牙或 Wi-Fi Direct 将联系人从 Android 传输到 Android?
使用蓝牙或 Wi-Fi Direct 将联系人从 Android 传输到 Android 是最简单的方法之一。 对于此方法,请确保您应在两台 Android 设备上启用“蓝牙”或“Wi-Fi 直连”。
步骤如下:
1. 转到旧 Android 设备上的“联系人”菜单。
2. 现在,找到“导入/导出”选项。 它可能在“更多”>“设置”菜单下。 点击它。
3.现在从菜单中转到“共享名片通过”选项,然后选择所有要转移过程的联系人。
4. 现在你有两个选择。 通过“蓝牙”或“Wi-Fi Direct”共享。 选择您想要的任何选项并从其他设备接受。
5. 连接成功后,旧安卓设备上的所有联系人都会转移到您的新安卓设备上。
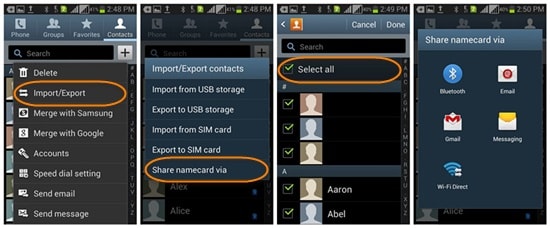
这种方法简单易用。
还有另一种方法可以使用三星自己的应用程序“Smart Switch”将联系人从 Android 转移到 Android。
优点:这是一个非常快的过程。
缺点:有时联系人不会自动保存。 您必须一一打开名片文件才能保存它们。 如果您有很多联系人,则此过程非常忙碌且漫长。
第 4 部分:如何使用三星智能开关将联系人从 Android 转移到 Android?
三星推出了一款名为“Smart Switch”的新应用,允许在安卓设备之间传输内容。 虽然,它并不支持所有安卓设备。
要通过此应用程序将联系人从 Android 转移到 Android,请按照以下方法逐步操作。
1.首先,在两部手机上下载该应用程序。
2. 然后,在新的 Android 设备上打开此应用程序,然后点击“开始”开始该过程。
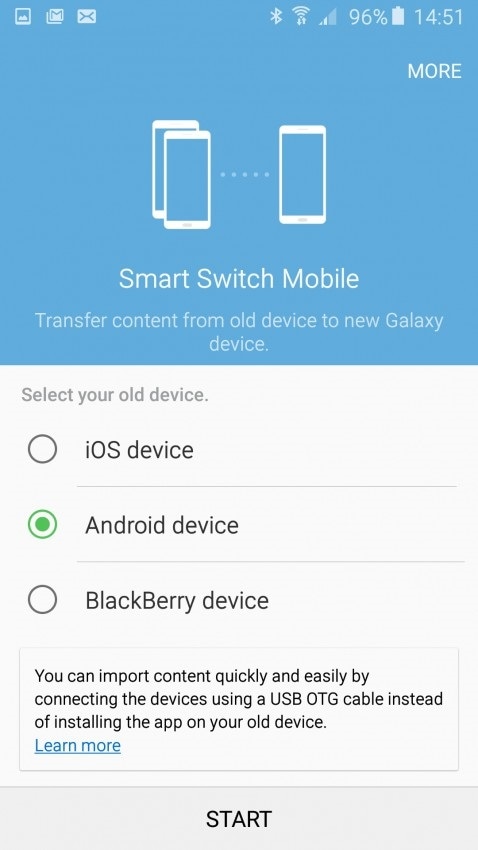
3. 现在,选择新设备作为“接收设备”
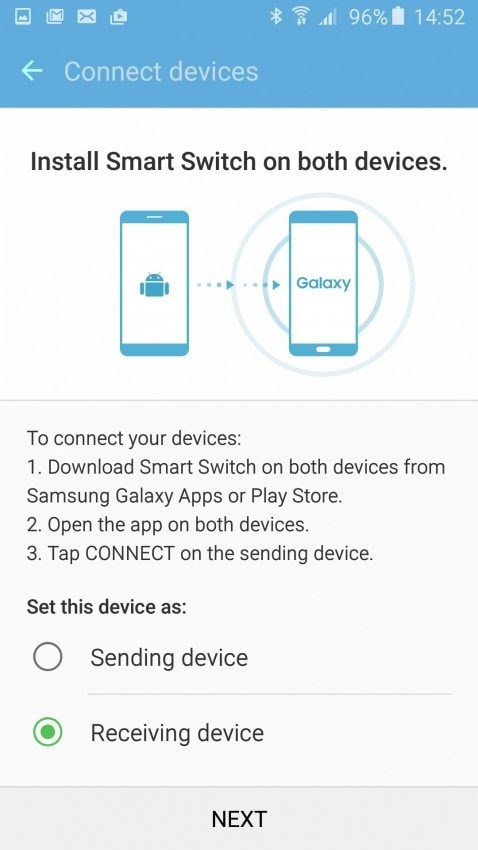
4. 现在通过在您的旧 Android 手机上打开应用程序来连接您的旧设备。 这将提示输入显示的密码。 输入相同的内容并点击“连接”以开始该过程。
5. 现在,在旧设备上选择“联系”,然后点击“发送”。
6. 您应该会在新设备上看到一个提示,要求您确认联系人的“接收”。 点击“接收”,您旧设备中的所有联系人将在几分钟内复制到您的新 Android 设备。
优点:处理速度非常快,可以一次性转移所有联系人。
缺点:并非所有安卓设备都支持此应用。 此外,这个过程很长,需要一些技术知识。
因此,这些是将联系人从 Android 转移到 Android 的四个最佳选项。 但是,根据我们的经验,第一种方法 DrFoneTool 工具包 – Android 数据备份和恢复是迄今为止将联系人从 Android 转移到 Android 的所有解决方案中最好和最安全的。 因此,如果您不想在传输时丢失任何数据或担心安全性,请使用 DrFoneTool 工具包以获得最佳效果。


